Desplazamientos por Agent Builder
Para introducir información en las pantallas de creación y configuración, realice las siguientes operaciones:
-
Escriba la información en un campo.
-
Desplácese a la estructura de directorios y seleccione un archivo o directorio.
-
Seleccione uno de los botones de opción que se excluyen mutuamente. Por ejemplo, Scalable (Escalable) o Failover (Recuperación ante fallos).
-
Seleccione la casilla de verificación Network Aware (Habilitada para red) para identificar que la aplicación básica está habilitada para red o déjela en blanco si no está habilitada para red.
Los botones de la parte inferior de cada pantalla permiten finalizar la tarea, pasar a la pantalla anterior o siguiente o salir de Agent Builder. Agent Builder resalta u oscurece estos botones según sea pertinente.
Por ejemplo, una vez cumplimentados los campos y seleccionadas las opciones deseadas en la pantalla de creación, haga clic en el botón Create (Crear) de la parte inferior de la pantalla. Los botones Previous (Anterior) y Next (Siguiente) se oscurecen, porque no hay ninguna pantalla anterior y aún no se puede ir al paso siguiente, pues no se ha finalizado el actual.

Agent Builder muestra mensajes de progreso en el área de registro de salida en la parte inferior de la pantalla. Cuando finaliza Agent Builder, se muestra un mensaje de advertencia o un mensaje que indica que se ha realizado con éxito el proceso. Siguiente aparece resaltado o, si es la última pantalla, sólo estará resaltado Cancelar.
En Agent Builder, puede hacer clic en Cancel (Cancelar) en cualquier momento.
Comando Browse (Examinar)
Algunos campos de Agent Builder permiten la introducción de información. Otros campos le permiten hacer clic en Browse (Examinar) para examinar la estructura de directorios y seleccionar un archivo o directorio.

Al hacer clic en Browse (Examinar), aparece una pantalla similar a ésta:
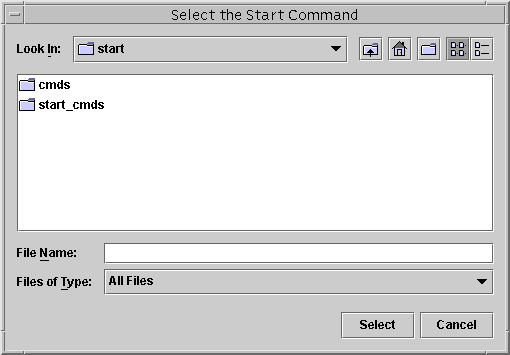
Haga doble clic en una carpeta para abrirla. Al desplazar el cursor por un archivo, aparece su nombre en el campo File Name (Nombre de archivo). Haga clic en Seleccionar cuando haya localizado el archivo que desee y haya movido el curso hasta él.
Nota –
Si está buscando un directorio, desplace el cursor al directorio que desee y haga clic en Abrir. Si el directorio no contiene ningún subdirectorio, Agent Builder cierra la ventana Browse (Examinar) y pone el nombre del directorio sobre el que ha desplazado el cursor en el campo correspondiente. Si el directorio tiene subdirectorios, haga clic en el botón Cerrar para cerrar la ventana Examinar y volver a la pantalla anterior. Agent Builder pone el nombre del directorio sobre el que ha desplazado el cursor en el campo correspondiente.
Los iconos de la esquina superior derecha de la pantalla Browse (Examinar) realizan las siguientes acciones:
|
Icono |
Función |
|---|---|
|
Este icono sube un nivel en el árbol de directorios. |
|
|
Este icono vuelve a la carpeta de inicio. |
|
|
Este icono crea una carpeta nueva en la carpeta seleccionada actualmente. |
|
|
Ese icono, que sirve para cambiar entre las diferentes vistas, está reservado para usos futuros. |
Menús de Agent Builder
Agent Builder proporciona los menús desplegables File (Archivo) y Edit (Editar).
Menú File (Archivo) de Agent Builder
El menú File (Archivo) tiene dos comandos:
-
Cargar tipo de recurso. Carga un tipo de recurso existente. Agent Builder proporciona una pantalla para examinar y seleccionar el directorio de trabajo para un tipo de recurso. Si hay un tipo de recurso en el directorio desde el que se inició Agent Builder, esta herramienta carga automáticamente este tipo de recurso. La función Load Resource Type (Cargar tipo de recurso) permite iniciar Agent Builder desde cualquier directorio y seleccionar un tipo de recurso existente para utilizarlo como plantilla en la creación de un nuevo tipo de recurso. Consulte Reutilización del código creado con Agent Builder .
-
Salir. Permite salir de Agent Builder. También puede salir haciendo clic en Cancelar en las pantallas de creación o configuración.
Menú Edit (Editar) de Agent Builder
El menú Edit (Editar) tiene dos comandos:
-
Borrar registro de salida. Borra la información del registro de salida. Cada vez que se seleccione Crear o Configurar, Agent Builder introduce mensajes de estado en el registro de salida. Si realiza de forma habitual cambios en el código fuente y vuelve a generar el resultado en Agent Builder, y desea dividir los mensajes de estado, puede guardar y borrar el archivo de registro después de cada uso.
-
Guardar archivo de registro. Guarda el resultado del registro en un archivo. Agent Builder proporciona una pantalla de exploración que permite seleccionar el directorio y especificar un nombre de archivo.
- © 2010, Oracle Corporation and/or its affiliates
