Chapter 8 Monitoring Data Properties
The Sun Management Center product enables you to monitor specific data properties for your managed objects. You can view these properties in tabular format or in graphical format. This chapter describes how to use tables to monitor data properties. The chapter includes the following information:
For information about how use graphs to view data properties, see Chapter 9, Viewing Data Properties in a Graph.
Data Property Concepts
Use the Details window to view the current values for specific data properties, such as the amount of memory being used on a host. You navigate through the hierarchy (tree) view to find the appropriate data property. The lowest-level object in the host hierarchy is the monitored property. By default, information about a monitored data property is displayed in table form. For information about viewing that information in a graph, see Chapter 9, Viewing Data Properties in a Graph.
Once the data has been displayed, you can refresh the view. In addition, you can simultaneously graph up to five data properties. These actions are described in the following sections.
Standard Table Features
Sun Management Center property tables use a standard format to display information. The format includes the following elements:
-
A property table label
-
Column headings
-
Individual table cells organized into rows and columns
Editable and Noneditable Cells
Sun Management Center tables contain two types of cells: editable and noneditable.
-
Information in an editable cell can be changed. This type of cell has a white background with black text.
If you edit information in the cell and you provide an invalid value, an error window appears. Click OK to close the error window. Then, re-enter an appropriate value in the table cell.
-
Information in a noneditable cell is display-only. This type of cell has a colored background with black text. The default background color for noneditable cells is light gray.
Cell Editors
Editable cells have one of the following types of cell editors:
-
The text cell editor is invoked if the cell is a string type. Once the cell is selected, the text cursor is activated at the end of the text string. If there is no text, the cursor is aligned left in the cell. To save the information in the cell, press Return.
-
A check box is a component with only two choices:
-
On
-
Off
-
-
The combo box cell editor has a drop-down menu that displays an associated list of options. The current choice appears in the combo box. As you move the cursor over the list, each option is highlighted. The option that you choose from the list replaces the current selection.
Modules That Enable You to Manipulate Rows
For selected modules, the software enables you to add, delete, enable, or disable rows for the data property tables. When these modules are initially loaded, the data property tables are empty, except the Directory Size Monitoring and Print Spooler modules. For the File Monitoring, File Scanning, and Directory Size Monitoring modules, you must add a row to monitor the data property. The following table lists the modules that allow you to add rows.
Table 8–1 Sun Management Center Modules to Which You Can Add Rows
For more information about the directory size monitoring, file monitoring, file scanning, print spooler, and process monitoring modules, see Appendix C, Sun Management Center Software Modules.
Row Context Menu
The row context menu provides access to various row-related functions, such as enabling you to add rows to a table that allows this behavior. To activate a row context menu, press mouse button 3 in the appropriate row.
Table Sorting
Information in tables can be sorted by column. If a column header has a triangle that points up or down, you can change the order of the table display based on that column. Depending on the data in the column, the sort uses one of the following keys:
-
Alphabetical string
-
Numeric
-
Date
To change between an ascending and descending sort, double-click the header of the sorted column.
Working With Large Data Property Tables
In large data property tables, you can see only one page of rows at a time. To navigate through additional pages of the table, use the icons that are displayed above the table.
The icons enable you to navigate as follows:
-
Return to the first page
-
Return to the previous page
-
Go to the next page
-
Go to the final page
In addition, a pull-down menu to the right of these icons enables you to go to a specific page.
Probing Properties
On selected module properties, the software enables you to use predetermined UNIX commands including list files, the vmstat command, and so on. The Probe button is available only for selected properties. Otherwise, the button is unavailable and is dimmed.
Note –
The available Probe commands can sometimes be difficult to distinguish. As an example, consider the Filesystem Usage properties in the Kernel Reader module. The Find All Recent Files probe commands find only files that were created or modified less than 24 hours ago. The Find All Files probe commands find all files regardless of the date and time that the files were created or modified. For more information about the Filesystem Usage properties, see File System Usage Table.
Working With Data Property Tables
This section describes how to display and manipulate data property tables.
 To Display a Data Property
To Display a Data Property
Note –
The following example uses the Kernel Reader module.
-
In the Browser Details window, double-click the Operating System icon in the hierarchy (tree) view.
The operating system modules are displayed in both the hierarchy and topology views.
-
Double-click the Kernel Reader icon in the topology view, or click the expansion icon next to the Kernel Reader icon in the hierarchy view.
The Kernel Reader statistics are displayed.
-
Double-click the System Load Statistics icon in either the hierarchy or the topology view.
The monitored properties are displayed in a property table.
 To Refresh Displayed Data
To Refresh Displayed Data
-
Press mouse button 3 in the data property table row and choose Refresh from the pop-up menu.
-
Click the Refresh Now button.
To refresh displayed data, use either of the following methods:
The current table is updated with the latest information.
Note –
You can also set up a refresh interval that tells the Sun Management Center software to update your monitored data at your designated time interval. For information about accomplishing this task, see To Set a Refresh Interval.
 To Select a Row
To Select a Row
Press mouse button 1 in the first cell of the row that you want to select.
When you select a row, the anchor cell has the focus.
The color of the cells in a row is determined by whether the cell is editable or noneditable. The maximum number of rows that can appear on one page in a table is 20.
 To Select Multiple Contiguous Rows
To Select Multiple Contiguous Rows
-
Click in the first target row to highlight the entire row.
-
Select additional rows in one of the following ways:
-
Drag to the last row that you want to select and release the mouse button.
-
Move your cursor to the last row that you want to select, press the Shift key and click again.
All rows between the last and first anchor points are selected.
-
 To Select Multiple Row Ranges
To Select Multiple Row Ranges
-
Select the first range of a single or contiguous group of rows by completing the procedure To Select Multiple Contiguous Rows.
-
Place the cursor in a row and press the Control key.
This step adds a new row to the selection.
-
To extend the range of selected rows, press the Shift key.
This step extends the range from the row that you selected with the Control key in the previous step.
Example Procedures
The following procedures provide examples of typical data property tasks.
 To Monitor Directory Size
To Monitor Directory Size
The following example procedure uses the Directory Size Monitoring module. This module enables you to monitor the size and size change rate of a directory and its subdirectories. If this module is not loaded, see To Load a Module.
-
In the Browser Details window, double-click the Operating System icon in the hierarchy (tree) view.
The operating system modules are displayed in both the hierarchy and topology views.
-
Double-click the Directory Size Monitoring icon in the topology view, or click the expansion icon next to the Directory Size Monitoring icon in the hierarchy view.
The Directory Size Monitoring Status folder is displayed.
-
Double-click the Directory Size Monitoring Status folder in either the hierarchy or the topology view.
The Directory Monitoring property table is displayed.
-
Add a row to the table in one of the following ways:
-
Press mouse button 1 in a table row or column header, and choose New Row from the pop-up menu.
-
Select the table. Then choose New Row from the Options icon menu.
The Row Adder window is displayed.
-
-
Type the appropriate information in the text fields.
-
To add the row to the table and close the Row Adder window, click the OK button.
The added row is displayed in the topology view.
 To Add a Row to a Data Property Table
To Add a Row to a Data Property Table
Note –
You can use the steps in this procedure to add a row to the Directory Size Monitoring, File Monitoring, File Scanning, and Process Monitoring modules.
The following example procedure uses the File Monitoring module which enables you to monitor a file's size, modification date, and rate of growth. If this module is not loaded, see To Load a Module.
-
In the Browser Details window, double-click the Operating System icon in the hierarchy (tree) view.
The operating system modules are displayed in both the hierarchy and topology views.
-
Double-click the File Monitoring icon in the topology view, or click the expansion icon next to the File Monitoring icon in the hierarchy view.
The File Monitoring Status folder is displayed.
-
Double-click the File Monitoring Status folder in either the hierarchy or the topology view.
An empty property table is displayed.
-
Add a row to the table in either of the following ways:
-
Press mouse button 3 in a table row or column header, and choose New Row from the pop-up menu.
-
Select the table. Then choose New Row from the Options icon menu.
The Row Adder window is displayed.
-
-
Type the appropriate information in the text fields.
Note –This example shows the fields for the File Monitoring module. Fields differ depending on the module that you are modifying.
-
Name is a unique name for this instance of the File Monitoring module.
The name should be a single word that might contain alphanumeric characters and an underscore (_).
-
Description is a text description for this particular instance.
-
Filename is the complete path to the file that you want to monitor.
-
-
To add the table row and close the Row Adder window, click the OK button.
The added row is displayed in the topology view.
 To Add a Printer to Be Monitored
To Add a Printer to Be Monitored
The Print Spooler module enables you to monitor the status of the printer daemon, print queues, and other printer devices on your network. The following example procedure uses the Print Spooler module. If this module is not loaded, see To Load a Module.
-
In the Details window with the Module Browser tab selected, double-click the Local Applications icon in the hierarchy (tree) view.
The local applications modules are displayed in both the hierarchy and topology views.
-
Double-click the Print Spooler icon in either the hierarchy or the topology view.
Three property tables are displayed: Lpsched Status, Printer Devices Table, and Printer Queues Table.
Figure 8–1 Print Spooler Property Tables
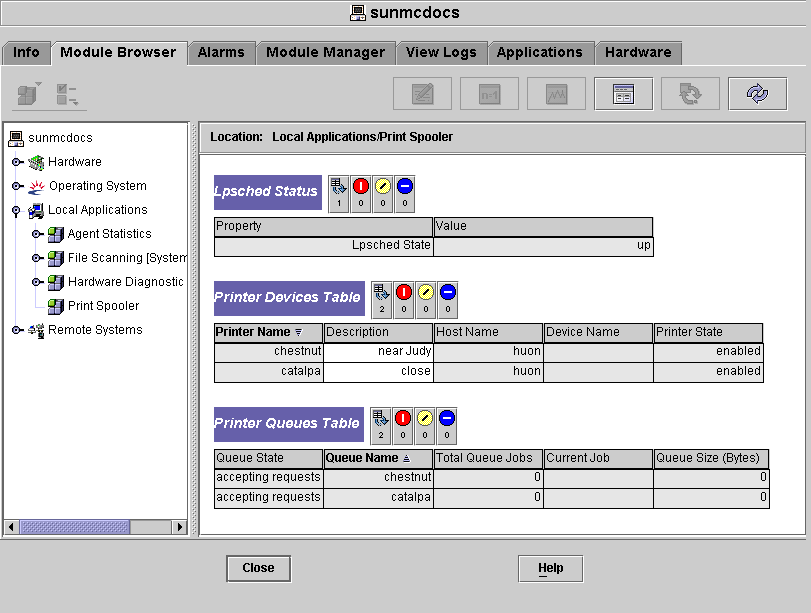
-
Add a printer device row to the table in either of the following ways:
-
Press mouse button 3 in the Printer Devices table row, and choose the New Row command from the pop-up menu.
-
Click the Printer Devices table, and choose New Row from the Options pop-up menu at the top left of the Details window.
The Add Row window is displayed.
-
-
Type the name of the printer and a description for the printer in the appropriate fields.
-
To add the printer to the table and close the Add Row window, click the OK button.
The added row is displayed in the topology view.
 To Probe a Property
To Probe a Property
This example procedure explains how to probe a property in the Directory Size Monitoring module. If you have not done so already, load this module by following the procedure To Load a Module.
-
In the Browser Details window, double-click the Operating System icon in the hierarchy (tree) view.
The operating system modules are displayed in both the hierarchy and topology views.
-
Double-click the Directory Size Monitoring icon in the topology view, or click the expansion icon next to the Directory Size Monitoring icon in the hierarchy view.
The Directory Monitoring Status folder is displayed.
-
Double-click the Directory Monitoring Status folder icon in either the hierarchy or the topology view.
The monitored data properties are displayed in a property table.
-
List or recursively list files in either one of the following ways:
-
Press mouse button 3 in the Directory Monitoring table row and choose the List Files or Recursively List Files command from the pop-up menu.
-
Click the Probe icon, select the appropriate command in the Probe Select dialog box, and click the OK button.
A window appears that displays the files.
-
- © 2010, Oracle Corporation and/or its affiliates
