Overview of Attribute Editor
The module data properties provide additional information about Sun Management Center modules. The Attribute Editor enables you to customize the following monitoring criteria for these properties:
-
Set alarm thresholds for defined alarms
-
Specify actions to take when alarm conditions occur
-
Change the interval at which data updates on the screen
-
Define schedules for creating log files of historical data points
The Attribute Editor has one or more tabs at the top of the window that enable you to switch between different panels. These tabs differ depending on the selected object. The following tabs are available and are described in the identified sections:
-
Alarms – Alarms Tab in the Attribute Editor
-
Actions – Actions Tab in the Attribute Editor
-
Refresh – Refresh Tab in the Attribute Editor
-
History – History Tab in the Attribute Editor
Info Tab in the Attribute Editor
The Info panel shows additional information about the selected object. The specific information differs depending on the selected object.
Alarms Tab in the Attribute Editor
The Alarms tab enables you to set alarms thresholds only for those data properties that have associated simple alarms. Simple alarms use the rCompare rule, which is described in Appendix D, Sun Management Center Software Rules. For information about simple alarms, see Table 10–1.
Simple alarms are based on thresholds. A monitored data property is greater than, less than, not equal to, or equal to a single threshold value. By contrast, complex alarms occur when a set of conditions becomes true. For more information about defining, acknowledging, and working with alarms in Sun Management Center, see Chapter 12, Managing Alarms.
Note –
You need the appropriate security permission to set an alarm threshold. See Chapter 18, Sun Management Center Security for more information.
The following table shows common simple alarm limits for monitored properties. The alarm limits are also displayed in the Parameter Description field. You can set thresholds for one or more of these alarm limits for selected data properties.
Table 10–1 Common Simple Alarm Limits in Sun Management Center Software|
Alarm Limit |
Description |
|---|---|
|
Critical Threshold (>) |
Critical (red) alarm occurs if a value exceeds the limit in this field. |
|
Alert Threshold (>) |
Alert (yellow) alarm occurs if a value exceeds the limit in this field. |
|
Caution Threshold (>) |
Caution (blue) alarm occurs if a value exceeds the limit in this field. |
|
Critical Threshold (<) |
Critical (red) alarm occurs if a value is below the limit in this field. |
|
Alert Threshold (<) |
Alert (yellow) alarm occurs if a value is below the limit in this field. |
|
Caution Threshold (<) |
Caution (blue) alarm occurs if a value is below the limit in this field. |
|
Alarm occurs only during this time period. For example, if you type day_of_week=fri, an alarm occurs only if the alarm condition exists on a Friday. If an alarm condition exists on Tuesday, no alarm is registered. |
Actions Tab in the Attribute Editor
The Actions tab appears only if you can define alarm actions for the current data property. The Actions panel enables you to instruct the software to perform a predetermined action if an alarm occurs.
Note –
Acceptable actions include sending an email or executing scripts that are stored in the /var/opt/SUNWsymon/bin directory. These scripts execute with root permissions.
For example, you might define an action so that an email is sent to a system administrator whenever a critical alarm is generated for the Load Average Over the Last Five Minutes data property.
As illustrated in Figure 10–1, you can define specific actions to occur in any of the following instances:
-
When a particular alarm severity (critical, alert, caution, or intermediate) occurs
-
When an alarm closes
-
When any change in alarm condition happens
Note –
The check boxes to the right of the Action buttons enable you to specify automatic or manual execution of a specific alarm action. By default, all actions are set for automatic execution.
Figure 10–1 Attribute Editor Actions Panel for a Monitored Property
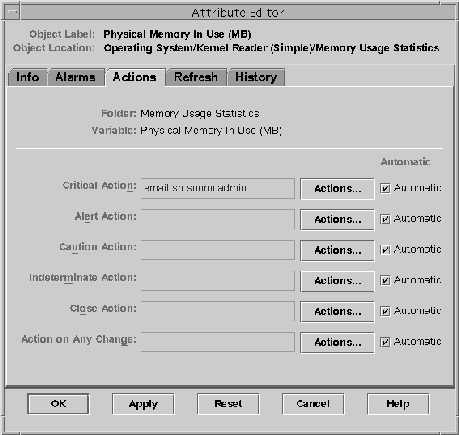
When you click the Actions button, the Action Dialog Selection window appears. This window enables you to create or modify the registered alarm actions. You can perform one of the following actions:
-
Send an email
-
Execute a script
-
Clear the alarm
For more information about defining an alarm action, see To Register an Alarm Action.
Refresh Tab in the Attribute Editor
The Refresh panel enables you to set the refresh interval for the selected object. The refresh interval is the interval between the times when the Sun Management Center agent samples the monitored property.
Note –
Only some data properties enable you to modify the refresh interval.
For information about setting the refresh interval, see To Set a Refresh Interval.
History Tab in the Attribute Editor
The History panel enables you to save older data for a monitored property. For example, a history of data points could be recorded every 120 seconds, as specified in the Sample Interval field. You can store this information in one of two places:
-
Disk file
There are two types of disk files: circular and text. These files are located in the /var/opt/SUNWsymon/log directory.
-
Memory cache
If you store information in the memory cache, you must also indicate how many data points should be saved in the Max Size (sample) field.
Note –
You can view the history data in a graph by opening the graph for the selected monitored property. If you have selected memory cache, the graph is displayed with the historical data.
- © 2010, Oracle Corporation and/or its affiliates
