Guide d'installation de Solaris Express Developer Edition : installations sur ordinateurs portables
SolarisTM Express Developer Edition (version Developer) offre un moyen simple de procéder à l’installation initiale ou à la mise à niveau du système d’exploitation Solaris sur un ordinateur portable. Associée aux services de support et de formation de Sun et de la communauté, cette version comprend les outils, les technologies et les plates-formes permettant aux développeurs de créer des applications Solaris, Java et Web 2.0 personnalisées.
Configuration système requise
Avant d’installer la version Developer, vérifiez que votre système répond à l’ensemble des exigences indiquées à la pageSolaris Express Developer Edition System Requirements
L’installation requiert 768 Mo de mémoire au minimum.
Système pour les développeurs SPARC
Cette version de Solaris Express Developer Edition est dédiée aux plates-formes x86. Toutefois, les développeurs utilisant des systèmes SPARC peuvent bénéficier de fonctions similaires en téléchargeant Solaris Express Community Edition, puis en installant Sun Studio et l’EDI NetBeans 6.0. Pour obtenir des instructions relatives au téléchargement, voir laquestion 3 de la FAQ
x86 : installation ou mise à niveau de la version Developer
Pour installer ou mettre à niveau le système d’exploitation Solaris sur un ordinateur portable x86, suivez la procédure correspondante ci-dessous.
Pour commencer l'installation ou la mise à niveau du SE Solaris sur un ordinateur portable x86
Pour terminer une installation initiale du SE Solaris sur un ordinateur portable x86
Pour terminer la mise à niveau d'un SE Solaris sur un ordinateur portable x86
Pour commencer l’installation ou la mise à niveau du SE Solaris sur un ordinateur portable x86
Avant de commencer
Avant d’installer ou de mettre à niveau la version Developer, consultez la pageSolaris Express Developer Edition System Requirementspour obtenir la configuration système requise complète, ainsi que les informations importantes de préparation.
Examinez les paramètres par défaut suivants utilisés dans la version Developer.
Cette version installe un système Solaris qui est automatiquement mis en réseau à l’aide de DHCP avec résolution des noms DNS.
Le démon NWAM est activé par défaut lorsque vous effectuez une nouvelle installation de la version Solaris Express Developer Edition. Pour plus d’informations, reportez-vous à la section NFSv4 Domain Name Configurable During Installation du Solaris Express Installation Guide: Planning for Installation and Upgrade.
IPv6 est désactivé.
Les adresses du nom de domaine DNS et du serveur IP sont récupérées à partir du serveur DHCP.
Le domaine NFSv4 est dérivé de manière dynamique.
Kerberos est désactivé.
- Insérez le DVD dans le système.
- Arrêtez le système, puis mettez-le hors tension et sous tension en vue de l’initialiser.
- Si vous devez régler le BIOS manuellement pour effectuer l’initialisation à partir
d’un DVD, tapez la combinaison de touches permettant d’interrompre le processus d’initialisation
du système. La documentation matérielle contient des instructions supplémentaires.
Remarque - Pour interrompre le processus d’initialisation, utilisez l’une des combinaisons de touches suivantes :
Ctrl+Alt+S
Ctrl+Alt+Echap
Ctrl+Alt+Inser
Le BIOS affiche habituellement une invitation du type : ”Appuyez sur la touche F2 pour entrer dans le programme d’installation”.
Modifiez la priorité d’initialisation dans le BIOS, puis quittez le BIOS afin de retourner au programme d’installation.
Remarque - De nombreux systèmes permettent de spécifier une initialisation unique sans modification du BIOS.
Un test de mémoire et un processus de détection du matériel s’exécutent automatiquement. L’écran est rafraîchi. Le menu GRUB s’affiche.
- Dans le menu GRUB, sélectionnez l’option Solaris Express Developer Edition pour une
installation ou une mise à niveau rapide qui donne accès à tous
les outils de développeur.
GNU GRUB version 0.95 (631K lower / 2095488K upper memory) +-------------------------------------------------------------------------+ | Solaris Express Developer Edition | | Solaris Express | | Solaris Express Serial Console ttya | | Solaris Express Serial Console ttyb (for lx50, v60x and v65x) | +-------------------------------------------------------------------------+ Use the ^ and v keys to select which entry is highlighted. Press enter to boot the selected OS, 'e' to edit the commands before booting, or 'c' for a command-line.
Le menu GRUB offre les options suivantes :
- Solaris Express Developer Edition
Installation ou mise à niveau avec des outils pour développeur sur ordinateurs portables x86. Par défaut, l’installation démarre automatiquement après quelques instants. Ce guide décrit la procédure d’installation sur ordinateur portable.
- Solaris Express
Autre option d’installation offrant aux administrateurs système SPARC et x86 les choix nécessaires à la configuration des serveurs et des clients lors du processus d’installation. En raison de ces choix de configuration, cette installation se révèle plus longue. Cette option d’installation d’interface graphique n’inclut pas les outils pour développeur.
- Solaris Express Serial Console ttya et ttyp
Ces autres options permettent d’effectuer des installations en mode texte sur les systèmes SPARC et x86 lorsque vous disposez d’une mémoire inférieure à 768 Mo. Offrant des choix de configuration serveur et client, les installations Serial Console sont plus longues. Ces options d’installation n’incluent pas les outils pour développeur.
Pour plus d’informations sur les options alternatives d’installation, reportez-vous au document Solaris Express Installation Guide: Planning for Installation and Upgrade.
Un second écran s’affiche.
- Pour installer la version Developer, tapez 1 dans l’écran suivant, puis appuyez
sur Entrée.
+--------------------------------------------------------------+ | Select the type of installation you want to perform: | | | | 1 Solaris Interactive (default) | | 2 Apply driver updates | | 3 Single user shell | | | | Enter the number of your choice. | +--------------------------------------------------------------+
Le système configure les périphériques et les interfaces, et recherche les fichiers de configuration.
Si le système d’exploitation ne parvient pas à trouver de clavier auto-identifiable, l’écran suivant s’affiche :
- Dans l’écran suivant, sélectionnez la configuration de clavier souhaitée en mettant en
surbrillance l’option correspondante, puis appuyez sur Entrée.
Configure Keyboard Layout +---------------------------------------------------------------------------+ | Please specify the keyboard layout from the list below. | | | | To make a selection, use the arrow keys to highlight the option and | | press Return to mark it [X]. | | | | Keyboard Layout | | ----------------------- | | [ ] Serbia-And Montenegro | | [ ] Slovenian | | [ ] Slovakian | | [ ] Spanish | | [ ] Swedish | | [ ] Swiss-French | | [ ] Swiss-German | | [ ] Taiwanese | | [ ] TurkishQ | | [ ] TurkishF | | [ ] UK-English | | [ X] US-English | | | | F2_Continue F6_Help | +---------------------------------------------------------------------------+
- Dans le panneau suivant, positionnez le curseur dans l’écran, puis appuyez sur
Entrée.
Starting Solaris Interactive (graphical user interface) Installation +------------------------------------------------------------+ | You must respond to the first question within 30 seconds | | or the installer proceeds in a non-window environment | | (console mode). | | | | If the screen becomes blank or unreadable the installer | | proceeds in console mode. | | | | If the screen does not properly revert to console mode, | | restart the installation and make the following selection: | | | | Solaris Interactive Text (Console session) | | | | Press Enter to continue. | -------------------------------------------------------------+
Remarque - Si la mémoire du système n’est pas suffisante, le programme se ferme et un message d’erreur s’affiche. Pour une installation avec la version Developer, vous devez disposer de suffisamment de mémoire pour afficher une interface utilisateur graphique (IG). Vous pouvez augmenter la capacité de la mémoire et relancer l’installation.
Pour une installation avec moins de mémoire, suivez les étapes ci-dessous :
Recommencez l’installation.
Dans le menu GRUB, sélectionnez l’une des options Solaris Express Serial Console au lieu de l’option Solaris Express Developer Edition.
Cette option propose une installation en mode texte qui requiert l’entrée de données de configuration supplémentaires. Elle n’inclut pas les outils pour développeur.
Des messages de progression s’affichent.
- Positionnez le curseur dans l’écran de texte suivant et appuyez sur Entrée.
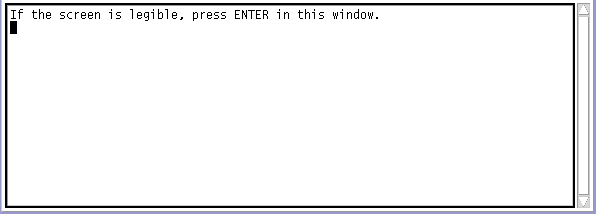
- Dans le panneau suivant, sélectionnez la langue du programme d’installation, puis cliquez
sur OK.
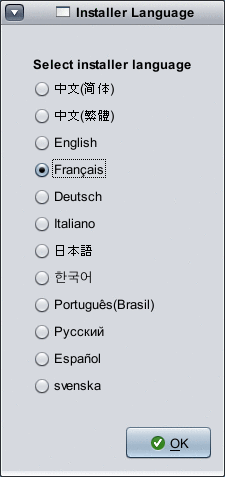
Remarque - À partir de cette étape du processus d’installation, vous pouvez ouvrir une fenêtre de terminal à tout instant à l’aide de la combinaison de touches Alt-Tab.
- Dans le panneau suivant, cliquez sur l’option d’installation ou de mise à
niveau, puis cliquez sur Suivant.
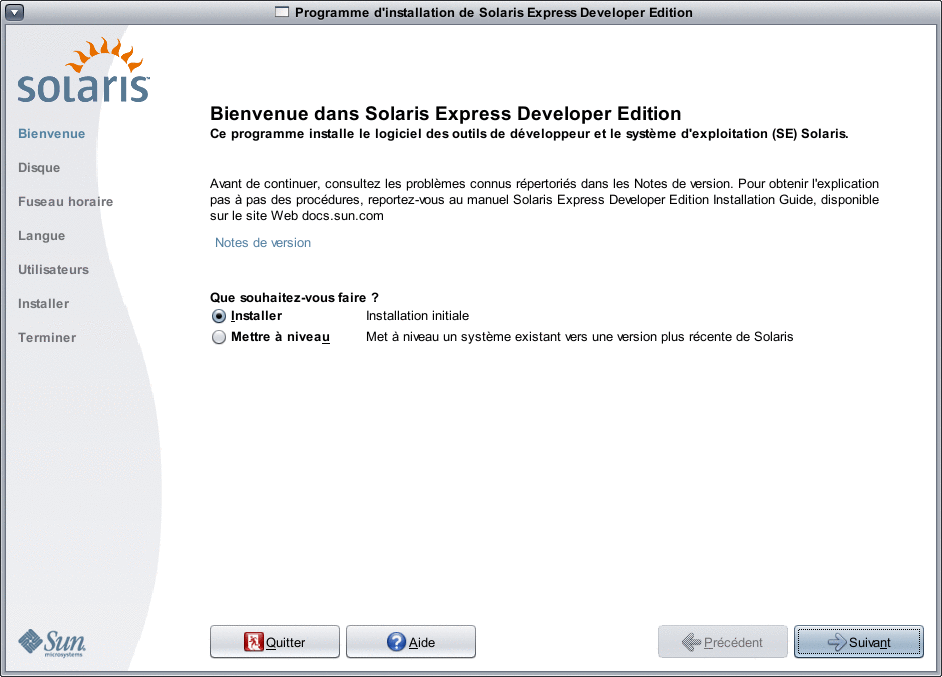
Si vous optez pour l’option d’installation, une installation initiale du SE Solaris remplace le système de fichiers Solaris existant par la nouvelle version du SE Solaris. Si le système n’exécute pas le SE Solaris, vous devez réaliser une installation initiale.
ATTENTION : veuillez prendre en compte les points importants suivants :
Sur les systèmes x86, l’installation écrase l’intégralité de la configuration du disque si l’une des conditions suivantes se vérifie :
il est impossible de lire la table du disque ;
le disque n’a pas été préalablement partitionné.
Si une partition Solaris existe sur le disque et si l’utilisateur ne modifie en rien les partitions, l’installation écrase la partition Solaris uniquement. Les autres partitions ne sont pas modifiées.
Une mise à niveau du SE Solaris fusionne la nouvelle version du SE Solaris avec les fichiers existant sur le ou les disques du système. Une mise à niveau enregistre autant de modifications apportées à la version précédente du SE Solaris que possible. Si vous avez choisi l’option de mise à niveau, un panneau affiche tous les systèmes d’exploitation disponibles et identifie ceux que vous pouvez mettre à niveau.
Le panneau de bienvenue présente les options supplémentaires suivantes :
Vous pouvez arrêter l’installation dans n’importe quel panneau à l’aide du bouton Quitter.
Si vous cliquez sur le bouton Quitter, vous devez confirmer l’annulation de l’installation dans la boîte de dialogue qui s’ouvre. Après confirmation, vous pouvez entrer des commandes dans la fenêtre de terminal qui s’affiche. Les options de commande incluent :
Redémarrage du système :
% reboot
Redémarrage du programme d’installation :
% install-solaris
- En fonction de votre choix, suivez la procédure relative à une mise
à niveau ou à une installation initiale.
- Si vous avez sélectionné une installation initiale, consultez la section Pour terminer une installation initiale du SE Solaris sur un ordinateur portable x86.
- Si vous avez opté pour une mise à niveau, consultez la section Pour terminer la mise à niveau d'un SE Solaris sur un ordinateur portable x86.
Pour terminer une installation initiale du SE Solaris sur un ordinateur portable x86
Avant de commencer
Effectuez les étapes 1–10 décrites à la section Pour commencer l'installation ou la mise à niveau du SE Solaris sur un ordinateur portable x86.
- Dans le panneau suivant, indiquez la taille du disque et l’emplacement du
SE Solaris.
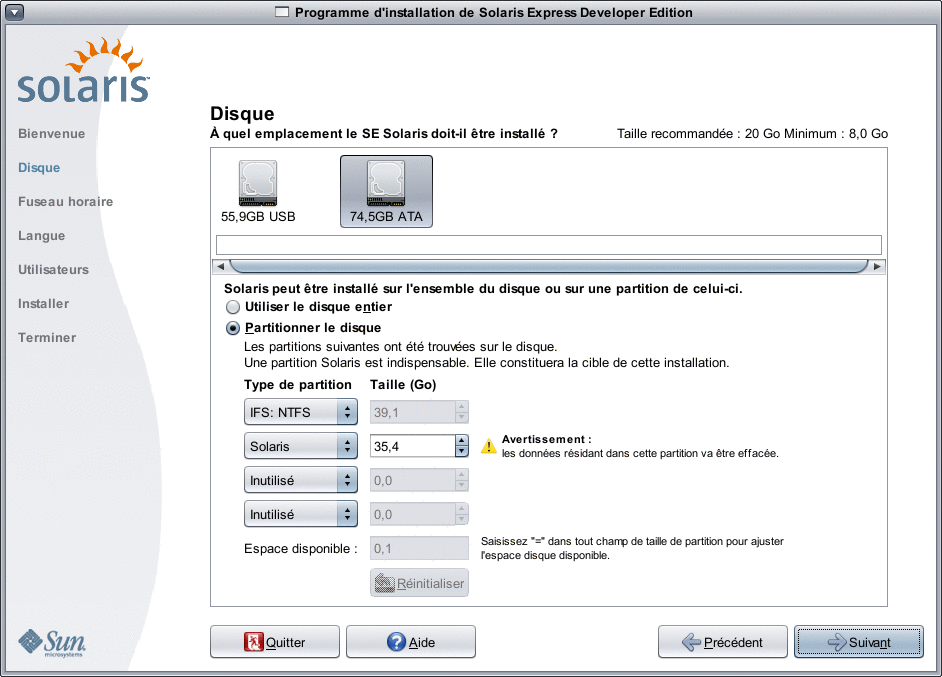
- Dans la section supérieure du panneau, sélectionnez le disque où installer le
SE Solaris.
La section supérieure du panneau affiche les disques internes, les disques externes et les disques durs électroniques disponibles sur le système. Ce panneau affiche également la taille de chaque disque en giga-octets. Pour plus d’informations sur un disque, déplacez le curseur sur l’icône qui le représente. Une fenêtre contextuelle indique les spécifications du disque.
Remarque - Pour être reconnus par le programme d’installation, les disques et les disques durs électroniques doivent être sous tension lors de l’initialisation de l’ordinateur.
La taille minimale recommandée pour l’installation du SE Solaris s’affiche. Les disques trop petits pour une installation réussie sont indiqués. La taille minimale recommandée est de 20 Go. Si la partition est supérieure ou égale à 20 Go, le programme d’installation crée un système de fichiers distinct pour une utilisation future de Live Upgrade. Par ailleurs, de l’espace supplémentaire est alloué au répertoire /export/home pour les utilisateurs.
L’installation sur un disque ou une partition d’une taille inférieure à la taille recommandée est autorisée uniquement si ce disque ou cette partition sont en mesure d’héberger et d’exécuter le système installé. Des installations de tailles inférieures à la taille recommandée peuvent vous empêcher d’utiliser pleinement la fonction Live Upgrade. Le minimum absolu est de 8 giga-octets pour une installation en anglais uniquement.
- Dans la section inférieure du panneau, choisissez d’utiliser l’ensemble du disque ou
une partition du disque.
La section inférieure du panneau affiche le partitionnement actuel du disque.
ATTENTION : en cas de lecture impossible de la table de partition existante, un avertissement s’affiche et le panneau propose un partitionnement. Dans ce cas, toutes les données sur le disque sont détruites.
- Si vous choisissez de partitionner le disque, lisez les directives suivantes sur
le partitionnement :
Seuls les systèmes x86 peuvent être partitionnés.
Seule une partition Solaris est activée.
Ce panneau permet de modifier la taille des partitions existantes, de supprimer des partitions et d’en créer des nouvelles. Pour cette option, une partition Solaris existante doit pouvoir servir de cible pour l’installation.
Les partitions s’affichent dans l’ordre séquentiel physique de leur configuration sur le disque.
ATTENTION : le redimensionnement d’une partition détruit les données qui y résident ainsi que toutes les autres partitions physiques suivantes. Les données existantes ne sont pas déplacées pour se conformer à la nouvelle configuration de partition. Toutefois, le redimensionnement de la dernière partition ou l’ajout d’une nouvelle partition n’a aucune incidence sur les données figurant dans les autres partitions. Il est impossible de modifier la taille des partitions qui ne sont pas des partitions Solaris.
Pour libérer de l’espace supplémentaire, modifiez une partition non-Solaris en partition sans type.
ATTENTION : si vous effectuez cette modification, toutes les partitions non-Solaris suivantes sont également modifiées en partitions sans type.
L’espace disque disponible non alloué à une partition donnée est indiqué dans le champ correspondant. Vous pouvez taper “=” (signe égale) dans un champ de la taille d’une partition de sorte à modifier la taille et allouer la totalité de l’espace restant.
Remarque - Le contrôle manuel de la configuration du système de fichiers Solaris n’est pas pris en charge. Au cours de l’installation, la partition fdisk Solaris est reformatée selon une configuration par défaut du système de fichiers. Tous les systèmes de fichiers existant sur la partition Solaris sont détruits. La configuration par défaut est déterminée par la taille de partition de disque conformément à des valeurs par défaut prédéfinies.
La configuration par défaut du système de fichiers est la suivante :
Lorsque la taille de disque est inférieure à 8 Go, l’installation n’est pas autorisée.
Pour une taille de disque conprise entre 8 et 10 Go :
La configuration par défaut est swap=0,5 Go, /export/home=0,5 Go, et root(/)=7 Go.
Par exemple, pour une partition de disque de 10 Go, le swap est de 1 Go, le répertoire /export/home est de 1 Go et le système de fichiers root(/) est de 8 Go.
Pour une taille de disque comprise entre 10 et 20 Go :
La configuration par défaut est swap=1 Go, root(/)=75 % du disque soit un minimum de 8 Gbytes et un maximum de 15 Go, et /export/home=espace restant.
Par exemple, pour une partition de disque de 15 Go, le swap est de 1 Go, le répertoire /export/home est de 2,8 Go et le système de fichiers root(/) est de 11,2 Go.
Pour une taille de disque comprise entre 20 et 30 Go :
La configuration par défaut est swap=2 Go, root(/)=30 % du total, second_root(/)=30 % du total (soit un minimum de 8 Go) et /export/home=espace restant.
Par exemple, pour une partition de disque de 25 Go, le swap est de 2 Go, le répertoire /export/home est de 6 Go, et les systèmes de fichiers root(/) et second_root(/) sont de 8,5 Go chacun.
Pour les tailles de disque supérieures à 30 Go :
La configuration par défaut est swap=2 Go, root(/)= 30 % du total, second_root(/)=30 % du total (soit un minimum de 8 Go et un maximum de 15 Go), et /export/home=espace restant.
- Dans le même panneau, vous pouvez aussi choisir d’installer le SE Solaris
sur le disque tout entier.
Si vous sélectionnez cette option, le panneau s’affiche comme suit :
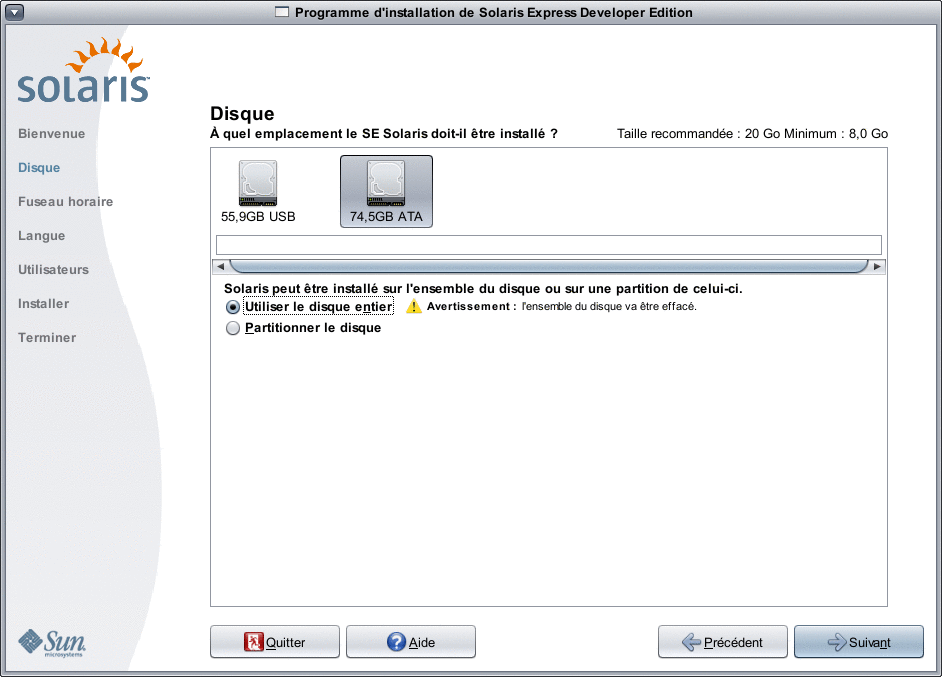
ATTENTION : cette option efface le disque existant. Le nouveau SE Solaris écrase l’ensemble du disque.
- Si vous choisissez de partitionner le disque, lisez les directives suivantes sur
le partitionnement :
- Dans la section supérieure du panneau, sélectionnez le disque où installer le
SE Solaris.
- Dans le panneau suivant, sélectionnez le fuseau horaire, la date et l’heure
du système installé.
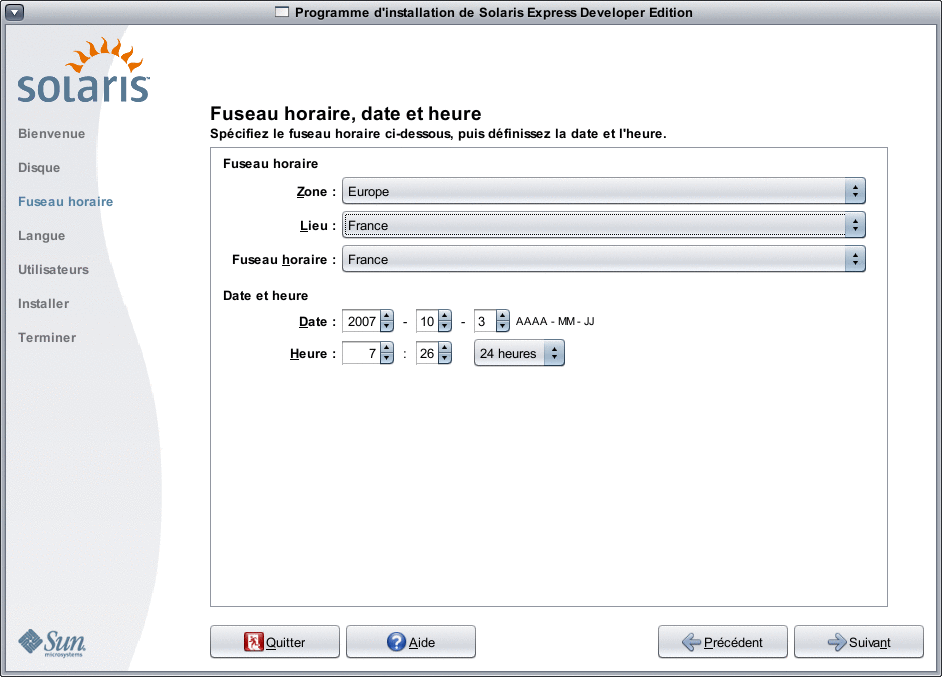
- Sélectionnez une région, puis un pays. Enfin, sélectionnez le fuseau horaire.
Les options de chaque liste déroulante sont fonction de vos choix antérieurs.
- Modifiez la date et l’heure.
Par défaut, la date et l’heure sont définies sur les paramètres d’horloge actuels de l’ordinateur ou du réseau.
- Sélectionnez une région, puis un pays. Enfin, sélectionnez le fuseau horaire.
- Dans le panneau suivant, sélectionnez la prise en charge linguistique à installer
sur le système.
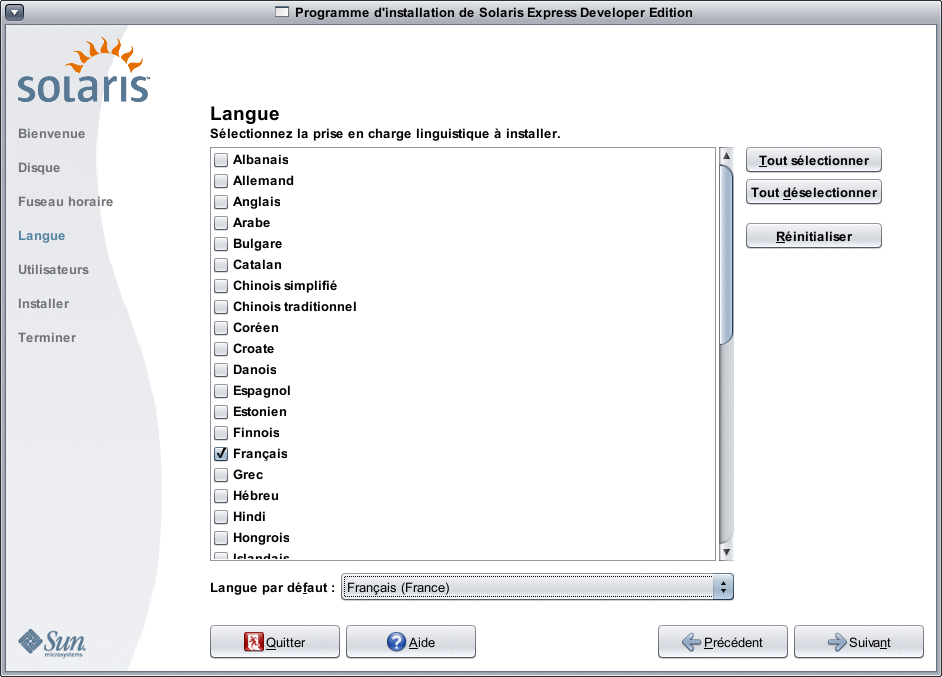
L’ensemble de la prise en charge linguistique disponible s’affiche.
La prise en charge linguistique fournit les méthodes d’entrée de la langue choisie ainsi que des symboles spécifiques au pays pour les méthodes d’entrée du système installé.
Par exemple, la prise en charge linguistique fournit les éléments suivants dans la langue choisie pour le système installé :
saisie de texte ;
format de date et d’heure ;
symboles de devise ;
autres paramètres spécifiques à la langue et au lieu.
La prise en charge linguistique comporte également des traductions système dans les langues les plus courantes, soit les langues disponibles pour ce programme d’installation. Par exemple, lorsque vous installez l’anglais et le français, vous installez aussi les traductions système de ces deux langues. Si vous choisissez une langue moins courante comme langue par défaut, les messages système s’affichent en anglais.
Lisez les directives suivantes :
Vous pouvez sélectionner plusieurs langues. Vous pouvez ensuite sélectionner l’une d’elles comme langue par défaut. La langue du programme d’installation et les langues du pays choisies dans le panneau du fuseau horaire sont sélectionnées par défaut.
La liste déroulante de la langue par défaut contient toutes les options de pays et de langue valides pour les langues et le pays sélectionnés. Par exemple, les options spécifiques à un pays anglophone incluent Anglais (Royaume-Uni), Anglais (U.S.A.) ou Anglais (Malte).
Vous avez la possibilité de sélectionner ou de désélectionner toutes les langues. L’option Anglais C/POSIX est toujours installée. Lorsque vous désélectionnez toutes les langues, la liste déroulante des langues par défaut est automatiquement définie sur Anglais C/POSIX.
Pour restaurer les paramètres par défaut du panneau, appuyez sur le bouton Réinitialiser.
- Dans le panneau suivant, tapez un mot de passe root et définissez
un compte utilisateur.
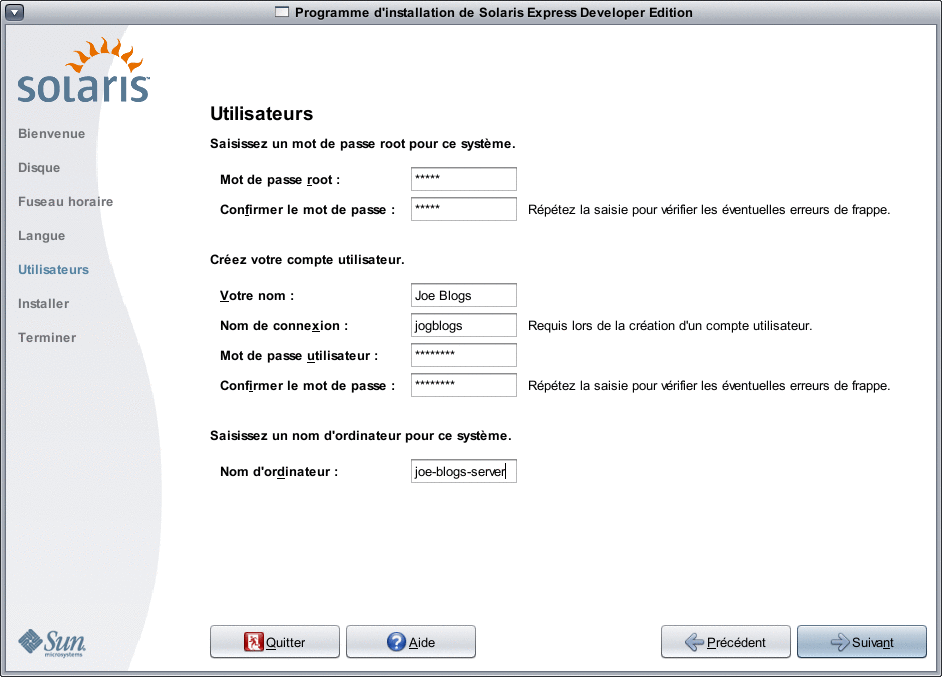
Lisez les directives suivantes :
Le mot de passe root et le compte utilisateur sont facultatifs. Toutefois, renseignez ces champs pour une sécurité accrue.
Si vous ne définissez aucun mot de passe root, un rappel s’affiche lorsque vous cliquez sur Suivant. Poursuivez si vous ne souhaitez pas définir de mot de passe root.
Pour être valide, un compte utilisateur requiert uniquement un nom de connexion. Toutefois, pour une sécurité accrue, renseignez tous les champs.
En cas de non-validité des informations relatives au compte utilisateur, un rappel s’affiche lorsque vous cliquez sur Suivant. Poursuivez si vous ne souhaitez pas définir de compte utilisateur.
- Dans le panneau suivant, vérifiez et confirmez les spécifications de l’installation, et
acceptez le contrat de licence.
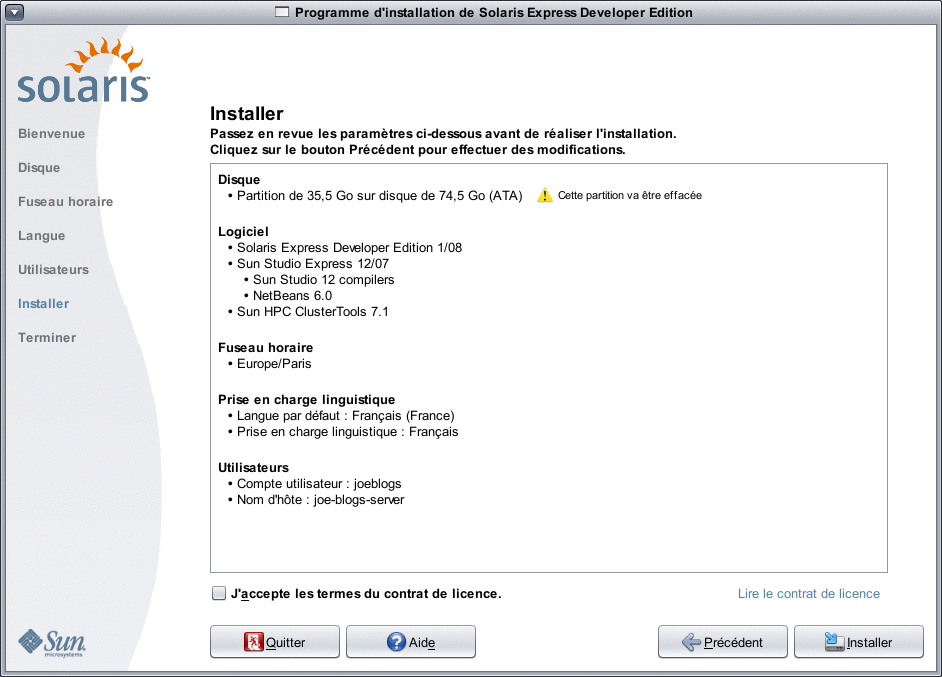
- Vérifiez les sélections d’installation.
- (Facultatif) Pour effectuer des modifications, cliquez sur le bouton Précédent.
- Lisez et acceptez le contrat de licence.
Une boîte de dialogue vous invite à accepter le contrat de licence si vous ne l’avez pas fait avant de sélectionner l’option d’installation.
- Lorsque vous cliquez sur le bouton Annuler de la boîte de dialogue, le programme d’installation retourne au panneau de vérification des spécifications.
- L’installation s’initialise lorsque vous cliquez sur le bouton d’acceptation dans la boîte de dialogue.
- Cliquez sur Installer.
ATTENTION : l’installation démarre lorsque vous cliquez sur Installer. Le seul moyen d’arrêter l’installation consiste à mettre l’ordinateur hors tension. Suite à un arrêt de l’installation, l’état du disque est indéterminé.
Une barre de progression et des messages d’information s’affichent au cours de l’installation du SE Solaris.
Une fois l’installation Solaris réussie, les outils pour développeur sont installés automatiquement. Les messages de progression indiquent le statut de l’installation des outils pour développeur.
- Vérifiez les résultats de l’installation.
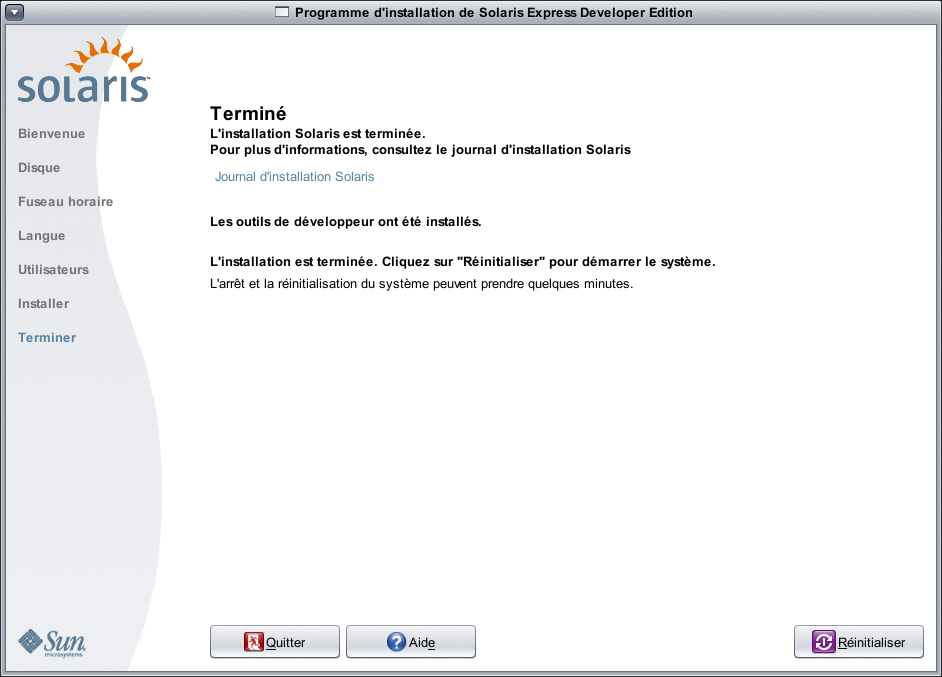
Le dernier panneau affiche les messages de fin. Ce panneau permet de lire les journaux de l’installation. Vous pouvez quitter ou réinitialiser le système à partir de ce panneau.
- Une fois l’installation terminée, cliquez sur Réinitialiser pour démarrer le système installé. La réinitialisation peut prendre quelques minutes.
- Pour quitter, cliquez sur le bouton correspondant.
Ensuite, exécutez la commande suivante pour démonter et éjecter le DVD.
% /usr/sbin/umount /cdrom
Étapes suivantes
Une fois l’installation terminée, les journaux d’installation sont enregistrés aux emplacements suivants :
/a/var/sadm/system/logs/install_log
/a/var/sadm/system/logs/upgrade_log
/a/var/sadm/system/logs/sysidtool.log
En cas d’échec de l’installation, fermez le programme d’installation. La fenêtre de terminal qui s’affiche donne accès à la ligne de commande. Utilisez la ligne de commande pour examiner la raison de l’échec, réinitialiser ou redémarrer le programme d’installation, comme suit :
Réinitialisez le système :
% reboot
Redémarrez le programme d’installation :
% install-solaris
Consultez les journaux de l’installation à l’emplacement suivant :
/a/var/sadm/system/logs/
Après l’installation de Solaris Express Developer Edition, effectuez les tâches facultatives ci-dessous.
Si un autre système d’exploitation réside sur le système, il peut s’avérer nécessaire de mettre le menu GRUB à jour pour ajouter un système d’exploitation. Le menu GRUB affiche la liste des systèmes d’exploitation pouvant être initialisés. Les systèmes d’exploitation Solaris et Windows s’affichent automatiquement dans le menu GRUB. Les éléments qui s’affichent dans le menu GRUB lorsque vous initialisez le système sont définis dans le fichier GRUB menu.lst. Si vous disposez d’un autre système d’exploitation Solaris ou Linux, vous devez modifier le fichier GRUB menu.lst. Pour de plus amples informations sur la procédure de modification du fichier GRUB menu.lst, reportez-vous à la section GRUB menu.lst File and Boot Time Interactions du System Administration Guide: Basic Administration.
Après la réinitialisation du système, ouvrez un navigateur afin de lire la page d’information de Solaris Express Developer Edition.
Au cours de l’installation, un utilisateur root est configuré. Après l’installation, vous pouvez définir d’autres noms d’utilisateurs pour la création de connexions au système. Après l’installation, à la première connexion en tant qu’utilisateur root, l’outil d’administration des groupes d’utilisateurs se lance. Cet outil permet de configurer ces utilisateurs supplémentaires. Un fois les paramètres définis, déconnectez-vous et reconnectez-vous sous le nom d’un de ces utilisateurs. Pour de plus amples informations, reportez-vous à la section Setting Up User Accounts (Task Map) du System Administration Guide: Basic Administration.
Remarque - Il est déconseillé de se connecter au système en tant qu’utilisateur root dans le cadre d’une utilisation normale du système.
Pour terminer la mise à niveau d’un SE Solaris sur un ordinateur portable x86
Avant de commencer
Effectuez les étapes 1–10 décrites à la section Pour commencer l'installation ou la mise à niveau du SE Solaris sur un ordinateur portable x86.
- Dans le panneau suivant, sélectionnez le disque et le SE Solaris existant
à mettre à niveau.
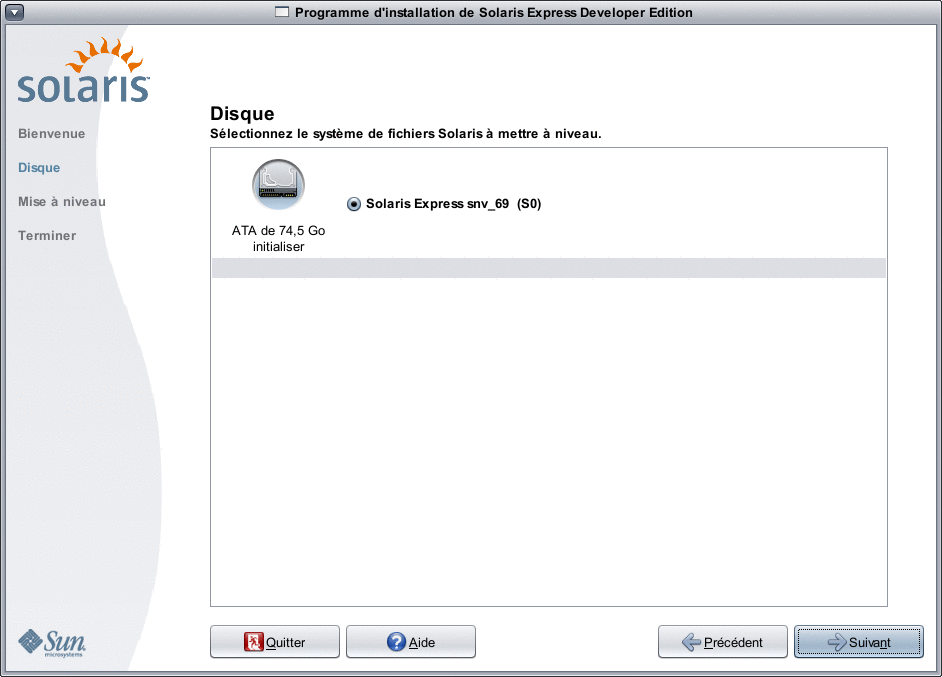
Ce panneau affiche les disques internes, les disques externes et les disques durs électroniques disponibles sur le système. Pour être reconnus par le programme d’installation, les disques et les disques durs électroniques doivent être sous tension lors de l’initialisation de l’ordinateur.
Ce panneau répertorie également les systèmes d’exploitation Solaris existant sur chaque disque. Les versions du SE Solaris trop anciennes sont indiquées. Vous ne pouvez pas les sélectionner.
- Dans le panneau suivant, vérifiez et confirmez les spécifications de la mise
à niveau, acceptez le contrat de licence, puis cliquez sur Mettre à
niveau.
Pour effectuer des modifications, cliquez sur le bouton Précédent.
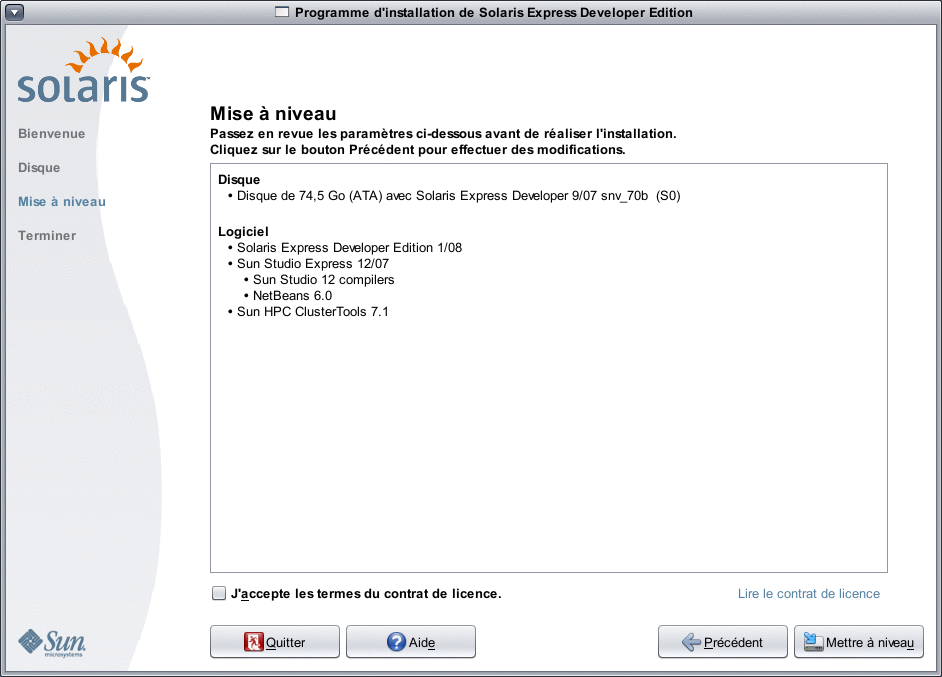
ATTENTION : la mise à niveau démarre dès que vous cliquez sur Mettre à niveau. Le seul moyen d’arrêter la mise à niveau consiste à mettre l’ordinateur hors tension. Suite à un arrêt de la mise à niveau, l’état du disque est indéterminé.
- Vérifiez les résultats de la mise à niveau.
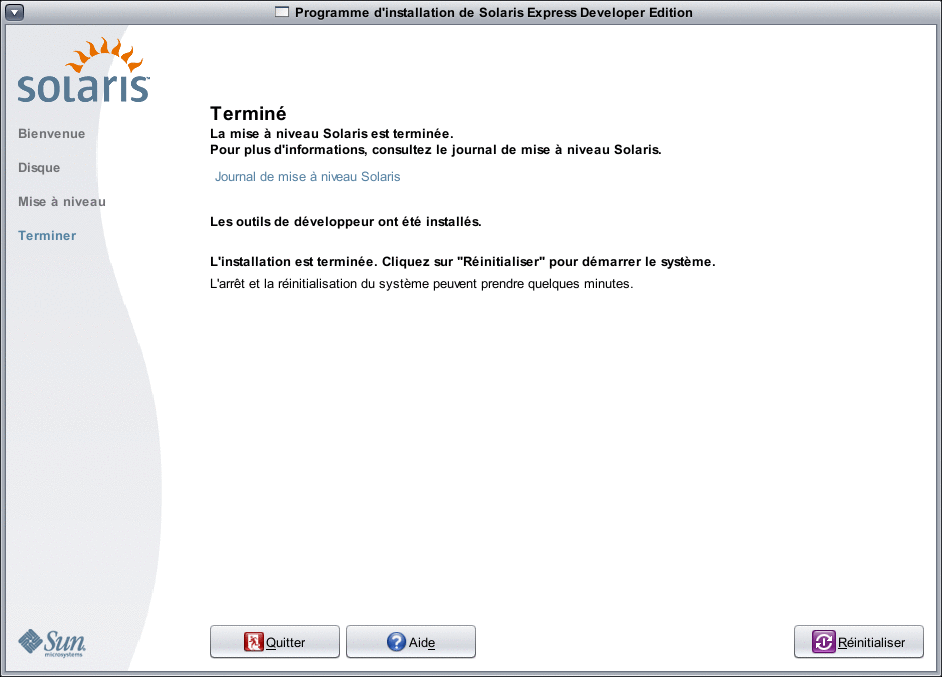
Le dernier panneau affiche les messages de fin. Vous pouvez lire les journaux de la mise à niveau dans ce panneau. Vous pouvez quitter ou réinitialiser le système à partir de ce panneau.
- Réinitialisez en cliquant sur le bouton correspondant pour démarrer le système mis
à niveau.
La réinitialisation peut prendre quelques minutes.
- Pour quitter, cliquez sur le bouton correspondant.
Ensuite, exécutez la commande suivante pour démonter et éjecter le DVD.
% /usr/sbin/umount /cdrom
- Réinitialisez en cliquant sur le bouton correspondant pour démarrer le système mis
à niveau.
Étapes suivantes
Vérifiez les tâches à effectuer après l’installation répertoriées à la fin de la procédure d’installation.
