Installing a Board
Board Slot Selection
Note -
It is suggested that CPU/Memory+ boards be installed in the front slots, and I/O+ and Disk boards be installed in the rear slots because of cabling. Should the need arise, however, any of these three board types can be placed in any board slot, with the exception of slot 1. Slot 1 should be used for an I/O+ board because it is the only slot connected to the onboard SCSI devices.
The first CPU/Memory+ board is placed in slot 0, followed sequentially by all remaining even numbered slots. If there are boards remaining, they can be installed sequentially in odd numbered slots, if available, in the system rear (with the exception of slot 1 as noted above). See Figure 3-5 and Figure 3-6 for board slot locations.
For CPU/Memory+ boards being placed in the rear of the system, ensure that the component side is up. If the boards are placed in the front of the system, ensure that the component side is down (Figure 3-7).
.
Figure 3-5 Enterprise 6500 Board Locations
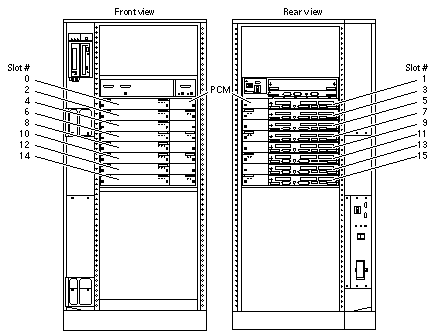
Figure 3-6 Enterprise 5500/4500 Board Locations
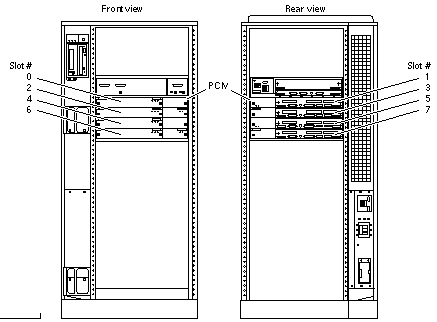
Cooling and Power Issues
There should be one power/cooling module (PCM) for every two boards to adhere to cooling and power requirements. The PCMs must be installed adjacent to populated board slots to ensure the fan in the PCM can cool the respective boards.
Note -
All empty board slots in Enterprise 4500 or 5500 systems must have a filler panel installed to ensure proper cooling and for EMI protection. All empty slots in Enterprise 6500 systems must have load boards installed.
Inserting a System Board
-
Carefully insert the board (component side down if in front; component side up if in the rear) in the proper slot in the card cage, ensuring that the board does not slip out of the left and right card guide (Figure 3-7).
Figure 3-7 Board Replacement
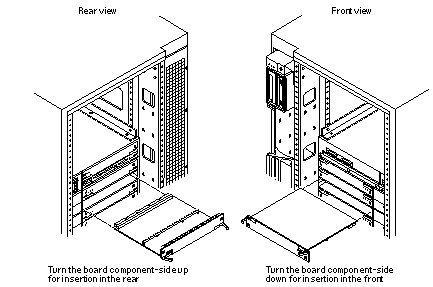
-
Ensure that both extraction levers are in the insert position (arrow pointing outward), and that the quarter-turn access slots are unlocked (arrow indicates unlocked position) as you slide the board toward the centerplane receptacles (Figure 3-3 and Figure 3-4).
The board will not seat fully unless the levers are in this starting position and both quarter-turn access slots are unlocked.
 Caution -
Caution - DO NOT FORCE any board into a slot; it can cause damage to the board and system. The board should insert and seat smoothly. If it binds, remove the board and inspect the card cage slot for any obvious obstructions. Also inspect both the board and the centerplane for bent pins or other damage.
-
Push the board into the card cage, then simultaneously press both extraction levers to seat the board on the centerplane.
Pushing both levers simultaneously avoids twisting the board and bending the connector pins, and mates the board centerplane connector to the matching receptacle on the centerplane. Do not press on board front panel to seat it--doing so will damage the connector pins.
-
Mechanically lock the board to the system chassis by inserting a Phillips #1 screwdriver into each quarter-turn access slot and then turning to the locked position (Figure 3-3).
-
Once the board has been installed, a message similar to the following will be displayed on the monitor (if the system is powered on):
Example depicts screen output when a new CPU/Memory+ board has been hot-plugged into slot 6 of an operating Enterprise system:
NOTICE: CPU Board Hotplugged into Slot 6 NOTICE: Board 6 is ready to remove
This screen output indicates that the board has been detected by the system and is in the low power mode. Additionally, any subsequent prtdiag(1M) output would include information for board slot 6. Again, note that the system will not use the new board until the system is rebooted.
-
Reboot the system now or schedule a later time to reboot when system disruption will be minimized.
- © 2010, Oracle Corporation and/or its affiliates
