Viewing and Changing Labels with the File Manager
Use the File Manager when you want to view or change a file's labels.
To Determine a File's Label
-
Display the File Manager and navigate to the directory containing the file.
-
Select the file and choose Labels... from either the popup menu or the Selected menu.
This step causes the Labels dialog box to be displayed (see figure below).
-
Click Cancel to close the Labels dialog box.
Figure 5-11 File Manager Change Label Dialog Box in Label Mode
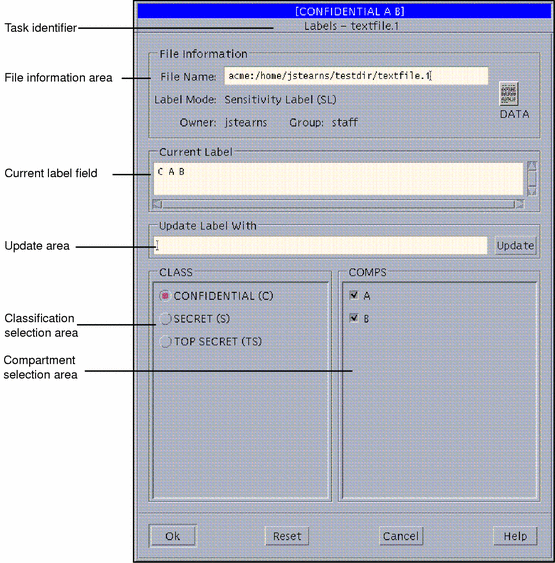
The file's label appears in the Current Label field. The label will be a label or CMW label (combined), depending on how your user account is configured.
To Change a File's Label (Move Operation)
-
Make sure that no one else is using the file whose label is to be changed.
Changing the label of a file in use can cause serious problems when the other user attempts to save the file.
-
Display the File Manager at the file's current label and the File Manager at the new label in the same workspace.
This step entails opening a second workspace at a different label, displaying its File Manager, and occupying the original workspace. For a detailed example of this procedure, see "Tour: Occupying Workspaces with Applications at Different Labels".
-
Drag the file icon from the source File Manager to the File Manager at the new label (see figure below).
Figure 5-12 Dragging a File between File Managers at Different Labels
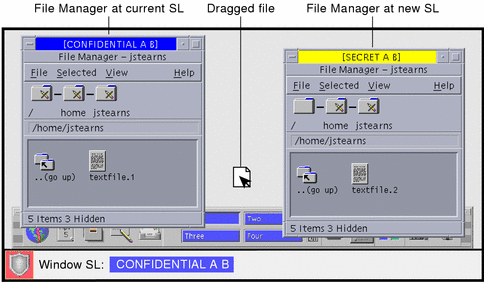
This causes the File Manager Confirmation dialog box to be displayed. See figure below.
Figure 5-13 File Manager Confirmation Dialog Box
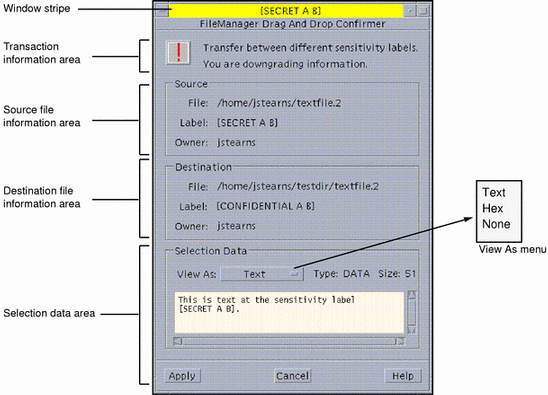
-
Click the Apply button in the File Manager Confirmation dialog box to complete the transfer.
To Create a Copy of a File at a Different Label (Copy Operation)
Follow the same instructions as in "To Change a File's Label (Move Operation)" except that you hold down the Control key when dragging the file icon in Step 3. Creating a copy of a file at another label is useful when you need to use the same file name although you are editing different versions of the file at different labels.
To Link a File to a Different Label (Link Operation)
Follow the same instructions as in "To Change a File's Label (Move Operation)" except that you hold down both the Shift and the Control keys when dragging the file icon in Step 3. Linking a file to another label is useful when you want to make a file with a lower label visible at higher labels. The file is only writable at the lower label.
- © 2010, Oracle Corporation and/or its affiliates
