Logging In and Launching a Terminal
At most sites, two or more administrators, an install team, are present when configuring the system. "You", in the following procedures, refers to the install team.
Log In
The predefined user install logs in immediately after installation to configure the system.
-
Enter install as the user name and press the Return key.
The Password dialog box is displayed.
-
Enter install for the password.
The Enable Logins dialog offers four choices, as shown in the following figure:
Figure 4-1 The Enable Logins Dialog Box
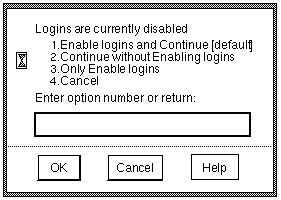
-
Depending on site security requirements, enter 1 or 2, then click OK.
The Message Of the Day (MOTD) dialog box is displayed; the label is
ADMIN_LOW. -
Click OK to dismiss the MOTD dialog box.
The Trusted Solaris screen appears briefly. Then you are in a CDE workspace, as shown in Figure 4-2. The trusted stripe below the front panel shows the window sensitivity label.
Note -The install team must log off or utilize the lockscreen functionality before leaving a system unattended. Otherwise a person may have access to the system without having to pass identification and authentication, and that person would not be uniquely identified or accountable.
Assume the root Role
An administrative role configures the system, however, a role cannot log in. Users log in, and assume one or more of their assigned roles. The root role has been pre-assigned to the user install.
-
Right click on the middle of the Front Panel.
-
Select Assume root Role from the TP (Trusted Path) menu.
Figure 4-2 A Trusted Solaris User Workspace
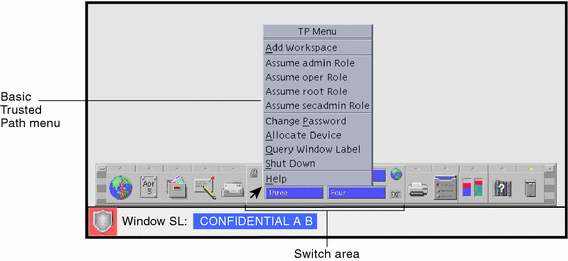
After initial installation from a CD-ROM, only the root role will be displayed on the TP menu, since no other roles have been created.
-
At the password prompt, enter the password for the root role.
The password for the root role is the password that the install team entered for root when prompted during the installation program.
Launch a Terminal
Right-click on the screen background and select Tools -> Terminal from the Workspace Menu.
The terminal's Options menu enables you to customize the appearance of the terminal. Customizations for the install user are not saved.
- © 2010, Oracle Corporation and/or its affiliates
