Chapter 4 Using the Solstice Launcher
The Solstice Launcher provides access to the Solstice product family of administration tools. The tools that appear in the Launcher depend on what Solstice products you have installed on your system.
This is a list of the topics and step-by-step instructions in this chapter.
-
"How to Privately Register an Application in the Solstice Launcher"
-
"How to Locally Register an Application in the Solstice Launcher"
-
"How to Globally Register an Application in the Solstice Launcher"
-
"How to Customize Application Properties in the Solstice Launcher"
-
"How to Modify Properties of a Locally Registered Application"
Starting the Solstice Launcher
Start the Solstice Launcher from a window as follows:
$ solstice & |
The Solstice Launcher is displayed.
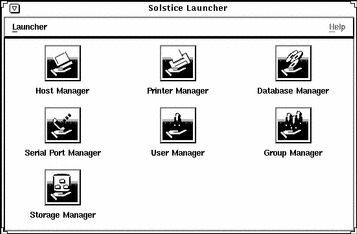
The Solstice Launcher menus are described in Table 4-1.
Table 4-1 Solstice Launcher Menus|
Use This Menu ... |
To Access This Command ... |
That Performs This Function ... |
|---|---|---|
|
Launcher |
Add Application |
Adds and registers applications with the Launcher. |
|
|
Properties |
Provides ability to customize the launcher by showing, hiding, or removing applications; reordering the icons; changing the Launcher window width; modifying application properties; adding applications. |
|
|
Exit |
Stops running the Solstice Launcher. Does not affect open or iconified applications. |
Registering Applications in the Solstice Launcher
Applications that display in the Solstice Launcher are registered. This means that you can add and remove applications, including custom applications, to and from the Launcher main window.
Applications are registered in three ways:
-
Private registry - Registered applications are private to the user. Applications are registered privately with the Add Application command from the Launcher menu. See "How to Privately Register an Application in the Solstice Launcher" for instructions on registering applications privately.
Privately registered applications can be added, removed, and their properties can be modified from the Solstice Launcher.
-
Local registry - Registered applications are local to the system. Applications registered locally are available to all local users of the system. Applications can only be registered locally with the /usr/snadm/bin/soladdapp command. See "How to Locally Register an Application in the Solstice Launcher" for information on using the soladdapp command to register applications locally.
Locally registered applications can only be added or removed using the soladdapp and soldelapp commands. Their properties cannot be modified from the Solstice Launcher.
-
Global registry - Registered applications are shared by all local and remote users using the Solstice Launcher in a particular /opt directory. Applications can only be registered globally with the /usr/snadm/bin/soladdapp command.
See "How to Globally Register an Application in the Solstice Launcher" for information on using the soladdapp command to register applications globally.
Globally registered applications can only be added or removed using the soladdapp and soldelapp commands. Their properties cannot be modified from the Solstice Launcher.
If the user has a local registry file, and both a local registry and global registry file are in place, then the applications from all files are displayed.
How to Privately Register an Application in the Solstice Launcher
The following procedure describes how to privately register an application in the user's $HOME/.solstice_registry file.
-
Enter the following application information in the Add Application window.
-
Identify the application name in the Name text box.
This name is displayed in the Launcher window.
-
Identify the application path name in the Application Path text box.
If you are not sure of the application path name, click on the ellipsis (...) button, which displays the Application Path Selection window. See "How to Use the File Selection Window" for information on using this window.
-
Identify any command-line arguments for the application in the Arguments text box.
These arguments are passed to the application when it is started.
-
Identify the application icon path name in the Icon Path text box.
If you are not sure of the icon path name, click on the ellipsis (...) button, which displays the Application Path Selection window. See "How to Use the File Selection Window" for information on using this window.
-
-
Click on Register to add the application.
Example of Registering a Private Application in the Solstice Launcher
The following example registers an application called Mail Manager.
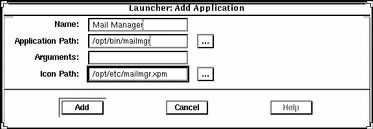
How to Remove a Privately Registered Application
-
Select Properties from the Launcher menu.
The Properties window is displayed.
-
Select an application from the Hide or Show lists.
-
Click on the Remove button in the Properties window.
-
Click on OK.
How to Locally Register an Application in the Solstice Launcher
-
Become root.
-
Register an application with the soladdapp command.
# /usr/snadm/bin/soladdapp \ -r /etc/.solstice_registry \ -n "Tool Name" \ -i /opt/pkgname/etc/tool.icon \ -e /opt/pkgname/bin/command argsIn this command,
/usr/snadm/bin/soladdapp
Is the Solstice command for registering applications.
-r /etc/.solstice_registry
Specifies the path name of the Solstice local registry file.
-n "Tool Name"
Specifies the name of the tool to be registered.
-i /opt/pkgname/etc/tool.icon
Specifies the path name of the tool icon.
-e /opt/pkgname/bin/command
Specifies the path name of the tool executable.
args
Specifies optional arguments to use with the executable.
Example of Registering a Local Application in the Solstice Launcher
The following example uses the soldaddapp command to locally register an application called Mail Manager.
# /usr/snadm/bin/soladdapp \
-r /etc/.solstice_registry \
-n "Mail Manager" \
-i /opt/SUNWdsk/etc/diskmgr.xpm \
-e /opt/SUNWdsk/bin/diskmgr
|
How to Remove a Locally Registered Application
-
Become root.
-
Remove an application with the soldelapp command.
# /usr/snadm/bin/soldelapp \ -r /etc/.solstice_registry \ -n "Tool Name"In this command,
/usr/snadm/bin/soldelapp
Is the Solstice command for removing applications from the local registry file.
-r /etc/.solstice_registry
Specifies the path name of the Solstice local registry file.
-n "Tool Name"
Specifies the name of the tool to be removed.
Example of Removing a Locally Registered Application
The following example uses the soldelapp command to remove an application called Mail Manager.
# /usr/snadm/bin/soldelapp \
-r /etc/.solstice_registry \
-n "Mail Manager"
|
How to Globally Register an Application in the Solstice Launcher
-
Become root.
-
Register an application with the soladdapp command.
# /usr/snadm/bin/soladdapp \ -r /opt/SUNWadm/etc/.solstice_registry \ -n "Tool Name" \ -i /opt/pkgname/etc/tool.icon \ -e /opt/pkgname/bin/command argsIn this command,
/usr/snadm/bin/soladdapp
Is the Solstice command for registering applications.
-r /opt/SUNWadm/etc /.solstice_registry
Specifies the path name of the Solstice global registry file.
-n "Tool Name"
Specifies the name of the tool to be registered.
-i /opt/pkgname/etc/tool.icon
Specifies the path name of the tool icon.
-e /opt/pkgname/bin/command
Specifies the path name of the tool executable.
args
Specifies optional arguments to use with the executable.
Example of Registering a Global Application in the Solstice Launcher
The following example uses the soldaddapp command to globally register an application called Mail Manager.
# /usr/snadm/bin/soladdapp \
-r /opt/SUNWadm/etc/.solstice_registry \
-n "Mail Manager" \
-i /opt/SUNWdsk/etc/diskmgr.xpm \
-e /opt/SUNWdsk/bin/diskmgr
|
How to Remove a Globally Registered Application
-
Become root.
-
Remove an application with the soldelapp command.
# /usr/snadm/bin/soldelapp \ -r /opt/SUNWadm/etc/.solstice_registry \ -n "Tool Name"In this command,
/usr/snadm/bin/soldelapp
Is the Solstice command for removing applications from the global registry file.
-r /opt/SUNWadm/etc/ .solstice_registry
Specifies the path name of the Solstice global registry file.
-n "Tool Name"
Specifies the name of the tool to be removed.
Example of Removing a Globally Registered Application
The following example uses the soldelapp command to remove an application called Mail Manager.
# /usr/snadm/bin/soldelapp \
-r /opt/SUNWadm/etc/.solstice_registry \
-n "Mail Manager"
|
Customizing the Solstice Launcher
How to Customize Application Properties in the Solstice Launcher
-
Select Properties from the Launcher menu.
The Properties window is displayed.
-
To disable or enable the display of applications in the Launcher window, use the Hide/Show buttons.
-
To hide an application, select an application from the Show list and click on the Hide button.
The application is moved to the Hide list.
-
To show an application, select an application from the Hide list and click on the Show button.
The application is moved to the Show list.
-
Click on OK when you are finished moving applications to and from the Show and Hide lists.
-
-
To remove an application from a local registry file, use the Remove button.
See "How to Remove a Privately Registered Application" for information on removing a locally registered application.
-
To add an application to the Launcher window, click on the Add Application button.
The Add Application window is displayed. This window is equivalent to the Add Application command from the Launcher menu.
See "How to Privately Register an Application in the Solstice Launcher" for information on adding applications to the Launcher.
-
If you select an application from the Hide or Show lists and click on the Application Properties button, the Application Properties window is displayed.
See "How to Modify Properties of a Locally Registered Application" for information on modifying the properties of a locally registered application.
-
Change how the tool icons are displayed in the Launcher window.
-
If you increase the number of icons to be wider than the width of the Launcher window, use the scrollbar at the bottom of the Launcher to view any icons that moved off the window.
-
Click on OK.
Example of Customizing Application Properties in the Solstice Launcher
The following example shows that Database Manager has been moved to the Hide list. This means it will not be displayed in the Solstice Launcher.
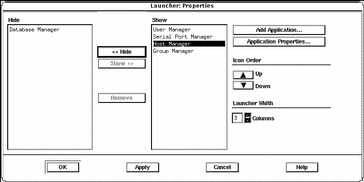
Customizing Locally Registered Applications in the Solstice Launcher
Locally registered applications can be customized in the following ways:
-
Applications can be hidden or redisplayed by using the Hide/Show feature.
-
The number of columns in the Launcher window can be expanded and contracted, which affects how the applications are displayed.
-
The application icons can be moved up or down to change the order in which the application icons are displayed.
See "How to Customize Application Properties in the Solstice Launcher" for more information on customizing applications.
How to Modify Properties of a Locally Registered Application
-
Select Properties from the Launcher menu.
The Properties window is displayed.
-
Select an application from the Hide or Show lists.
-
Click on the Application Properties button.
-
Modify the following application properties:
-
The application name in the Name text box.
Note -The application name must be changed in order for any application properties changes to be successful.
-
The application path name in the Application Path text box.
If you are not sure of the application path name, click on the ellipsis (...) button, which displays the Application Path Selection window. See "How to Use the File Selection Window" for information on using this window.
-
Any command-line arguments to the application in the Arguments text box.
These arguments are passed to the application when it is started.
-
The icon path name in the Icon Path text box.
If you are not sure of the icon path name, click on the ellipsis (...) button, which displays the Application Path Selection window. See "How to Use the File Selection Window" for information on using this window.
-
-
Click on Register.
Example of Modifying Properties of a Locally Registered Application
The following example provides an alternative executable and icon for Host Manager.
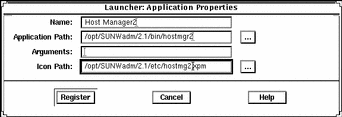
How to Use the File Selection Window
-
Use the Filter text box in the Application Path Selection window to specify a path name using a regular expression, such as the wildcard character (*).
When a new value is entered, the Directories and File lists are updated appropriately.
-
Select a file name from the Files list to update the Open File text box.
-
Click on OK to place the Open File text box value into the field from which the File Selection window was invoked.
The application file name is displayed in the Application Path text box in the Application window.
Example of Using the File Selection Window
The following example of the Application Path Selection window uses a filter to search the /opt/SUNWadm/2.3/bin directory for application tool executables, which are displayed under the Files list.
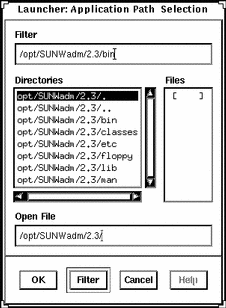
- © 2010, Oracle Corporation and/or its affiliates
