Chapter 12 Booting a System From the Network
After you add a diskless client (see "How to Add Support for a Diskless Client") to a server, the system is ready to boot and run the Solaris environment.
Note -
Diskless clients must always boot from the network.
This is a list of the step-by-step instructions in this chapter.
-
"SPARC: How to Manually Boot a Sun-4 System From the Network"
-
"SPARC: How to Set Up a System to Automatically Boot From the Network"
-
"SPARC: How to Set Up a Sun-4/3nn System to Automatically Boot From the Network"
-
"SPARC: How to Set Up a Sun-4/1nn, 2nn, or 4nn System to Automatically Boot From the Network"
-
"x86: How to Set Up a System to Automatically Boot From the Network"
SPARC: Booting From the Network
This section provides procedures on how to manually boot your SPARC system from the network, and how to set it up to automatically boot from the network.
You need to read only certain portions of this section. Table 12-1 shows you which task information to read for the type of systems you have on your network.
Table 12-1 System Booting Information|
If You Have This System ... |
See These Tasks ... |
On ... |
|---|---|---|
|
SPARCstation and above with the Solaris software already running (boot prom prompt) or out of the box (the ok prompt) |
"SPARC: How to Manually Boot a System From the Network"
"SPARC: How to Set Up a System to Automatically Boot From the Network"
|
"SPARC: How to Manually Boot a System From the Network"
"SPARC: How to Set Up a System to Automatically Boot From the Network" |
|
Sun-4 systems |
"SPARC: How to Manually Boot a Sun-4 System From the Network"
"SPARC: How to Set Up a Sun-4/3nn System to Automatically Boot From the Network""
"SPARC: How to Set Up a Sun-4/1nn, 2nn, or 4nn System to Automatically Boot From the Network" |
"SPARC: How to Manually Boot a Sun-4 System From the Network"
"SPARC: How to Set Up a Sun-4/3nn System to Automatically Boot From the Network"
"SPARC: How to Set Up a Sun-4/1nn, 2nn, or 4nn System to Automatically Boot From the Network" |
Note -
In the Solaris 2.5 environment, only the Sun-4c, Sun-4d, Sun-4m, Sun-4u kernel architectures, and the x86 platforms are supported. The Solaris 2.5 software no longer supports Sun-4 and Sun-4e.
Table 12-2 summarizes the commands you use to manually boot systems from the network for different system models.
Table 12-2 Sun System Boot Commands|
System Type |
Boot Command |
|---|---|
|
SPARCstation and above |
boot net |
|
Sun-4/3nn |
b le() |
|
Sun-4/1nn, Sun-4/2nn, Sun-4/4nn |
b ie() |
For more information about the booting process in general, see the Solaris 2.4 Administration Supplement for Solaris Platforms for the Solaris 2.4 product, and the System Administration Guide, Volume I for the Solaris 2.5 product.
SPARC: How to Manually Boot a System From the Network
Note -
If you want to manually boot a Sun-4 system from the network, see "SPARC: How to Manually Boot a Sun-4 System From the Network".
-
Make sure the diskless client has been set up as described in "How to Add Support for a Diskless Client".
-
Make sure the system is in the prom monitor environment.
If the system is not running, power it up. If the system is currently running, use the init 0 command to get it to the boot prom prompt.
-
If the screen displays the > prompt instead of the ok prompt, type n and press Return or Enter.
The screen should now display the ok prompt. If not, see "SPARC: How to Manually Boot a Sun-4 System From the Network".
-
Boot the system from the network.
ok boot net
Example of Manually Booting a SPARC System From the Network
# init 0 > n ok . . . ok boot net Booting from: le(0,0,0) 2bc00 hostname: pluto domainname: Solar.COM root server: root directory: /export/root/pluto SunOS Release 5.4 Version [2.4_FCS] [UNIX(R) System V Release 4.0] Copyright (c) 1983-1994, Sun Microsystems, Inc. configuring network interfaces: le0. Hostname: pluto Configuring cache and swap:......done. The system is coming up. Please wait. NIS domainname is Solar.COM starting rpc services: rpcbind keyserv ypbind kerbd done. Setting netmask of le0 to 255.255.255.0 Setting default interface for multicast: add net 224.0.0.0: gateway pluto syslog service starting. Print services started. volume management starting. The system is ready. login: root password: # exit |
SPARC: How to Manually Boot a Sun-4 System From the Network
-
Make sure the diskless client has been set up as described in "How to Add Support for a Diskless Client".
-
Make sure the system is in the prom monitor environment.
If the system is not running, power it up. If the system is currently running, use the init 0 command to get it to the boot prom prompt.
-
Type the appropriate boot command to boot the system from the network.
> b le() or > b ie()
SPARC: How to Set Up a System to Automatically Boot From the Network
Note -
If you want to set up a Sun-4 system to automatically boot from the network, see "SPARC: How to Set Up a Sun-4/3nn System to Automatically Boot From the Network", or "SPARC: How to Set Up a Sun-4/1nn, 2nn, or 4nn System to Automatically Boot From the Network".
-
Make sure the diskless client has been set up as described in "How to Add Support for a Diskless Client".
-
Make sure the system is in the prom monitor environment.
If the system is not running, power it up. If the system is currently running, use the init 0 command to get it to the boot prom prompt.
-
If the screen displays the > prompt instead of the ok prompt, type n and press Return or Enter.
The screen should now display the ok prompt. If not, see "SPARC: How to Set Up a Sun-4/3nn System to Automatically Boot From the Network", or "SPARC: How to Set Up a Sun-4/1nn, 2nn, or 4nn System to Automatically Boot From the Network".
-
Determine the version number of the boot prom with the banner command. The following is an example:
ok banner SPARCstation 2, Type 4 Keyboard ROM Rev. 2.0, 16MB memory installed, Serial # 289 Ethernet address 8:0:20:d:e2:7b, Host ID: 55000121
-
Set the boot device.
If the boot prom is version 2.0 or greater, type the following command.
ok setenv boot-device net boot-device=net
If the boot prom version is less than 2.0, type the following command.
ok setenv boot-from net
For more information about boot proms, see the OpenBoot 2.x Command Reference Manual or the OpenBoot 3.x Command Reference Manual.
-
Boot the system automatically from the network by using the boot command.
ok boot
SPARC: How to Display Existing Boot Device Values on Sun-4 Systems
This procedure describes how to display the current boot device values, if you need to record them before changing them.
-
Display the values of the system's current booting devices.
> q18
The system displays the first EEPROM value.
-
Write down the EEPROM number and value.
For example, you might see EEPROM 018:12?. The EEPROM number is 018 and the value is 12.
-
Press Return to display the next value.
-
Repeat steps 2 and 3 until the last value is displayed.
The last value is 00.
-
Quit the EEPROM display mode.
EEPROM 01B: 00? q
Example of Displaying Existing Boot Device Values on Sun-4 Systems
> q18 EEPROM 018: 12? EEPROM 019: 69? EEPROM 01A: 65? EEPROM 01B: 00? q > |
Entering q18 and pressing Return three times displays the three values. You should retain this information. The last q entry returns you to the > prompt.
SPARC: How to Set Up a Sun-4/3nn System to Automatically Boot From the Network
-
Make sure the diskless client has been set up as described in "How to Add Support for a Diskless Client".
-
Make sure the system is in the prom monitor environment.
-
(Optional) Perform the procedures in "SPARC: How to Display Existing Boot Device Values on Sun-4 Systems" if you want to record the current boot device values.
-
At the command prompt, enter the following boot device code sequence.
> q18 12 6c 65
This is the code for le (the Lance Ethernet).
What you are doing for any of the Sun-4 architectures is programming the EEPROM (or NVRAM) by entering q followed by the hexadecimal address in the EEPROM. This sets the appropriate operating system boot device.
-
Boot the system automatically from the network.
> b
Example of Setting Up a Sun-4/3nn System to Automatically Boot From the Network
> q18 12 6c 65 EEPROM 018 -> 12 EEPROM 019 -> 6C EEPROM 01A -> 65 > |
If the system output looks like the example above, you set the codes successfully. If the output looks similar to the following:
> b EEPROM boot device... ie(0,0,0) Invalid device = `ie' |
you set the wrong code for the specific system architecture, and the system will not boot. You need to reset the codes. In the above example output, a Sun-4/3nn was set up with the wrong device code (ie instead of le).
SPARC: How to Set Up a Sun-4/1nn, 2nn, or 4nn System to Automatically Boot From the Network
-
Make sure the diskless client has been set up as described in "How to Add Support for a Diskless Client".
-
Make sure the system is in the prom monitor environment.
-
(Optional) Perform the procedures in "SPARC: How to Display Existing Boot Device Values on Sun-4 Systems" if you want to record the existing boot device values.
-
At the command prompt, enter the following boot device code sequence.
> q18 12 69 65
This is the code for ie (the Intel Ethernet).
What you are doing for any of the Sun-4 architectures is programming the EEPROM (or NVRAM) by entering q followed by the hexadecimal address in the EEPROM. This sets the appropriate operating system boot device.
-
Boot the system automatically from the network.
> b
Example of Setting Up a Sun-4/1nn, 2nn, or 4nn System to Automatically Boot From the Network
> q18 12 69 65 EEPROM 018 -> 12 EEPROM 019 -> 69 EEPROM 01A -> 65 |
If the system output looks like the example above, you set the codes successfully. If the output looks similar to the following:
> b EEPROM boot device... le(0,0,0) Invalid device = `le' |
you set the wrong code for the specific system architecture, and the system will not boot. You need to reset the codes. In the above example output, a Sun-4/1nn, 2nn, or 4nn was set up with the wrong device code (le instead of ie).
x86: Booting From the Network
The following procedures apply to x86 systems. Booting an x86 system uses these two subsystems:
-
Solaris boot diskette (contains the program that provides booting from the network)
-
Secondary boot subsystem
The Solaris boot diskette, also known as the MDB diskette, provides a menu of bootable devices such as disk, network, or CD-ROM. (The system probes currently connected devices and displays the devices in the MDB menu.) Diskless clients must boot from the network so you would always enter the code for the network device.
The second boot subsystem menu displays available boot options. The system automatically boots to run level 3 if you do not select an option within 60 seconds. The other options enable you to specify boot options or enter the boot interpreter (see boot(1M)).
x86: How to Manually Boot a System
This procedure describes how to manually boot your x86 system from the network. Screen displays will vary based on system configurations.
-
Make sure the diskless client has been set up as described in "How to Add Support for a Diskless Client".
-
Insert the Solaris boot diskette into the drive.
-
Press the reset button.
The Primary Boot Subsystem menu is displayed after a short time.
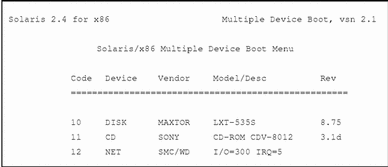
The Solaris boot diskette provides a menu of bootable devices such as disk, network, or CD-ROM. (The system probes currently-connected devices and displays the devices in the MDB menu.)
Note -The number 30 displayed in the bottom left corner counts down, indicating the number of seconds left to set the boot device code. If you do not specify the boot device code within 30 seconds, the system will attempt to boot from the C drive, which is the default device.
-
Enter the boot device code to boot from the network.
In this example the boot device code is 12.
The Secondary Boot Subsystem menu is displayed after a short time.
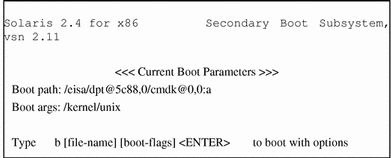
-
Type b or boot to boot the system and press Return.
x86: How to Set Up a System to Automatically Boot From the Network
This procedure describes how to create an x86 multiple device boot (MDB) diskette so that your x86 diskless client will always boot from the network--so you do not have to be there to boot it. Otherwise, if the master MDB diskette is inserted into the drive, an x86 system will attempt to boot off the C drive after a power cycle (for more information see "x86: Booting From the Network").
Note -
Before following these steps to create an MDB boot diskette, obtain the master MDB diskette for the x86 system and a blank 1.44 Mbyte diskette. The blank diskette will be formatted, so do not use a diskette with data on it.
-
Become root on your server.
-
Change your working directory.
# cd /opt/SUNWadm/2.3/floppy
-
++
Create the MDB boot diskette.
# ./mk_floppy
The script prompts you when to insert the MDB master diskette and the blank diskette, and provides additional status information.
Please insert the master MDB floppy and press Return: Please insert a blank floppy and press Return: Formatting 1.44 MB in /dev/rdiskette ............................................................. ................... fdformat: using "./mdboot" for MS-DOS boot loader Successfully created the AutoClient floppy. #
Note -Even though the script says that it created an AutoClient floppy, you can also use this floppy on diskless x86 systems.
-
Insert the MDB boot diskette into the diskette drive of the x86 system.
You must leave this boot diskette in the diskette drive so that the system will automatically boot from the network if a power cycle occurs.
- © 2010, Oracle Corporation and/or its affiliates
