Chapter 5 Report Options
Performance Reporting Manager enables you to customize reporting capabilities.
This chapter discusses the following topics:
Report Options Overview
Performance Reporting Manager includes several options that enable you to tailor the reporting capabilities.
-
You can schedule reports to automatically generate as needed.
-
If you decide that you no longer need to monitor a particular host for a report, you can stop collecting data on that host.
-
The report output can be saved in HTML for viewing in a web browser.
-
Reports can be saved in tab-separated or comma-separated values (CSV) ASCII text form.
For more information about viewing reports in a web browser, see Options for Viewing Report Output.
Scheduling Reports
You can schedule any standard or custom report request to automatically generate at a regular interval, as long as the host names are saved in the report request. The output from all scheduled reports is posted to the Sun Management Center 3.5 server machine. The reports are saved in a directory on the server machine. You access these reports in a browser at: http://server-machine-name:8080/prm/reports.
To Schedule a Report
-
From the Report Manager File menu, choose Schedule, and then select Schedule Report Generation.
The Schedule Report Generation dialog box opens.
-
Select the name of the desired report request from the hierarchy view contained in the left pane.
The report requests are located at the third level in the hierarchy view.
-
Click the Add button.
The name of the report request moves to the right pane.
-
(Optional) Select Multiple Report Requests if you have more than one report to schedule for the same time.
Select this option only if you want all the reports to run at the same time.
-
Complete the Date, Time and Repeat Interval fields.
The date format is specific to the locale. Provide the date as specified in the date label. Make your selections for the Time and Repeat Interval fields from the drop-down menu.
-
Click OK to schedule the report.
The report is now scheduled to generate according to your selections. The report continues to generate at the interval specified, until the request is deleted.
To Remove a Scheduled Report
-
From the Report Manager File menu, choose Schedule, and then select View Scheduled Report Status.
A new window opens with a table that contains the status of all reports currently scheduled. You can resize the table columns by dragging the cell border of the header title.
-
Select the row that contains the name of the report to be removed.
-
Click Remove.
The report is removed from the table.
-
Click OK.
The report is no longer scheduled to be generated
Options for Viewing Report Output
After a report is generated, you have several options for viewing and saving the output. These options include the following outputs:
-
View a report as an HTML file in a browser. This option is helpful for printing the report.
-
Post any saved reports as HTML files to a Sun Management Center server for others to view.
-
Save the report in a tab-separated value or a comma-separated value (CSV) ASCII text file that can be used with other tools to analyze the data.
Reports saved as an HTML file can be viewed using Netscape NavigatorTM 4.5.1, or higher, or Internet Explorer 5.0, or higher.
To View a Report as HTML in a Browser
-
Generate the desired report.
The report output is shown in a separate window. For the detailed steps, see To Generate a Standard Report.
-
Choose Show in Web Browser from the File menu in the report window.
The web browser launches and the report is displayed as HTML.
To Post to a Sun Management Center Web Server
-
Generate the desired report request.
The report output is shown in a separate window. For the detailed steps, see To Generate a Standard Report.
-
Choose Post to a Web Server from the File menu in the report window.
The report is posted to the Sun Management Center 3.5 server you to which are connected, which acts as a web server.
To Export Data
-
The report output is shown in a separate window. For the detailed steps, see To Generate a Standard Report.
-
Choose Export Data from the File menu in the report window.
The Export Data dialog box appears.
-
Select either Comma or Tab as the delimiter.
-
Choose the directory in which to save the file.
-
Type a name in the File Name text field.
-
Select the file type from the File Type drop-down menu.
-
Click Save.
Accessing Reports From the Sun Management Center Web Server
You can view a report as HTML in a browser. The report must first be saved and then posted to a Sun Management Center 3.5 web server. All scheduled reports are posted to the Sun Management Center 3.5 server machine. You can also post an individual report by using the Post to a Web Server option from the report's menu. A list of all reports ever posted appears in the browser window that is opened from the server. All reports continues to appear until the report is deleted.
To Access a Posted Report
-
Launch the Sun Management Center 3.5 web server at the following URL:
http://server-machine-name:8080/prm/reports
-
Log in by typing your login name and password in the text fields.
Use the same login name and password that are required for the Sun Management Center 3.5 server.
A table is displayed in the browser window that lists all the reports that have been posted to the web server. The name of the report request, the report category and subcategory, the report title, and the create time are displayed in the table.
-
To view a report, click its name in the Report Title field.
The report is displayed in the browser window.
-
(Optional) To print the report, use the Print option in the browser.
-
Close the browser window.
To Delete a Posted Report
-
Log in to the Sun Management Center 3.5 web server.
For the detailed steps, see steps 1 and 2 in To Access a Posted Report.
-
Locate the name of the report in the table, then click the corresponding Delete button.
A second dialog box appears that asks you to confirm the deletion request.
-
Click OK to confirm the deletion request.
The report is deleted from the list in the table, and is removed from the web server.
The figure below shows a sample of the list of posted reports as it appears in a browser window.
Figure 5–1 Sample of a List of Reports That Are Posted to a Web Server
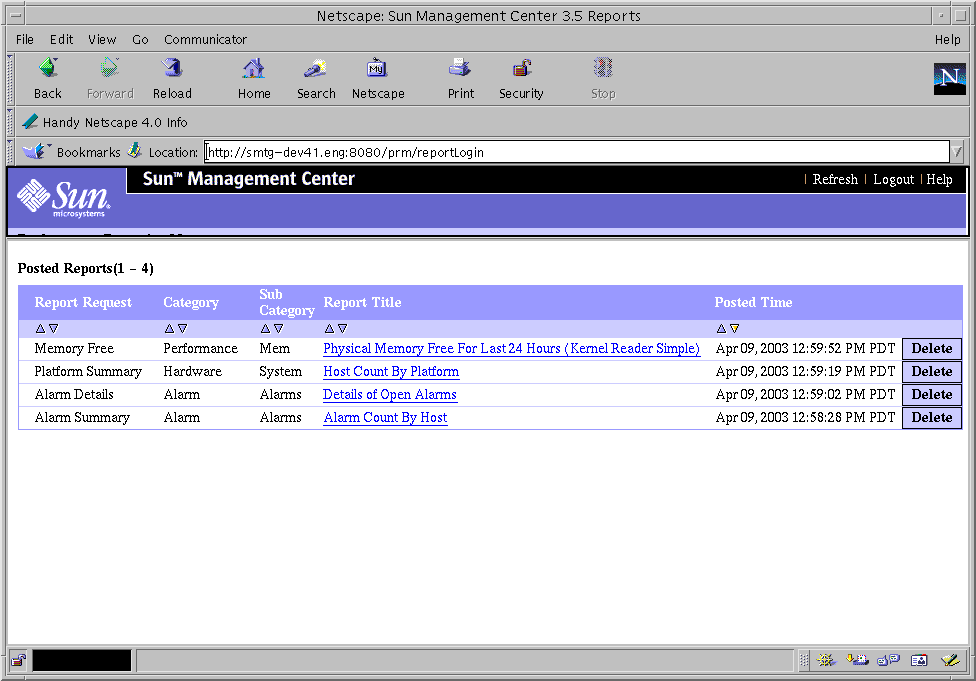
Line Graph Report Viewing Options
If your report is in Line Graph format, you have several options for viewing the data. Several buttons used for accessing the options are located at the top of the report window. First, click the desired point on a graph, then click one of the following buttons:
-
Disabled – Deactivates the mouse so a click on any line in the graph does not register.
-
Zoom – Enlarges, or zooms, the area selected on any line. Either click the desired point, or draw a lasso around a series of points for which you want more detail. The area selected appears in enlarged detail.
-
Alarms – A second window appears that contains a tabular report providing alarm details for the date range specified in the report request.
-
Processes – A second window appears that contains two tabular reports providing detail about processes. One report is titled the Top 10 CPU Processes, and the other is titled Top 10 Memory Processes. The report information is for the time represented by the data point nearest to the point selected on the line. Process data is logged every 15 minutes. Process data is available only for the last 8 days.
-
Reset Zoom – Resets the graph orientation back to the initial starting point.
Customizing Line Graph Reports
Once you have run a report in line graph format, you can further customize the appearance of the report. From the Edit menu, choose Customize Graph. The options are the same as when completing a new custom report template. The difference is that the customizing options you select after running a report apply only to that report. You cannot save the changes, but you can post the customized report to a Sun Management Center web server for viewing or printing.
For more information, see Customizing the Appearance of Reports.
Customizing the Appearance of Reports
Some custom report templates have an option that enables you to customize the appearance of your Line Graph, Bar Chart, and Pie Chart reports. You add these customizing features when you create the report request. You can also modify the report request at a later time to include the desired appearance customization.
After you click the Customize button in the report template, the Customize Graph dialog box appears. The dialog box contains the following three tabs, from which you can specify these appearance changes:
-
Titles & Legend – Enables you to add a Footer and change the Legend Text. From the drop-down menus, you can choose the placement of the Footer or Legend on the graph. You can change the X-Axis and Y-Axis Labels using the text fields.
-
Line Attributes – Use the All Lines options to change the appearance of the Line Thickness or Line Style, and Symbol Size. Use the drop-down menus to make your selections. Use the Specific Line options to change the appearance of a line you select from the drop-down menu.
-
Size & Spacing – Use the text fields to control the size of the graph width and height, or the X-Axis and Y-Axis scale. You enable grid lines on the graph by selecting Show Grid. The value range for grid spacing is 0 to 100.
Note –
Some of the options in the Customize Graph dialog box are not available for Pie Chart reports.
Once you have finished selecting all the customizing options, click OK to dismiss the dialog box. You must also click OK from the report template for these options to be saved to the report request.
Line Breaks
The legend of a report lists all the data properties contained in the report. You can insert line breaks in the legend to enhance appearance. You use HTML commands to do this. Inserting a line break by using an escape character such as \n does not work as this character is not recognized.
To Insert a Line Break
To insert a line break in the report's legend, follow these steps:
-
From the report window, choose Edit, then select Customize Graph.
The Customize Graph dialog box appears.
-
Select the Line Attributes folder.
The view changes to show the options already selected.
-
From the drop-down menu in the Selected Line field, select the name of the data property you want to edit.
The name of the data property selected in the Selected Line field appears in the Text field. You edit this field to insert the line break. The HTML tag <p> is used to create the line break.
-
Insert the line break by typing:
<html> data_property_name <p> <\html>
The line break appears wherever the <p> tag is inserted. You can place this tag anywhere in the full data property name. For example:
<html>% CPU <p> Kernel Time(0)<\html>
results in the line break appearing after % CPU in the report legend.
-
Click OK.
The line break appears in the report legend. Repeat this procedure for as many line breaks as you want to insert.
- © 2010, Oracle Corporation and/or its affiliates
