| C H A P T E R 3 |
|
Maintaining the Sun Fire V20z Server |
This chapter describes how to add, replace, and configure components in the Sun Fire V20z server after it has been set up. For instructions on maintaining the Sun Fire V40z server, see Chapter 4.
This chapter contains the following sections:
To identify and isolate a faulty component, refer to the Sun Fire V20z and Sun Fire V40z Servers--Troubleshooting Techniques and Diagnostics Guide.
Perform this procedure to observe safety guidelines when you are powering off the system and removing the cover for a maintenance procedure in this chapter:
1. If the system OS is running, perform a shutdown of the OS, then press and release the platform Power button on the front panel.
2. Turn off all peripheral devices connected to the system.
3. Turn off the AC Power switch on the rear panel of the server (see FIGURE 1-2).
4. Disconnect all AC power cords from the rear panel of the server.
5. Label and disconnect all peripheral cables and all telecommunication lines connected to I/O connectors or ports on the back panel of the system.

|
Caution - The system’s printed circuit boards and hard disk drives contain components that are extremely sensitive to static electricity. |
6. Before handling components, attach a wrist strap to a chassis ground (any unpainted metal surface).
7. Pull the cover toward the server front slightly, then press the cover latch release button (A) with your right thumb, and slide the cover toward the rear of the chassis (B) until it contacts the stop (see FIGURE 3-1).
8. Lift up the cover and remove it from the server.
FIGURE 3-1 Removing the Cover From the Sun Fire V20z Server
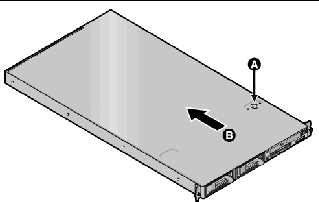
Follow the procedure in this section to install the system cover onto the Sun Fire V20z server.
Before installing the Sun Fire V20z system cover, follow these guidelines:
Follow this procedure to install the system cover:
1. Guide the sides of the cover into the grooves on either side of the chassis.
2. Lower the front end of the cover and ensure that the sides engage fully down into the grooves.
3. Pull the cover gently forward until it latches.
Refer to FIGURE 3-2 to locate components before performing the remove and replace procedures.
The following figure indicates the location of each of these components:
FIGURE 3-2 Locations of System Components in Sun Fire V20z Server, Top-Down View
The ID assignments for the SCSI hard disk drive (HDD) connectors on the SCSI backplane are shown in FIGURE 3-3, when viewing the HDDs from the front of the server.
FIGURE 3-3 SCSI Slot Numbering for HDDs

If you have a single SCSI HDD, the drive can be inserted in either slot. If you have two HDDs, the drive with the OS boot sector must be installed in the lowest-numbered slot among the populated slots.
The Solaris boot disk must be installed in SCSI slot 0.
The information in this section applies to:
The following sections highlight some issues that you should take into account when performing the remove and replace procedures in this chapter.
A number of different versions of the Sun Fire V20z server have been released. Due to changes on the motherboard as well as in the BIOS and firmware, a number of components--such as memory VRMs and CPU VRMs--are not interchangeable among the various releases.
The chassis part number (PN) is labeled on the front panel of the server, near the CD-ROM/DVD-ROM/diskette drive assembly.
TABLE 3-1 explains the components available for each of the server releases.
If you replace a CPU, note that a minimum BIOS level is required as shown in TABLE 3-1. The CRU or FRU might not have the minimum BIOS level so check the product download site for the applicable BIOS.
If you want to install the Solaris 9 Operating System (OS) on an updated release of the Sun Fire V20z server (either chassis PN 380-1168 or PN 380-1194), you must download a Solaris OS Install-Time Update (ITU) from the web site. This ITU is required during OS installation.
If you want to install the Solaris 9 OS on an updated release of the Sun Fire V40z server, you must also download this Solaris OS ITU from the web site. This ITU is required during OS installation.
The Solaris OS ITU is available from the product web site:
http://www.sun.com/servers/entry/v20z/downloads.html
A number of different versions of the Sun Fire V20z server have been released with CPUs of different stepping versions.
If you order a CPU option to add or replace a CPU in your server, do not mix CPUs of different stepping versions.

|
Caution - A new heat sink ships for the stepping version “E” CPU. Ensure that you do not use an old heat sink on a stepping version “E” CPU. |
Before ordering a new or replacement CPU, verify the stepping version of your CPU(s) and then order the same stepping version.
Due to the power requirements and height restrictions, the stepping version “E” CPUs work only in the Sun Fire V20z server release PN 380-1194.
In a two CPU configuration of the Sun Fire V20z server, both CPUs must be the same stepping version and the same speed.
You can verify the stepping version of the CPU in a local server or on a remote server.
To verify the stepping version of your CPU(s) in a local server (with keyboard, video, and mouse attached):
1. Power on or reboot your server.
A message similar to the following example appears on the screen, and the memory test begins.
This sample shows the output for a Sun Fire V20z server.
----------------- PhoenixBIOS 4.0 Release 6.0 Copyright 1985-2002 Phoenix Technologies Ltd. All Rights Reserved Production RELEASE: System BIOS Revision = V1.33.5.2 SP Interface (PRS) Revision = 92 SP - BIOS Interface Active xxxxxxxxxxxxxxxxxxxxxxxxxx xx Sun Microsystems xx xx Sun Fire V20z xx xxxxxxxxxxxxxxxxxxxxxxxxxx CPU = AMD Opteron(tm) Processor 250 2 Processors Detected, CG - CG PCIX - Slot1: PCIX-66 Slot2: PCIX-133 4031M System RAM Passed 1024K Cache SRAM Passed ATAPI CD-ROM: CD-224E Mouse initialized -------------------------
2. During the memory test, press the Pause key.
3. Verify the stepping version of the CPUs in the line similar to the following examples:
2 Processors Detected, CG - CG
2 Processors Detected, E4 - E4
4. To continue with the reboot, press any key.
To verify the stepping version of your CPU(s) in a remote server:
1. Enable the Serial-Over-LAN (SOL) feature on the service processor (SP).
For more information, refer to the “Serial Over LAN” section in Chapter 4 of the Sun Fire V20z and Sun Fire V40z Servers--Server Management Guide (817-5249).
2. Launch the SOL session from an SP command-line interface (CLI) to connect to the platform console remotely.
3. Type the following command:
platform set console -s sp -e -S baud rate
Where baud rate is the value that you have set in the BIOS settings; the default baud rate in the BIOS settings is 9600.
For example, if the baud rate in your BIOS settings is set to the default value, you would type:
platform set console -s sp -e -S 9600
| Note - This command changes the baud-rate value for the SP so that it matches the baud rate in the BIOS settings. It does not change the baud rate in the BIOS settings. |
4. Type the following command:
5. Verify that the correct baud rate appears in the Speed column.
Using the example above, the output should appear as follows:
Rear Panel Console Redirection Speed Pruning Log Trigger SP Console Enabled 9600 No 244 KB
6. Activate the SOL session by typing the following command:
7. Create another SP session from the SP prompt.
8. Recycle the power on the platform OS by typing the following command:
| Note - Before you recycle the power, ensure that the platform OS has been shut down gracefully, or that the file system has been synchronized using the sync command. |
platform set power state cycle -W -f
9. In the SP SOL session that you launched in Step 1, you now see the output of the BIOS CPU step screen.
For a sample of this output, see Step 1 in the previous procedure in Verifying the Stepping Version in a Local Server.
10. During the server’s memory self-test, terminate the remote session in order to pause the screen:
11. Verify the stepping version of the CPUs in the line similar to the following examples:
2 Processors Detected, CG - CG
2 Processors Detected, E4 - E4
The following components are customer-replaceable units (CRUs):
| Note - If a CRU needs replacement, you can request a replacement part from Sun. All parts replaced under warranty must be returned to Sun within 30 days of receipt of the replacement part. |
Follow these steps to remove and replace the I/O board:
1. Power off the server, including any attached peripherals, and disconnect the server from the electrical outlet.
Refer to Section 3.2, Powering Off the Server and Removing the Cover.
2. Remove the top cover from the server.
3. Remove the two screws securing the I/O board to the motherboard (see FIGURE 3-4).
FIGURE 3-4 Removing the I/O Board
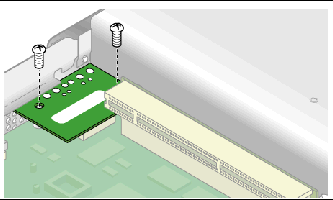
4. Lift the I/O board straight up to free it from the connector on the motherboard.
| Note - When reinstalling the I/O board, ensure that the connector on the I/O board is seated in the corresponding connector on the motherboard. |
5. Before reinstalling the cover on the server, check the routing of all cables for obstructions.
6. To install the new I/O board, insert the board into its connector on the motherboard and reinstall the two securing screws.

|
Caution - Do not use +5V PCI cards or you might cause damage to the motherboard. Use only +3V PCI cards in your Sun Fire V20z and V40z servers. |
For information about how to resolve PCI and PCI-X hot-plug problems, see the Sun Fire V20z and Sun Fire V40z Servers--Troubleshooting Techniques and Diagnostics Guide.
For the current list of PCI cards that are supported for the Sun Fire V20z and Sun Fire V40z servers, visit http://www.sun.com/servers/entry/v40z/optioncards.html.
This page also contains links to third-party web sites for further information about each of the cards.
Before installing or replacing a PCI card, refer to the following guidelines:
The original release of the Sun Fire V20z server contained a plastic guide on the motherboard for supporting a half-length PCI-X card. This support guide prevents you from installing a full-length PCI-X card in the PCI 1 (66-MHz) position.
In the updated releases of the server, the guide has been removed. You can now install a full-length PCI-X card in this slot.
You can either remove an existing PCI card and replace it with a new PCI card, or you can install a PCI card into an empty PCI riser assembly.
1. Power off the server, including any attached peripherals, and disconnect the server from the electrical outlet.
Refer to Section 3.2, Powering Off the Server and Removing the Cover.
2. Remove the top cover from the server.
3. To remove an existing PCI card:
a. Unfasten all cables connected to the card.
b. Withdraw the card and riser from the PCI card connector on the motherboard.
c. Remove the PCI card from the riser.
| Note - If the PCI card is being removed, but not replaced with another card:
Reinstall the empty riser assembly in the empty PCI-card connector on the motherboard. Reinstall the PCI-card slot cover. |
a. Loosen the screw holding the card latch.
b. Raise the latch as far as possible and then pivot it toward the rear of the chassis.
c. Withdraw the PCI card slot cover (see FIGURE 3-6).
FIGURE 3-5 PCI Card Slot Cover Removal
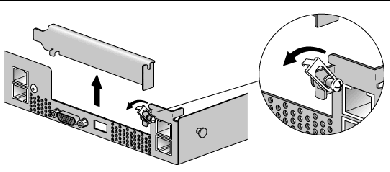
FIGURE 3-6 .Removing the PCI Card Slot Cover
d. Remove the card riser assembly from the PCI card connector on the motherboard.
e. Install the PCI card in the riser assembly (see FIGURE 3-7).
f. Reinstall the riser and card in the connector on the motherboard.
FIGURE 3-7 Installing the PCI Card and Riser
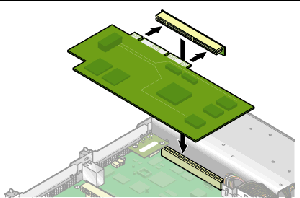
g. Pivot the card latch up and then slide it down until it captures the PCI card bracket. Tighten the screw to secure the latch (refer to FIGURE 3-6).
h. Before reinstalling the cover on the server, check the routing of all cables for obstructions.
The following procedure describes how to remove and replace a SCSI hard disk drive (HDD) and carrier.
| Note - SCSI HDDs are hot-pluggable in integrated-mirroring (IM) configurations. See Section D.1.2, Integrated Mirroring for more information. See also Section 3.3.1, SCSI ID Assignments. |
1. If you are not using an integrated-mirroring (IM) configuration, power off the server, including any attached peripherals, and disconnect the server from the electrical outlet.
Refer to Section 3.2, Powering Off the Server and Removing the Cover. You do not need to remove the top cover for this procedure.
If you are using an IM configuration, start with Step 2.
2. Squeeze the release latch and carefully swing the arm to the left as far as it will go (see FIGURE 3-8).
FIGURE 3-8 Opening the Release Latch on the SCSI Hard Disk Drive Carrier
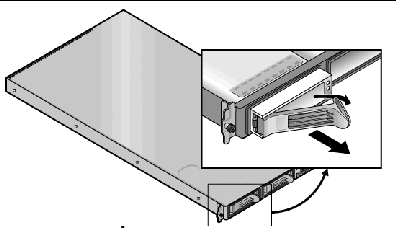
3. Grasp the carrier bezel with both hands and carefully pull the carrier out of the drive bay.
| Note - Avoid using the arm to remove the carrier. |
4. Grasping the body of the drive in both hands, carefully guide the connector end of the carrier into the drive bay, sliding the carrier into the bay until the arm engages and partially closes itself.
5. Push the arm forward and latch it to lock the carrier in place.
The following procedure describes how to remove and replace the SCSI backplane.
1. Power off the server, including any attached peripherals, and disconnect the server from the electrical outlet.
Refer to Section 3.2, Powering Off the Server and Removing the Cover.
2. Remove the top cover from the server.
3. Remove all hard disk drive (HDD) carriers:
a. Squeeze the release latch and swing the arm to the left as far as it will go (see FIGURE 3-9).
b. Grasp the carrier bezel with both hands and carefully pull the carrier out of the
drive bay.
| Note - Avoid using the arm to remove the carrier. |
FIGURE 3-9 Opening the Release Latch on the SCSI Hard Disk Drive Carrier
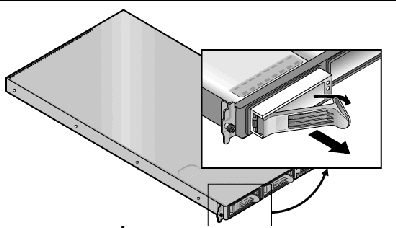
4. Remove the screw that holds the center air baffle and remove the baffle from the server (see FIGURE 3-10).
FIGURE 3-10 Removing the Center Air Baffle
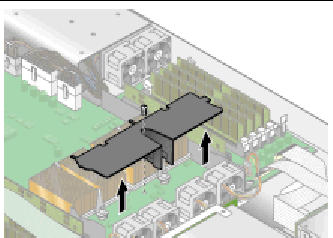
5. Remove the second processor fan from the right (see FIGURE 3-11):
a. Unplug the fan’s power connector from the motherboard.
b. Pull the fan straight up to remove it from the fan tray.
| Note - Note exactly the motherboard connector to which the fan was connected. If you plug a fan back into an incorrect connector, the SP cannot correctly identify a fan failure. |
FIGURE 3-11 Removing a Processor Cooling Fan
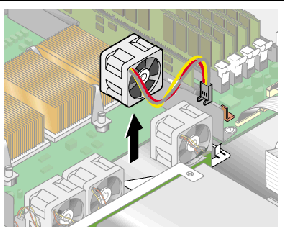
6. Remove the CPU VRM for CPU 1 (left-side CPU) by pulling it straight up, out of its sockets (see FIGURE 3-12).
FIGURE 3-12 Removing the CPU 1 VRM
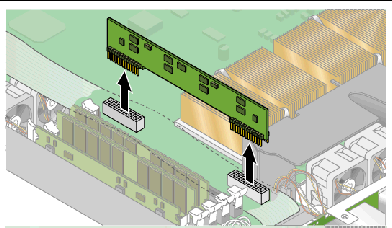
7. Disconnect the 5-pin power cable, the small, flat cable and the 68-pin ribbon signal cable from the SCSI backplane (see FIGURE 3-13).

|
Caution - Use care with the small flat cables. They are extremely fragile. |
FIGURE 3-13 Uncabling the SCSI Backplane
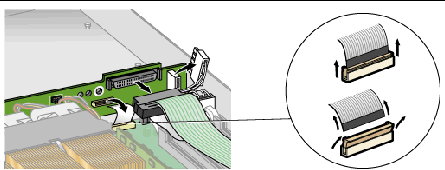
8. Unfasten the two screws that secure the backplane to the chassis.
9. Lift the SCSI backplane up and out of the chassis (see FIGURE 3-14).
10. To install the new SCSI backplane, reverse Step 3 through Step 9.
FIGURE 3-14 Removing the SCSI Backplane
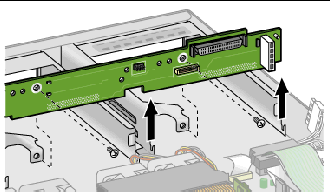

|
Caution - Ensure that the fan wires are not pinched when reinstalling the backplane. |
11. Before reinstalling the cover on the server, check the routing of all cables for obstructions.
The following procedure describes how to remove and replace the CD-ROM/DVD-ROM/diskette drive assembly.
1. Power off the server, including any attached peripherals, and disconnect the server from the electrical outlet.
Refer to Section 3.2, Powering Off the Server and Removing the Cover.
2. Remove the top cover from the server.
3. Unfasten the CD-ROM/DVD-ROM/diskette drive ribbon cables from the motherboard (see FIGURE 3-15).

|
Caution - Use care with the small flat cables. They are extremely fragile. |
FIGURE 3-15 Uncabling the CD-ROM/DVD-ROM/Diskette Drive Assembly
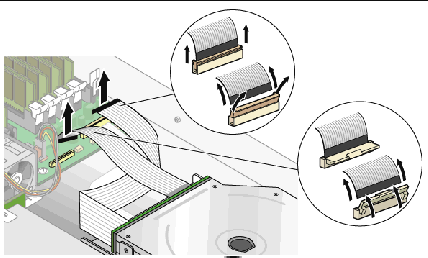
4. Unfasten the single screw securing the CD-ROM/DVD/diskette drive assembly to the chassis (see FIGURE 3-16).
5. Slide the assembly toward the rear of the chassis approximately 0.5 inch (12 mm).
FIGURE 3-16 Removing the CD-ROM/DVD-ROM/Diskette Drive Assembly
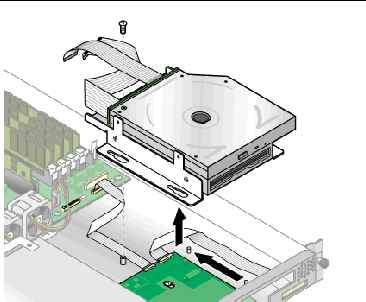

|
Caution - Move the assembly by grasping it by its sides. Do not to push on the CD-ROM/DVD-ROM tray. |
6. Lift the rear of the assembly slightly and withdraw it from the chassis.
7. Disconnect the ribbon cables from the rear of the assembly.
You will re-use these ribbon cables when you install a new assembly.
8. To install the new CD-ROM/DVD-ROM/diskette drive assembly, reverse Step 3 through Step 7.
9. Before reinstalling the cover on the server, check the routing of all cables for obstructions.
The following procedure describes how to replace the operator-panel board and liquid crystal display (LCD) assembly. The operator-panel board is located beneath the CD-ROM/DVD-ROM/diskette drive assembly.
1. Power off the server, including any attached peripherals, and disconnect the server from the electrical outlet.
Refer to Section 3.2, Powering Off the Server and Removing the Cover.
2. Remove the top cover from the server.
3. Remove the CD-ROM/DVD-ROM/diskette drive assembly.
Refer to Section 3.5.5, CD-ROM/DVD-ROM/Diskette Drive Assembly.
4. Remove the two screws securing the LCD to the front panel (see FIGURE 3-17).
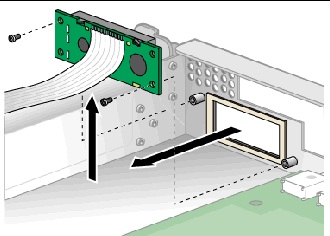
5. Unfasten the ribbon cable connecting the operator-panel board to the motherboard (see FIGURE 3-18).

|
Caution - Use care with the small, flat cables. They are extremely fragile. |
FIGURE 3-18 Uncabling and Removing the Operator-Panel Board
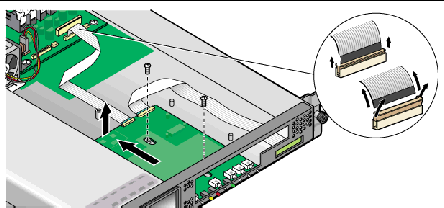
6. Remove the two screws and washers mounting the operator-panel board to the chassis (see FIGURE 3-18).
7. Carefully slide the operator-panel board toward the rear of the chassis as far as possible, to avoid damaging the switches. Raise the rear edge of the board first, and then lift the operator-panel board and LCD out of the chassis.
8. To install the new operator-panel board and LCD assembly, reverse Step 3 through Step 7.
9. Before reinstalling the cover on the server, check the routing of all cables for obstructions.
The following procedure describes how to remove and replace the power supply.
1. Power off the server, including any attached peripherals, and disconnect the server from the electrical outlet.
Refer to Section 3.2, Powering Off the Server and Removing the Cover.
2. Remove the top cover from the server.
3. Unfasten the three screws that secure the center and side air baffles. Lift the baffles straight up to remove them (see FIGURE 3-19).
FIGURE 3-19 Removing the Center and Side Air Baffles
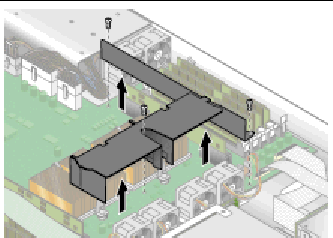
4. Disconnect the three power-supply cables from the motherboard (see FIGURE 3-20).
FIGURE 3-20 Disconnecting the Power-Supply Cables
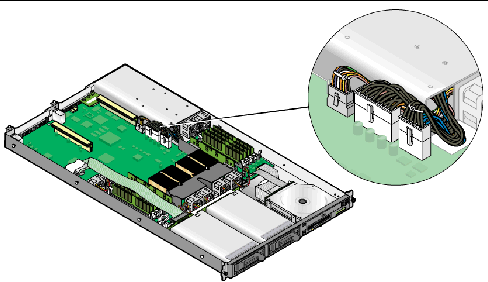
5. Unfasten the single screw securing the power supply to the rear of the chassis (see FIGURE 3-21).
FIGURE 3-21 Removing the Power Supply
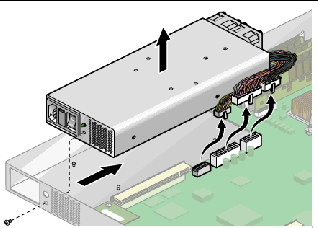
6. Slide the power supply toward the front of the chassis and lift it out of the chassis.
7. To install the new power supply, reverse Step 3 through Step 6.
8. Before reinstalling the cover on the server, check the routing of all cables for obstructions.
The following procedure describes how to remove and replace a cooling fan.
1. Power off the server, including any attached peripherals, and disconnect the server from the electrical outlet.
Refer to Section 3.2, Powering Off the Server and Removing the Cover.
2. Remove the top cover from the server.
3. Identify the fan(s) to be replaced.
4. If you are replacing a processor cooling fan, unfasten the single screw securing the center air baffle and lift the baffle away from the chassis (see FIGURE 3-22). Otherwise, continue with Step 5.
FIGURE 3-22 Removing the Center Air Baffle
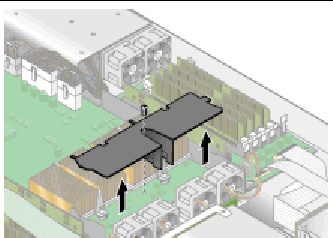
5. Unplug the fan’s power connector from the motherboard (see FIGURE 3-23).
| Note - Note exactly the motherboard connector to which the fan was connected. If you plug a fan back into an incorrect connector, the SP cannot correctly identify a fan failure. |
FIGURE 3-23 Removing the Cooling Fans (Processor Fan Shown)
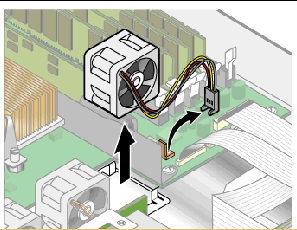
6. Pull the fan straight up to remove it from the fan tray.
7. To install the new cooling fan, reverse Step 4 through Step 6.
8. Before reinstalling the cover on the server, check the routing of all cables for obstructions.
The following procedure describes how to replace a memory voltage-regulator module (VRM).
1. Power off the server, including any attached peripherals, and disconnect the server from the electrical outlet.
Refer to Section 3.2, Powering Off the Server and Removing the Cover.
2. Remove the top cover from the server.
3. Identify the memory VRM that must be replaced.
The memory VRM is in the outer slot, furthest from the CPU.
4. Remove a memory VRM by pressing down on the ejectors at both ends of the socket (see FIGURE 3-24).
FIGURE 3-24 Removing a Memory VRM
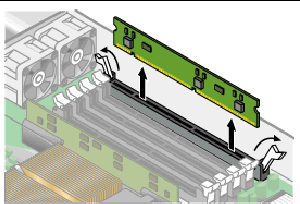
5. To install the new VRM into the socket, press down firmly and evenly on both top corners, until the ejectors lock into place.
6. Before reinstalling the cover on the server, check the routing of all cables for obstructions.
The following procedure describes how to remove and replace a CPU voltage-regulator module (VRM).
This procedure covers the original release of the Sun Fire V20z server (chassis part number [PN] 380-0979), the first updated release (chassis PN 380-1168), and the second updated release (chassis PN 380-1194).
1. Power off the server, including any attached peripherals, and disconnect the server from the electrical outlet.
Refer to Section 3.2, Powering Off the Server and Removing the Cover.
2. Remove the top cover from the server.
3. Identify the CPU VRM that must be replaced.
The CPU VRM is in the inner slot, closest to the CPU.
4. Remove the CPU VRM by pulling it straight up, out of its socket (see FIGURE 3-25).
FIGURE 3-25 Removing a CPU VRM
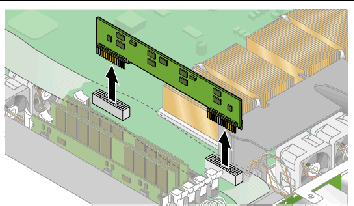

|
Caution - When installing a VRM, ensure that pin “A1,” on the VRM, is aligned with the “A1” reference designation on the motherboard. |
5. To install the new VRM, press the new VRM into the empty socket until it snaps into place, ensuring that the key in the CPU VRM aligns with the key in the connector.
6. Before reinstalling the cover on the server, check the routing of all cables for obstructions.
The following procedure describes how to remove and replace memory modules.
Use the following information and rules when you use the procedures in this section to replace or add dual inline memory modules (DIMMs) to the server.
| Note - If you mix two different speeds of DIMM, the memory clocks down to the lower speed. The server does not support this configuration. |
1. Power off the server, including any attached peripherals, and disconnect the server from the electrical outlet.
Refer to Section 3.2, Powering Off the Server and Removing the Cover.
2. Remove the top cover from the server.
3. Locate the memory-module connector in which you will install or replace a memory module.
4. Remove a memory module by pressing down on the ejectors at both ends of the memory module’s socket (see FIGURE 3-26).
FIGURE 3-26 Removing a Memory Module
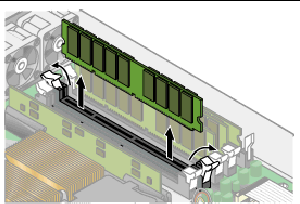
5. To install the new memory module, ensure that the memory module socket’s ejectors are open (rotated outward) to allow the new module to be inserted.
6. Align the memory module’s edge connector with the alignment key and insert the memory module into the connector.
| Note - The manufacturer and capacity of both modules in a given memory bank must be identical. |
7. Before reinstalling the cover on the server, check the routing of all cables for obstructions.
The system battery is a common CR2032 calculator battery.
You might need to replace the system battery if you know it is weak or if after any period of AC power loss, the BIOS loses its CMOS settings or if the time-of-day clock loses time.
| Note - The server BIOS will be reset to factory settings when you replace the battery. |

|
Caution - Do not attempt to open or service batteries. The battery contains lithium and can explode if not properly used, handled, or disposed of. |
1. Power off the server, including any attached peripherals, and disconnect the server from the electrical outlet.
Refer to Section 3.2, Powering Off the Server and Removing the Cover.
2. Remove the top cover from the system.
3. Remove the system battery by sliding it back and prying it from the holder (see FIGURE 3-27).
FIGURE 3-27 Removing the System Battery
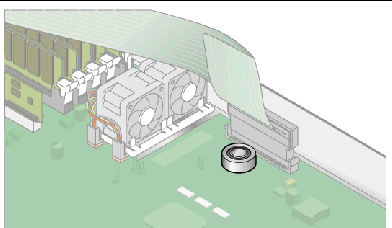
4. Install the new system battery into the holder with the side labeled “+” facing up.
| Note - Replace the battery only with the identical model. |
5. Check the routing of all cables for obstructions and then reinstall the cover.
The following procedure describes how to remove and replace the following cables:
| Note - The SCSI cable replacement part might vary in length from the original SCSI cable. The newer cable is designed to be routed against the chassis wall (instead of over the DIMMs). |
1. Power off the server, including any attached peripherals, and disconnect the server from the electrical outlet.
Refer to Section 3.2, Powering Off the Server and Removing the Cover.
2. Remove the top cover from the server.
3. Identify the cable to be replaced (see FIGURE 3-28).
The numbers in the figure refer to the list of cables at the beginning of this section.
FIGURE 3-28 System Cables in the Sun Fire V20z Server
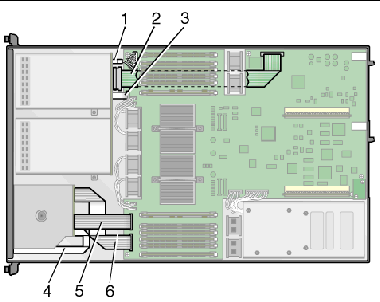
4. Refer to FIGURE 3-29 for an illustration of the methods used to release cables from the various types of connectors.
5. Before reinstalling the cover on the server, check the routing of all cables for obstructions.

|
Caution - Use caution when removing cables because they are fragile--the small, flat, flexible cables and cable connectors are extremely sensitive. |
FIGURE 3-29 Types of Cable Connectors and Release Mechanisms
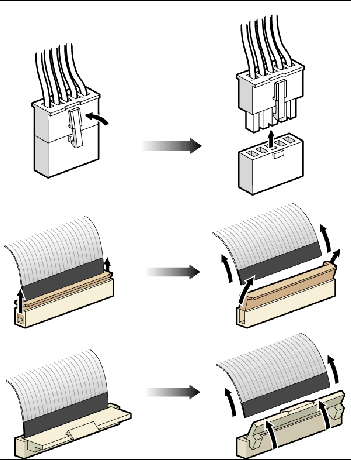
The Sun Fire V20z server supports both one and two CPU configurations. The following procedures describe how to change from a one CPU configuration to a two CPU configuration, and how to remove and replace the heat sink and CPU.

|
Caution - In a two CPU configuration of the Sun Fire V20z server, both CPUs must be the same stepping version and the same speed. Before adding or replacing a CPU, ensure that you have read the information in Section 3.4.2, No Mixing of CPU Stepping Versions. |
There are two types of heat sink spring assemblies and accompanying standoffs:
The heat sinks are not distinguishable until they are removed.

|
Caution - The two spring assemblies and the accompanying standoffs must be the same type in order to equalize the spring force on both sides of the heat sink. |
For a Sun Fire V20z server, if you are changing from a two CPU configuration to a one CPU configuration, you must complete these tasks:
1. Install the single CPU in the CPU 0 connector.
Refer to Section 3.5.14.5, Installing a CPU and Heat Sink.
Refer to Section 3.5.14.2, Removing a Heat Sink and CPU.
3. Remove the CPU VRM for CPU 1.
Refer to Section 3.5.10.2, Replacing a CPU VRM. If the CPU VRM for CPU 1 is not removed, the server will not boot.
4. Remove the memory DIMMs and the memory VRM for CPU 1.
Refer to Section 3.5.9, Memory Voltage-Regulator Modules.
If CPU 1 is not installed, CPU 0 does not see the memory DIMMs in the slots for CPU 1.
1. Power off the server, including any attached peripherals, and disconnect the server from the electrical outlet.
Refer to Section 3.2, Powering Off the Server and Removing the Cover.
2. Remove the top cover from the server.
3. Unfasten the single securing screw and remove the center air baffle (see FIGURE 3-30).
FIGURE 3-30 Removing the Center Air Baffle
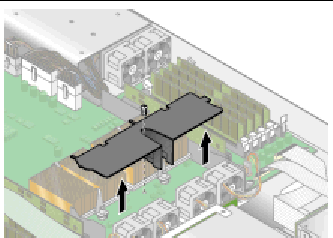
4. Unscrew the heat sink from the motherboard.
a. Unfasten the two securing screws and remove the heat sink securing clip. See FIGURE 3-32. Continue with Step 5 of this procedure.
FIGURE 3-31 Removing the Securing Clip and Heat Sink for Stepping Versions “C0” and “CG” CPUs
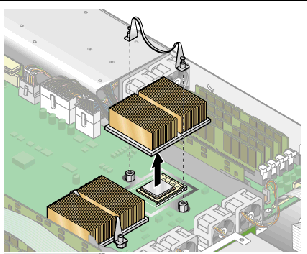
Loosen the screws evenly on each side of the heat sink. Remove the screws and captive springs that secure the heat sink (the washers remain fixed to the surface of the heat sink).
a. See FIGURE 3-32 and go to Section 3.5.14.3, Removing a Heat Sink From the Second Updated Release (chassis PN 380-1194).
FIGURE 3-32 Heat Sink Secured With Spring Assembly for Stepping Version “E” CPU
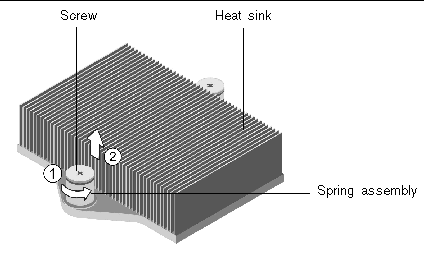

|
Caution - The heat sink can become extremely hot. Ensure that it has had sufficient time to cool before handling. |
5. Twist the heat sink slightly to the right or left to break the seal with the thermal grease.
6. Lift the heat sink away from the CPU.
7. Use an alcohol pad to remove all thermal grease from the bottom of the heat sink.
Be careful not to get any thermal grease on your fingers. It is very sticky and you might contaminate other components when handling them.
8. Place the heat sink upside down on a flat surface to prevent the thermal grease from contaminating other components.
9. Pull the socket release lever up to the fully open, perpendicular position (see FIGURE 3-33).
10. Lift the CPU out of the socket, leaving the release lever in the open position.

|
Caution - Ensure that any thermal grease that might remain from the heat sink does not come into contact with the CPU socket or pins. |
FIGURE 3-33 Removing a CPU From Its Socket
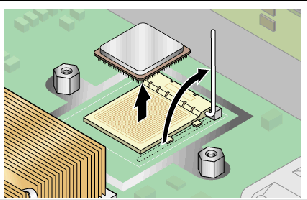
The heat sink installed in the second updated release is secured with spring nuts.
1. With the appropriate screwdriver, alternately loosen the back and front spring nuts, only three turns each, until they are free.
2. Carefully remove the spring nuts and the washers that are beneath each of them and set the spring nuts and washers aside.
3. Remove the heat sink. Rotate it slightly to free it from its thermal grease.
| Note - Be careful not to bend or damage the heat sink fins. Damaged fins will degrade the performance of the heat sink. |
4. Inspect the heat sink for lint and dust. If necessary, clean it with a vacuum or with compressed air.
5. Place the heat sink upside down on a flat surface, so that the thermal grease does not contaminate other components.
6. Use the plastic card from your Processor Replacement Kit to scrape any thermal grease from the heat sink and from the top of the microprocessor.
7. Use the premoistened, antistatic wipe from your Processor Replacement Kit to wipe any residual grease from the heat sink, from the top of the microprocessor, and from the plastic card.
| Note - You can replace the CPU at this time, if necessary. Then continue with the heat sink installation instructions, below. |
1. Use the syringe from your Processor Replacement Kit to apply approximately 0.2 ML/CC of the thermal grease, in a circular pattern, to the top of the processor case. (Each drop of thermal grease consists of approximately 0.05 ML/CC.)
2. Use the plastic card from your Processor Replacement Kit to distribute the grease carefully. Scrape off any excess grease until only an extremely thin and uniform layer remains.
Any voids or crevices can create air pockets, so ensure that coverage is thin but thorough.
3. Carefully position the heat sink on the processor. Align the holes on either side of the heat sink over the mounting posts for the spring nuts. Ensure that both heat sink holes are centered over their respective mounting posts (see FIGURE 3-34).
4. Place the spring nut washers over the heat sink holes, and ensure that they also are centered over their respective mounting posts.
FIGURE 3-34 Type B Spring Assembly (With Threads on Standoff)
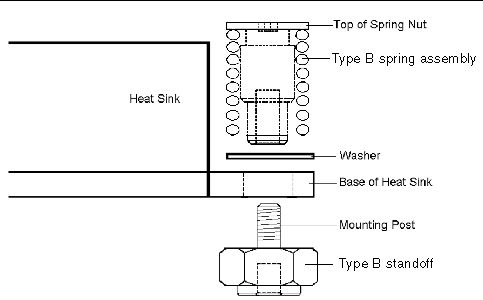
5. Carefully press down firmly and evenly on the heat sink, to hold it securely in place while you install the spring nuts.
| Note - Continue to press down on the heat sink until you complete Step 7. |
6. Place the rear spring nut (the one nearest the PCI support post) over the rear mounting post, and without using a tool, hand-tighten the spring nut as far as it allows.

|
Caution - Do not use a tool to tighten the spring nut. Using a tool might cause cross-threading. |
7. While still pressing down firmly and evenly on the heat sink, place the front spring nut over the front mounting post, and hand-tighten it as far as the spring nut allows.
| Note - After both spring nuts have been hand-tightened, you can release the downward pressure you applied on the heat sink. |
8. To ensure that the spring nuts are centered in the holes, grasp the top of the heat sink and gently rotate it, both left and right, to allow the spring nuts to center into the holes.
9. After you rotate the heat sink, hand-tighten the nuts again (use no other tools) to ensure that the springs are snug against the washers and the heat sink.
10. Attempt to rotate the heat sink again. You should notice only a small amount of side play if the spring nuts are fully centered in the holes.
11. Lightly hold the heat sink in place as you complete the installation.

|
Caution - Do not use a tool to tighten the spring nut. Using a tool might cause cross-threading. |
a. Tighten the rear spring nut three turns.
b. Tighten the front spring nut three turns.
c. Continue to alternate the tightening of the rear and front spring nuts until both spring nuts “bottom out” on the mounting posts.

|
Caution - Observe the appropriate ESD precautions. |
2. Ensure that the CPU socket release lever is in the fully open, perpendicular position (see FIGURE 3-35).
3. Align the small triangle, on the corner of the CPU, with the triangle on the corner of the socket.
FIGURE 3-35 Installing a CPU Into Its Socket
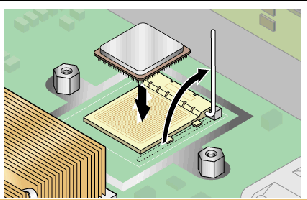
4. Insert the CPU into the socket.
5. When the CPU is fully seated in the socket, rotate the socket release lever down until it snaps into place, securing the CPU in the socket.
6. Use the syringe to apply approximately 0.2 ML/CC of thermal grease in a circular pattern to the top of the CPU. (Each drop of thermal grease consists of approximately 0.05 ML/CC.)
7. Gently distribute the thermal grease and remove any excess so that only an extremely thin, uniform layer remains. If any voids or crevices appear that could lead to air pockets, reapply the grease until you achieve a thin but compact consistency.
8. Inspect the heat sink for dust and lint. Clean again if necessary.
9. Ensure that the foam strip under the heat sink area is intact and has not been removed, loosened, or damaged. This foam strip is critical to proper air flow.
10. Carefully position the heat sink on the CPU, aligning it with the mounting posts to reduce movement after it makes initial contact with the layer of thermal grease.

|
Caution - If the heat sink is moved too much during its installation, the layer of thermal grease might become uneven, leading to component damage. |
11. After correctly aligning the heat sink, proceed according to the type of heat sink that you have:
a. Reinstall the heat sink clips so that the longer tab points toward the fans.
b. Tighten the clip-securing screws.

|
Caution - Tighten the screws evenly on each side of the heat sink. If you completely tighten the screw on one side first, you might damage the CPU underneath it. |
a. Lightly hold the heat sink in place as you complete the installation.

|
Caution - Do not use a tool to tighten the spring nuts. Using a tool might cause cross-threading. |
b. Tighten the rear spring nut three turns.
c. Tighten the front spring nut three turns.
d. Continue to alternate the tightening of the rear and front spring nuts until both spring nuts “bottom out” on the mounting posts.
a. Place the spring assembly washers over the heat sink holes, and ensure that they are also centered over their respective standoffs.
FIGURE 3-36 Type A Spring Assembly (With External Threads)
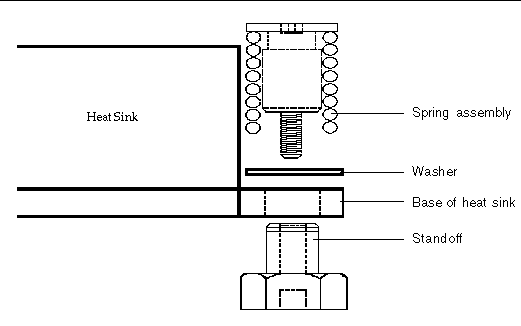
b. Carefully press down firmly and evenly on the heat sink, to hold it securely in place while you install the spring assemblies.
| Note - Continue to press down on the heat sink until you complete the step. |
c. Place the rear spring assembly (the one nearest the PCI support post) over the rear standoff, and without the use of any tools, hand-tighten it as far as the spring assembly allows.
d. While still pressing down firmly and evenly on the heat sink, place the front spring assembly over the front standoff and hand-tighten it as far as the spring assembly allows.
e. After both spring assemblies have been hand-tightened, release the heat sink.
f. To ensure that the spring assemblies are centered in the holes, grasp the top of the heat sink and gently rotate it, both left and right, to allow the spring assemblies to center into the holes.
g. After you rotate the heat sink, hand-tighten the spring assemblies again (use no other tools) to ensure that they are snug against the washers and the heat sink.
h. Attempt to rotate the heat sink again. You should notice only a small amount of side play if the spring assemblies are fully centered in the holes.
i. Lightly hold the heat sink in place as you complete the installation with the appropriate tool.
j. Tighten the rear spring assembly three turns.
k. Tighten the front spring assembly three turns.
l. Continue to alternate the tightening of the rear and front spring assemblies until both spring assemblies “bottom out” on the standoffs.
12. Replace the center air baffle.
13. Before reinstalling the cover on the server, check the routing of all cables for obstructions.

|
Caution - Only a qualified technician is allowed to perform this procedure. This package is not a customer-replaceable unit (CRU). |
The Super FRU is a chassis containing the motherboard and certain customer-replaceable units (CRUs). To install a Super FRU, you must remove all of the CRUs from the old chassis. Then, reinstall each of those components in the new Super FRU chassis.
Refer to the Service Label on the inside of the chassis cover for the location of the components.
1. Power off the server, including any attached peripherals, and disconnect the server from the electrical outlet.
Refer to Section 3.2, Powering Off the Server and Removing the Cover.
2. Remove the following components and reinstall them in the new Super FRU chassis.
Refer to the appropriate instructions in this chapter to remove and replace each component. Also refer to FIGURE 3-2 for component locations.
FIGURE 3-37 shows the locations of the indicators, switches, and jumpers on the motherboard. The tables in this section give detailed information about these components.
FIGURE 3-37 Sun Fire V20z Motherboard, Showing Jumper Locations
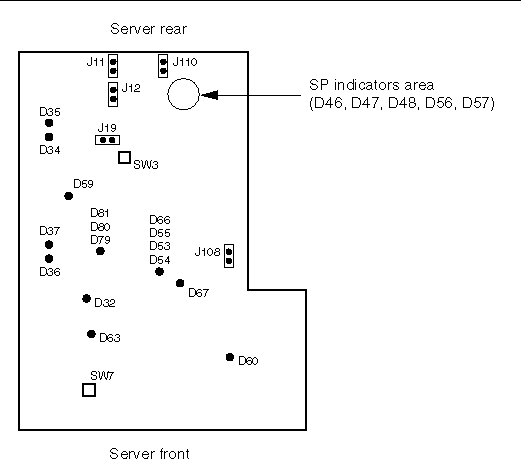
TABLE 3-5 defines the functions of the switches and jumpers shown in FIGURE 3-37.
TABLE 3-6 defines the actions and meaning of the SP indicators shown in FIGURE 3-37.
TABLE 3-7 defines the function and meaning of the power indicators shown in FIGURE 3-37.
The location of the Clear-CMOS jumper (J110) on the Sun Fire V20z motherboard is shown in FIGURE 3-38. This jumper can be used to clear the CMOS if the server hangs during certain conditions.
FIGURE 3-38 Sun Fire V20z Motherboard, Showing Clear-CMOS Jumper J110
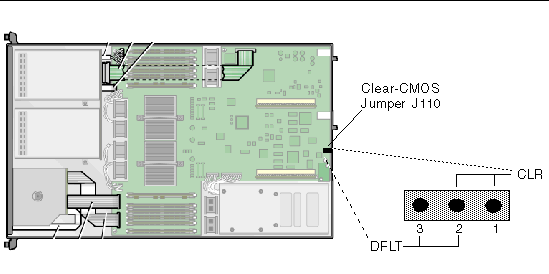
Copyright © 2008, Sun Microsystems, Inc. All Rights Reserved.