| C H A P T E R 1 |
|
Setting Up the Server Hardware |
This chapter contains the following topics:
Note - The information in this book applies to all Sun Fire X4100/X4100 M2 and X4200/X4200 M2 servers, unless otherwise noted. X4100/X4100 M2 and X4200/X4200 M2 servers, unless otherwise noted.
|
After unpacking your server, perform the following tasks, which are described in the documentation as indicated:
1. If desired, install the server into a rack using orderable slide-rails. See Installing the Server Into a Rack With Optional Slide Rails.
2. Connect all cables, peripherals, and power cords. See Installing Cables for an illustration of the server’s back panel connector ports.
3. Power on and boot the server as described in Powering On and Off the Server.
4. Connect to the service processor as described in Setting Up the Server Software.
5. Configure the preinstalled Solaris operating system or install a supported operating system of your choice. For details, refer to one of the following:
operating system or install a supported operating system of your choice. For details, refer to one of the following:
6. Customize your server as needed. For details, refer to the “System Management” section of the online information system or the Integrated Lights-Out Manager Administration Guide, 820-0280.
To install your server in a four-post rack using the orderable slide-rail option, follow these procedures. These slide rails are compatible with a wide range of equipment racks that meet the following standards:
| Note - Although the Sun Fire X4100/X4100 M2 server is pictured in the illustrations in this section, these procedures also apply to the Sun Fire X4200/X4200 M2 server. |
Use this procedure to remove the mounting brackets from the slide-rail assemblies.
2. Locate the slide-rail lock at the front of one of the slide-rail assemblies, as shown in FIGURE 1-1.
3. Squeeze and hold the tabs at the top and bottom of the lock while you pull the mounting bracket out of the slide-rail assembly, until it reaches the stop. See FIGURE 1-1.
4. Pull the mounting bracket release button toward the front of the mounting bracket, as shown in FIGURE 1-1, and simultaneously withdraw the mounting bracket from the slide-rail assembly.
5. Repeat the procedure for the remaining slide rail assembly.
FIGURE 1-1 Disassembling the Slide-Rail Before Installation
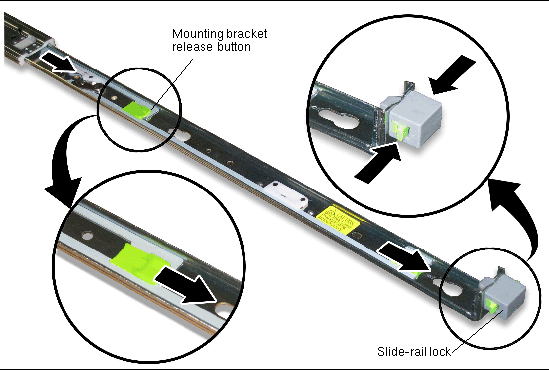
Use this procedure to install the mounting brackets onto the sides of the server.
1. Position a mounting bracket against the chassis so that the slide-rail lock is at the server front, and the three keyed openings on the mounting bracket are aligned with the three locating pins on the side of the chassis. See FIGURE 1-2.
FIGURE 1-2 Aligning the Mounting Bracket With the Server Chassis
2. With the heads of the three chassis locating pins protruding though the three keyed openings in the mounting bracket, pull the mounting bracket toward the front of the chassis until the mounting-bracket clip locks into place with an audible click. See FIGURE 1-2.
3. Verify that all three locating pins are trapped in the keyed openings and that the rear locating pin has engaged the mounting-bracket clip. See FIGURE 1-2.
4. Repeat the procedure to install the remaining mounting bracket on the other side of the server.
Use this procedure to install the slide-rail assemblies to the rack.
1. Position a slide-rail assembly in your rack so that the brackets at each end of the slide-rail assembly are on the outside of the front and rear rack posts. See FIGURE 1-3.
2. Attach the slide-rail assembly to the rack posts.
The method used to attach the slide-rails varies depending on the type of rack:
FIGURE 1-3 Slide-Rail Assembly Mounting to Rack Post
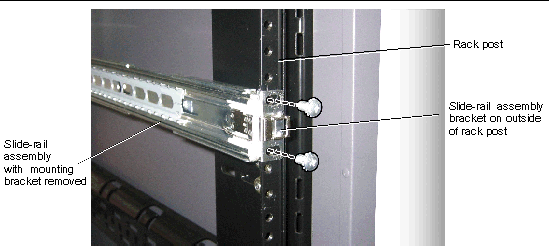
3. Repeat the procedure for the remaining slide rail assembly.
Use this procedure to install the server chassis, with mounting brackets, into the slide-rail assemblies that are mounted to the rack.

|
Caution - This procedure requires a minimum of two people because of the weight of the server. Attempting this procedure alone could result in equipment damage or personal injury. |
1. Push the slide-rails into the slide-rail assemblies as far as possible.
2. Raise the server so that the rear ends of the mounting brackets are aligned with the slide-rail assemblies that are mounted in the equipment rack. See FIGURE 1-4.
3. Insert the mounting brackets into the slide-rails, then push the server into the rack until the mounting brackets encounter the slide-rail stops (approximately 12 inches or 30 cm).
FIGURE 1-4 Inserting the Server With Mounting Brackets Into the Slide-Rails
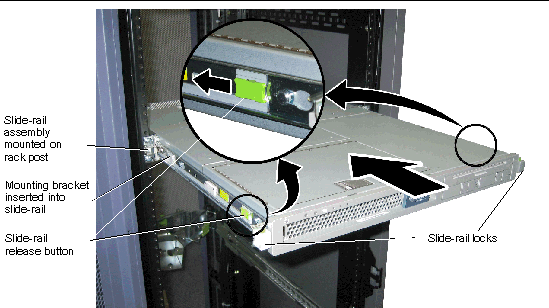
4. Simultaneously pull and hold the slide rail release buttons on each mounting bracket while you push the server into the rack. See FIGURE 1-4.
Continue pushing until the slide-rail locks on the front of the mounting brackets engage the slide-rail assemblies.

|
Caution - Verify that the server is securely mounted in the rack and that the slide-rails locks are engaged with the mounting brackets before continuing. |
Use this procedure to install an optional cable management assembly (CMA).
2. Take the CMA to the rear of the equipment rack and ensure that you have adequate room to work around the rear of the server.
| Note - References to “left” or “right” in this procedure assume that you are facing the rear of the equipment rack. |
3. Locate the CMA rail extension and insert it into the left slide-rail until the extension locks into place with an audible click. See FIGURE 1-5.
FIGURE 1-5 Inserting the CMA Rail Extension Into the Rear of the Left Slide-Rail
4. Verify that the CMA rail extension engages the slide-rail, as shown in FIGURE 1-6.
FIGURE 1-6 Detail of CMA Rail Extension Inserted Into the Left Slide-Rail
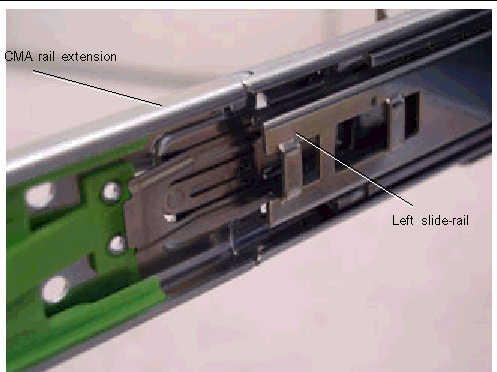
| Note - Support the CMA in the remaining installation steps. Do not allow the assembly to hang by its own weight until it is secured by all three attachment points. |
5. Insert the CMA’s mounting bracket connector into the right slide-rail until the connector locks into place with an audible click. See FIGURE 1-7.
FIGURE 1-7 Inserting the CMA Mounting Bracket Into the Rear of the Right Slide-Rail
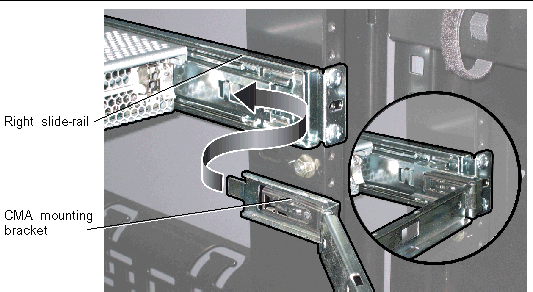
6. Insert the right CMA slide-rail connector into the right slide-rail assembly until the connector locks into place with an audible click. See FIGURE 1-8.
FIGURE 1-8 Inserting CMA Slide-Rail Connector Into Rear of Right Slide-Rail Assembly
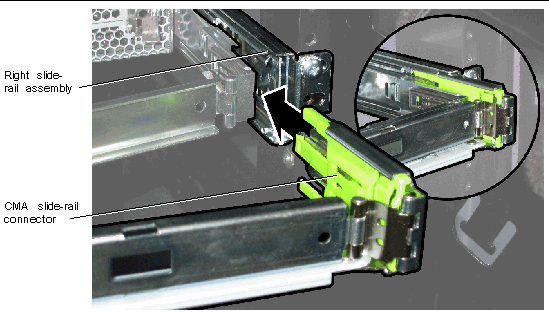
7. Insert the remaining CMA arm connector into the plastic cutout on the CMA rail extension, which you installed to the left slide-rail in Step 3. See FIGURE 1-9.
FIGURE 1-9 Connecting the CMA Arm to Rail Extension Connector
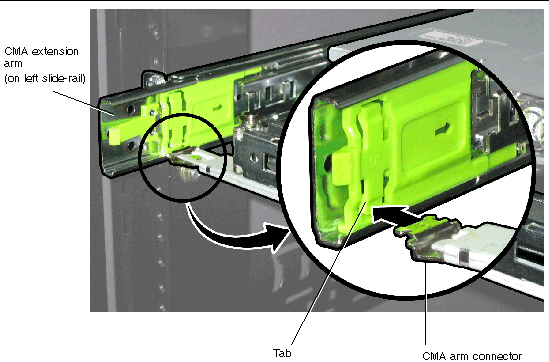
8. Gently press the tab in the direction indicated in FIGURE 1-9 to open the cutout enough to insert the connector.
Once you pass the connector through the cutout, release the tab to lock the connector in place.
9. Position the cable hangers in the appropriate mounting holes in the CMA and snap them into place. See FIGURE 1-10.
FIGURE 1-10 Installing CMA Cable Hangers
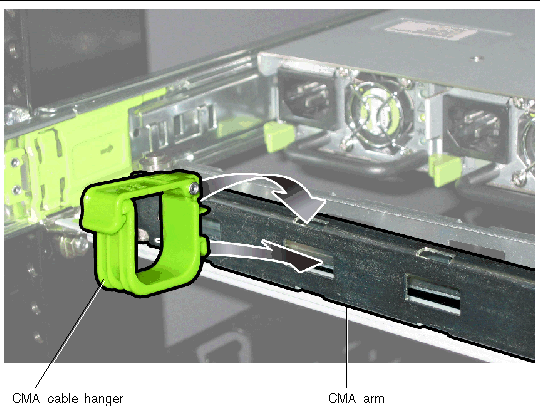
Use this procedure to attach cables to your server and route them through the CMA.
1. Refer to Installing Cables for an illustration of the server back panel ports and a procedure for installing cables to your server.
2. Install cables to your server, as required.
3. Route the cables through the CMA cable hangers.
Use this procedure to ensure that the slide-rails and CMA are operating correctly.
| Note - Two people are recommended for this procedure: one to move the server in and out of the rack and one to observe the cables and CMA. |
1. Slowly pull the server out of the rack until the slide-rails reach their stops.
2. Inspect the attached cables for any binding or kinks.
3. Verify that the CMA extends fully and does not bind in the slide-rails.
4. Push the server back into the rack, as described below.
When the server is fully extended, you must release two sets of slide-rail stops to return the server to the rack:
a. The first set of stops are levers, located on the inside of each slide-rail, just behind the rear panel of the server. These levers are labeled “PUSH.” Push in both levers simultaneously and slide the server toward the rack.
The server will travel approximately 15 inches (38 cm) and stop.
Verify that the cables and the CMA retract without binding before continuing.
b. The second set of stops are the slide-rail release buttons, located near the front of each mounting bracket. See FIGURE 1-4. Simultaneously push or pull both of the slide-rail release buttons and push the server completely into the rack until both slide-rail locks engage.
5. Adjust the cable hangers and CMA as required.
6. Continue with Installing Cables.
Attach cables to the back panel connectors of your server as required. See FIGURE 1-11 or FIGURE 1-12.
FIGURE 1-11 Sun Fire X4100/X4100 M2 Server Back Panel
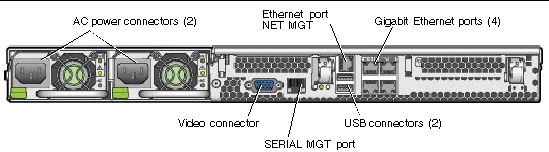
FIGURE 1-12 Sun Fire X4200/X4200 M2 Server Back Panel
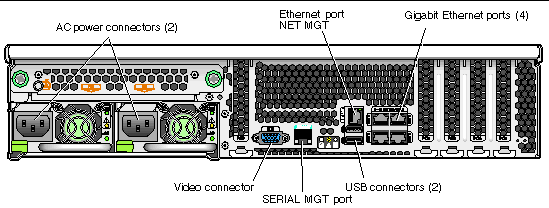
1. If desired, connect a USB keyboard cable to a USB connector.
2. If desired, connect a USB mouse cable to a USB connector.
3. If desired, connect a video monitor cable to the video connector.
| Note - Keyboard, mouse, and video are optional with an operating system that supports headless operation. |
4. Connect Ethernet cables to the “NET” connectors as required for your Gigabit Ethernet or management network.
Note the following guidelines regarding the Ethernet (LAN) ports:
The order in which the BIOS detects the Ethernet ports during bootup and the corresponding drivers that control those ports are listed below.
Sun Fire X4100 M2/X4200 M2 servers:
See Connecting to the ILOM Service Processor for additional information about setting up the service processor for remote system management.
5. If desired, connect an RJ-45 serial port cable to the “SERIAL MGT” connector.
Note the following considerations for the serial port and serial port cabling:
 and other Sun Fire systems.
and other Sun Fire systems.
6. Continue with Powering On and Off the Server.
You have to apply only standby power to the server at this point so that you can perform initial configuration o f the service processor. Procedures for powering on to main power mode and for shutting down from main power mode are also included in this section.
Use this procedure to apply standby power to the service processor (SP) before initial configuration.
1. Connect grounded AC power cords to the AC power connectors on the back panel of the server and to grounded AC power outlets.
In standby power mode, the Power/OK LED on the front panel flashes, indicating that the SP is working. See FIGURE 1-13 or FIGURE 1-14 for the LED location.
| Note - At this point, standby power is supplied only to the Graphics Redirect and Service Processor (GRASP) board and power supply fans. You can proceed to Chapter 2 to begin initial configuration. Do not apply main power to the rest of the server until you are ready to install a platform operating system. |
2. Continue with initial software setup tasks, as described in Chapter 2.
To power on main power for all server components:
1. Verify that power cords have been connected and that standby power is on.
In standby power mode, the Power/OK LED on the front panel flashes. See FIGURE 1-13 or FIGURE 1-14.
2. Use a ballpoint pen or other stylus to press and release the recessed Power button on the server front panel.
When main power is applied to the full server, the Power/OK LED next to the Power button lights and remains lit.
FIGURE 1-13 Sun Fire X4100/X4100 M2 Server Front Panel

FIGURE 1-14 Sun Fire X4200/X4200 M2 Server Front Panel
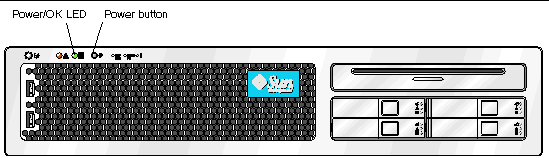
To power off the server from main power mode, use one of the following two methods:
When main power is off, the Power/OK LED on the front panel flashes, indicating that the server is in standby power mode.

|
Caution - To completely power off the server, you must disconnect the AC power cords from the back panel of the server. |
Copyright © 2008 Sun Microsystems, Inc. All Rights Reserved.