| C H A P T E R 5 |
|
Preparing for Mass Storage Driver Delivery |
This chapter contains instructions on preparing the necessary mass storage drivers media for Windows Server 2003 installation.
Depending on the method selected in Chapter 4, you will use one of the procedures in this chapter. See TABLE 5-1.
For the Diskette Local or Diskette Remote delivery method, you need to create a diskette containing the drivers before proceeding with the Windows installation.
Ensure that the following system configurations and materials are readily available:
Follow the procedure in the section that corresponds with the system you are using to create the diskette.
To create a diskette using a Windows system:
1. Copy the driver packages onto the system that you will use to create the driver diskette:
 If you are using the Tools and Drivers CD (or Resource CD) to access the driver files, do the following to copy the files:
If you are using the Tools and Drivers CD (or Resource CD) to access the driver files, do the following to copy the files:
a. Insert the Tools and Drivers CD into the Windows system with a diskette device.
b. Navigate to the directory that holds the FloppyPack files:
support\drivers\w2k3sp1\FloppyPack
c. Copy the files into a directory on the Windows system.
 If you have downloaded FloppyPack.zip from the download site, do the following to copy and extract the files:
If you have downloaded FloppyPack.zip from the download site, do the following to copy and extract the files:
a. On a system running Microsoft Windows software with a floppy device, copy the FloppyPack.zip file to a temporary directory.
c. Navigate to the folder where you placed the downloaded file.
e. On the File menu, click Extract All.[1]
f. Extract the files into a new (empty) folder.
2. Create the driver diskette with one of the following procedures: Using the Assisted Method or the Using the Manual Method.
This method automates the creation of the driver diskette.
1. Insert a writeable diskette into the system diskette drive.
2. Start Windows Explorer and navigate to the folder where the extracted files reside.
3. In Windows Explorer, open the directory containing the extracted files and double-click mkfloppy.exe.
| Note - If the application fails to start, review the README.RTF file located in the same folder as the mkfloppy.exe application. |
The Create Installation Floppy dialog box displays.
FIGURE 5-1 Create Installation Floppy Dialog Box
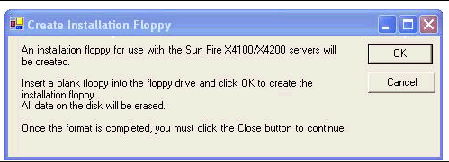
The Format 3 1/2” Floppy dialog box displays.
FIGURE 5-2 Format 3 1/2” Floppy Dialog Box
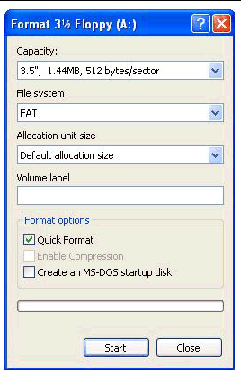
5. Specify the settings to format the diskette, and then click Start.
Quick Format is an acceptable format for this process.
6. Once the formatting is completed, click Close.
The Create Installation Floppy message displays, informing you that it is copying files to the diskette.
FIGURE 5-3 Create Installation Floppy Message
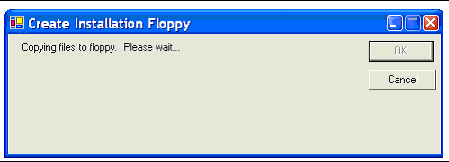
7. After the files have been copied, click OK.
The mass-storage driver diskette is created.
8. Proceed to Chapter 6.
This method requires the user to perform the individual steps necessary to create the driver diskette.
1. Insert a writeable diskette into the floppy drive.
3. Right-click the drive where you inserted the diskette.
The Format 3 1/2 Floppy dialog box displays.
FIGURE 5-4 Format 3 1/2 Floppy Dialog Box
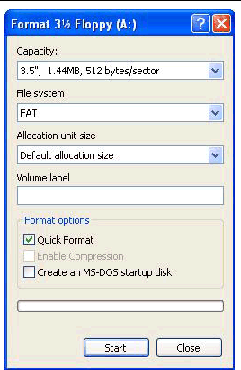
5. Specify the settings to format the diskette, and then click Start.
Quick Format is an acceptable format for this process.
6. Once the formatting is complete, click Close.
7. Navigate to the files folder in the location where the extracted files reside.
8. On the Edit menu, click Select All.
9. Pressing and holding the left mouse button, drag and drop the selected files onto the diskette drive.[2]
The mass-storage driver diskette is created.
10. Proceed to Chapter 6.
If you are using a Linux or Solaris system to create the driver diskette, use the following procedure.
To create a driver diskette using a Linux or Solaris system:
1. Copy the driver package onto the system that you will use to create the floppy diskette:
 If you are using the Tools and Drivers (or Resource CD) to access the driver files, do the following:
If you are using the Tools and Drivers (or Resource CD) to access the driver files, do the following:
a. Create a /tmp/files directory.
b. Insert the CD into the system and mount the CD, as necessary.
c. Navigate to the FloppyPack directory on the Tools and Drivers CD as shown in the following example:
% cd /mnt/cdrom/support/drivers/w2k3sp1/FloppyPack
The folder also contains a version identifier.
d. Copy the files from the Tools and Drivers CD into the /tmp/files directory.
 If you have downloaded FloppyPack.zip from the download site, do the following:
If you have downloaded FloppyPack.zip from the download site, do the following:
i. Insert the media into the system.
iii. Copy the files to the system as shown in the following example:
% cp directory/FloppyPack_1_1_1.zip /tmp
Where directory is the directory on the media on which the FloppyPack.zip file resides.
i. Navigate to the directory where the files were originally downloaded.
ii. Copy the files into the /tmp directory as shown in the following example:
% cp directory/FloppyPack_1_1_1.zip /tmp
Where directory is the directory on the system to which the FloppyPack.zip file was originally downloaded.
c. Change directory to the /tmp directory.
d. Unzip the FloppyPack.zip file.
This will create a new files directory.
2. Change directory to the files directory.
3. Insert a writeable formatted diskette into the diskette drive.
4. Mount the diskette to the system.
See the example below for the operating system that you are using:
5. Copy the files and folders in the files directory to the driver diskette.
See the example below that corresponds to the OS you are using:
6. Proceed to Chapter 6.
Use this procedure if you choose the Diskette Image method to install the mass storage drivers.
Ensure that a JavaRConsole system is available to host the driver files. This system must have access to the FloppyPack.zip driver package downloaded from the driver download site or on the Tools and Drivers CD (or Resource CD 705-1438-11 or later) as shown in Downloading Server-Specific Driver Packages.
Choose the procedure that corresponds to the operating system running on the JavaRConsole system:
To copy the diskette image file using a Windows system:
 If you are using the Tools and Drivers CD (Resource CD) to access the diskette package, do the following:
If you are using the Tools and Drivers CD (Resource CD) to access the diskette package, do the following:
a. Insert the CD into the JavaRConsole system.
b. Navigate to the following directory:
support\drivers\w2k3sp1\FloppyPack
The folder will also contain a version identifier.
 If you have downloaded FloppyPack.zip from the download site, do the following to copy and extract the files:
If you have downloaded FloppyPack.zip from the download site, do the following to copy and extract the files:
a. Copy the FloppyPack.zip file to a temporary directory.
c. Navigate to the temporary folder where you placed the downloaded file.
e. On the File menu, click Extract All.[3]
f. Navigate to the folder where the extracted files reside.
2. Navigate to the image folder.
3. Copy the floppy.img file to a folder on the system that will be available during installation.
4. Note the floppy.img file location and proceed to Chapter 6.
 If you are using the Tools and Drivers CD (or Resource CD) to access the driver files, do the following:
If you are using the Tools and Drivers CD (or Resource CD) to access the driver files, do the following:
a. Create a /tmp/files directory on the JavaRConsole system.
b. Insert the CD into the JavaRConsole system and mount the CD to the system, as necessary.
c. Navigate to the FloppyPack directory on the Tools and Drivers CD as shown in the following example:
% cd /mnt/cdrom/support/drivers/w2k3sp1/FloppyPack
The folder will also contain a version identifier.
d. Copy the files from the Tools and Drivers CD into the /tmp/files directory on the JavaRConsole system.
 If you have downloaded FloppyPack.zip from the download site, do the following to extract the files:
If you have downloaded FloppyPack.zip from the download site, do the following to extract the files:
a. Create a /tmp directory on the JavaRConsole system.
i. Insert the media into the system.
ii. If necessary, mount the media to the system.
iii. Copy the files to the JavaRConsole system as shown in the following example:
% cp directory/FloppyPack_1_1_1.zip /tmp
Where directory is the directory on the media on which the FloppyPack.zip file resides.
i. Navigate to the directory where the files were originally downloaded.
ii. Copy the files into the /tmp directory as shown in the following example:
% cp directory/FloppyPack_1_1_1.zip /tmp
Where directory is the directory on the JavaRConsole system to which the FloppyPack.zip file was originally downloaded.
c. Change directory to the /tmp directory.
d. Unzip the FloppyPack.zip file.
This will create a new files directory.
2. Change directory into the files folder.
3. Navigate to the image folder.
4. Copy the floppy.img file to a location on the system that will be available during installation.
5. Note the location of the floppy.img file and proceed to Chapter 6.
You will need this location during the Windows Server 2003 installation.
Copyright © 2008 Sun Microsystems, Inc. All Rights Reserved.