| C H A P T E R 2 |
|
Connecting and Initial Setup |
This chapter describes how to connect to the ILOM and how to do the initial setup. It contains the following sections:
The way you connect to ILOM depends on whether it is in a rack-mounted server, or whether it is in a server module installed in a chassis.
TABLE 2-1 lists the different connection methods, and their relevance to rack-mounted servers and server modules in a chassis:
The following sections describe each method.
The Ethernet connectivity provides full access to the ILOM CLI and WebGUI.
|
Note - Some server modules have different (non-ILOM) service processors. See the documentation provided with the server module for more details. |
To connect to the Ethernet, you must know the ILOM's IP address. To discover, and or to configure the ILOM IP address, see Section 2.2.1, Viewing the ILOM IP Address for more information.
|
Note - The ILOM supports a maximum of 10 active sessions, including serial, ssh, and WebGUI sessions. You can view active sessions by entering the command show /SP/sessions from the CLI. |
2. To log in to the ILOM, type:
where username is the user ID, and ipaddress is the IP address of the ILOM. The default user is root.
3. Type your password when prompted.
The CLI command prompt appears.
For more detailed instructions, see Section 4.2, Logging In to the WebGUI.
1. To log in to the WebGUI, type the IP address of the ILOM into your web browser.
2. Type your user name and password.
When you first try to access the WebGUI, it prompts you to type the default user name and password. The default user name and password are:
The default user name and password are in lowercase characters.
4. To log out of the WebGUI, click Log Out at the top right of the WebGUI.
|
|
Caution - Do not use the Log Out button in your web browser to log out from the WebGUI. |
You can access the ILOM CLI at any time by connecting a terminal or a PC running terminal emulation.
For other server modules, you can connect directly to the serial port on the server module.
See the server module documentation for additional details.
1. Verify that your terminal, laptop, or terminal server is operational.
2. Configure the terminal device or the terminal emulation software to use the following settings:
3. Unpack your server and connect the system power cable to a power source.
Refer to your platform-specific documentation for instructions on installing the hardware, cabling, and powering on.
4. Connect a serial cable to the server or server module.
For rack-mounted servers, connect a serial cable from the serial port on the server's back panel to a terminal device.
For server modules, connect a dongle cable directly to the server module, and connect a the terminal to the DB9 connector on the dongle cable using a DB9 to RJ-45 serial adapter.
Refer to your platform-specific documentation for additional details.
5. Press Enter on the terminal device.
This establishes the connection between the terminal device and the ILOM.
|
Note - If you connect a terminal or emulator to the serial port before it has been powered on or during its power on sequence, you will see bootup messages. |
When the server has booted, the ILOM displays its login prompt:
The first string in the prompt is the default host name. It consists of the prefix SUNSP and the ILOM's media access control (MAC) address. The MAC address for each ILOM is unique.
a. Type the default user name: root.
b. Type the default password: changeme.
When you have successfully logged in, the ILOM displays the ILOM default command prompt:
The ILOM is accessing the CLI. You can now run CLI commands.
For example, to display status information about the motherboard in your server, type the following command:
7. When you are done, type exit to quit.
Chapter 3 describes how to use the CLI.
The chassis serial connector connects to the CMM ILOM, which provides a command to connect to the server module ILOM. This connection requires a terminal or a PC running terminal emulation software to the RJ-45 serial port on the chassis.
This section applies only to systems that meet the following requirements:
See the chassis documentation for additional details.
See the server module documentation for additional details.
1. Verify that your terminal, laptop, or terminal server is operational.
2. Configure that terminal device or the terminal emulation software to use the following settings:
3. Connect a serial cable from the serial port on the chassis to a terminal device.
Refer to the chassis documentation for the location of the serial port.
4. Press Enter on the terminal device.
This establishes the connection between the terminal device and the CMM ILOM.
The CMM ILOM displays its login prompt:
The first string in the prompt is the default host name. It consists of the prefix SUNCMM and the CMM ILOM's MAC address. The MAC address for each service processor is unique.
a. Type the default user name, root.
b. Type the default password, changeme.
Once you have successfully logged in, the CMM ILOM displays its default command prompt:
You are now connected to the CMM ILOM CLI.
6. Navigate to the server module ILOM by typing this command:
Where n is number of the server module.
8. Enter y to continue or n to cancel.
If you entered y, the server module ILOM prompts for its password.
9. Enter the password when prompted.
The server module ILOM prompt appears.
10. When you are done, type exit.
The server module ILOM exits and the CMM CLI prompt appears.
The following display shows an example of the login screen:
You can configure the ILOM IP address using one of several methods:
1. Log in to the ILOM CLI using any of the methods described in Section 2.1, Connecting to the ILOM.
To use the Ethernet ssh connection, you must already know the IP address.
Most installations use DHCP to assign an IP address to the ILOM. To use DHCP, the following conditions must be present:
If the ILOM is not configured to use DHCP, you can configure it using any of the following sections:
If these conditions are present, when the ILOM is powered on or reset, DHCP automatically assigns it an IP address.
The ILOM has a unique MAC address that is different from the server or server module's MAC address. You might need this address to configure your DHCP server software.
MAC addresses are 12-digit hexadecimal strings in the format xx:xx:xx:xx:xx:xx where x represents a single hexadecimal letter (0-9, A-F, a-f). Write down that address for future reference.
You can obtain the ILOM MAC address in one of the following ways:
Once the ILOM has been assigned an IP address by DHCP, you can use the MAC address to identify that IP address by looking in the DHCP log file.
Typically, DHCP log file entries are individual lines with the following comma-separated fields:
ID, Date, Time, Description, IP Address, Host Name, MAC Address
Locate the MAC address of your ILOM in the MAC Address (seventh) field of the correct DHCP file entry, and record the corresponding value of the IP address (fifth) field. This is the IP address that you must use to access the WebGUI and the remote console.
The BIOS Setup Utility allows you to set the ILOM IP address. It allows you to configure it manually, or use DHCP.
1. Unpack your server and connect it to a power source.
Refer to your platform documentation for details.
2. If you are going to use DHCP, verify that your DHCP server is configured to accept new MAC addresses.
3. Start the BIOS Setup Utility.
b. Watch the boot messages. You will see a line that says you can press F2 to enter BIOS setup.
c. After you see the message, press F2.
After some messages and screen changes, the BIOS Setup Utility appears.
5. Highlight IPMI 2.0 Configuration in the list, then select Enter.
The IPMI 2.0 Configuration page appears.
6. Highlight LAN Configuration then select Enter.
The LAN Configuration page appears.
7. Fill in the IPMI 2.0 Configuration page.
8. Under IP Assignment, select DHCP or Static.
9. Select Commit to save your changes.
If you selected DHCP, the BIOS utility automatically updates the address fields.
|
|
Caution - You must use Commit to save the changes on this page. Using F10 will not save your changes. |
To configure the ILOM IP address using the CLI, do the following.
1. Connect to the ILOM CLI using one of the methods described in Section 2.1, Connecting to the ILOM.
3. Type the following command to set the working directory:
set pendingipaddress=xxx.xxx.xx.xx
set pendingipnetmask=yyy.yyy.yyy.y
set pendingipgateway=zzz.zzz.zz.zzz
where xxx.xxx.xx.xx, yyy.yyy.yyy.y and zzz.zzz.zz.zzz are the IP address, netmask, and gateway for your ILOM and network configuration.
If you configure the ILOM to use DHCP, your installation must meet the conditions described in Section 2.2.2, Using DHCP to Assign an IP Address.
To configure the ILOM IP address using the WebGUI, do the following.
1. Connect to the ILOM through a web browser as described in Section 2.1.1, Connecting to the ILOM Using an Ethernet Connection.
The default user name is root, and the default password is changeme.
3. Choose the Configuration tab and its Network tab to display information about the current ILOM network configuration. See FIGURE 2-1.
4. Select and configure the IP address:
a. To use DHCP, select the radio button next to Obtain an IP Address Automatically (Use DHCP).
If you select DHCP, your installation must meet the conditions described in Section 2.2.2, Using DHCP to Assign an IP Address.
b. To use a static IP address:
i. Select the radio button next to Use the Following IP Address
ii. Enter the IP address, subnet mask, and gateway IP address in the corresponding fields.
See FIGURE 2-1.
FIGURE 2-1 Integrated Lights Out Manager Network Settings Page
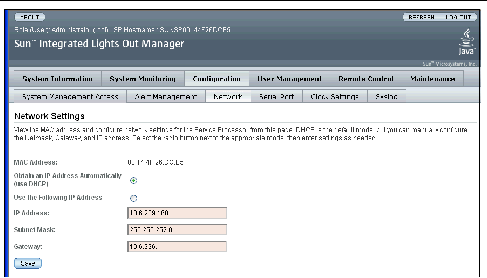
5. Click Save when you are done.
Copyright © 2007, Sun Microsystems, Inc. All Rights Reserved.