| C H A P T E R 5 |
|
Servicing Infrastructure Boards and Components |
This chapter describes how to replace cold-swappable, field-replaceable units (FRUs) in the Sun Fire X4150 Server.
The following topics are covered:

|
Caution - Never attempt to run the server with the covers removed. Hazardous voltage present. |

|
Caution - Equipment damage possible. The covers must be in place for proper air flow. |
You must remove both fan power boards to access the paddle card in the Sun Fire X4150 Server.
| Note - FRU: This field-replaceable unit should be replaced only by qualified service technicians. Contact your Sun Service representative for assistance. |

|
Caution - Ensure that all power is removed from the server before removing or installing fan power boards. You must disconnect the power cables before performing this procedure. |
1. Prepare the server for service.
See Section 2.4, Powering Off the Server.
b. Disconnect the power cord (or cords) from the power supply (or supplies).
See Section 2.4, Powering Off the Server.
c. Slide the server out of the rack.
See Section 2.5, Extending the Server to the Maintenance Position.
| Note - If you are removing the fan power boards to access the paddle card or drives cage, you must remove the server from the rack. See Section 2.6, Removing a Server From the Rack. |
d. Attach an antistatic wrist strap.
See Section 2.7, Performing Electrostatic Discharge and Antistatic Prevention Measures.
See Section 2.8, Removing the Top Cover.
| Note - If you are replacing a defective fan power board, remove only the fan modules that are necessary to remove the defective fan power board. |
See Section 3.3.4, Removing a Fan Module.
3. Remove the Phillips screw that secures the fan power board to the chassis (FIGURE 5-1).
4. Slide the fan power board to the left to disengage it from the paddle card.
5. Remove the fan power board from the system and place it on an antistatic mat.
FIGURE 5-1 Removing the Fan Power Board
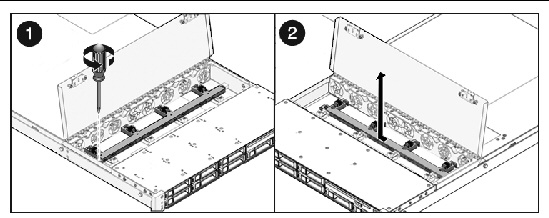
1. Lower the board into its mushroom standoffs in the chassis floor and slide the board to the right into the paddle card (FIGURE 5-2).
FIGURE 5-2 Installing a Fan Power Board
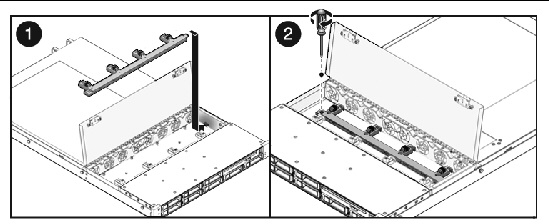
2. Secure the board to the chassis with a Phillips screw.
See Section 3.3.5, Installing a Fan Module.
4. Return the server to operation.
See Section 6.1, Installing the Top Cover.
b. Slide the server into the rack.
See Section 6.3, Returning the Server to the Normal Rack Position.
c. Reconnect the power cord (or cords) to the power supply (or supplies).
Verify that the AC Present LED is lit.
See Section 6.4, Powering On the Server.
See Section 6.4, Powering On the Server.
You must remove the drives cage to access the following components:
| Note - FRU: This field-replaceable unit should be replaced only by qualified service technicians. Contact your Sun Service representative for assistance. |

|
Caution - Ensure that all power is removed from the server before removing or installing the drives cage. You must disconnect the power cables before performing this procedure. |
1. Prepare the server for service.
See Section 2.4, Powering Off the Server.
b. Disconnect the power cord (or cords) from the power supply (or supplies).
See Section 2.4, Powering Off the Server.
c. Slide the server out of the rack.
See Section 2.5, Extending the Server to the Maintenance Position.
d. Attach an antistatic wrist strap.
See Section 2.7, Performing Electrostatic Discharge and Antistatic Prevention Measures.
See Section 2.8, Removing the Top Cover.
2. If you are servicing the drives backplane, remove all drives.
See Section 3.2.4, Removing a Hard Drive or SSD.
| Note - Make a note of the drive locations before removing them from the system. You will need to install the drives in the correct locations when reassembling the system. |
3. If you are servicing the drives backplane, remove the DVD/USB module.
See Section 3.5, Servicing the DVD/USB Module.
See Section 3.3.4, Removing a Fan Module.
5. Remove the No. 2 Phillips screws securing the drives cage to the chassis (FIGURE 5-3 [1] and [2]).
Two screws secure the disk cage to each side of the chassis.
6. Slide the drives cage forward to disengage the backplane from the paddle cards (FIGURE 5-3 [3]).
7. Lift the drives cage up and disconnect the drive data cables (FIGURE 5-3 [4]).
Press the connector release button to release the cable.
8. Set the drives cage on an antistatic mat.
FIGURE 5-3 Removing the Drives Cage
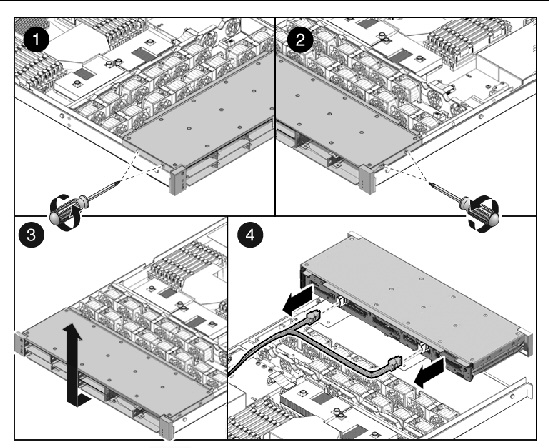
1. Connect the drive data cables.
Press the connector into its socket until it snaps into place.
2. Position the drive cage in the chassis, over its standoffs (FIGURE 5-4 [1]).
FIGURE 5-4 Installing the Drives Cage
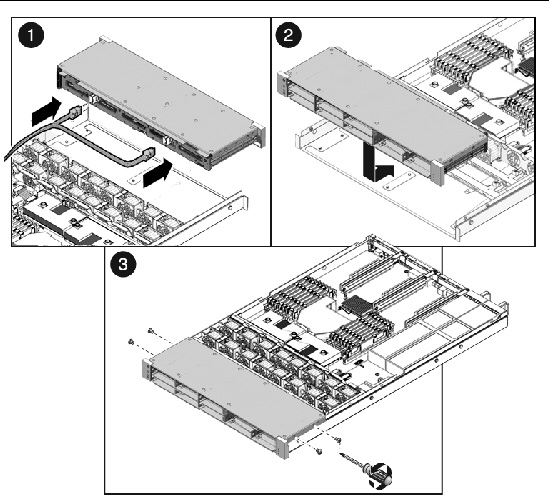
3. Slide the drives cage back until the drives backplane engages with the paddle card connector (FIGURE 5-4 [2]).
4. Replace the No. 2 Phillips screws securing the drives cage to the chassis (FIGURE 5-4 [3]).
Two screws secure the disk cage to each side of the chassis.
5. Install the fan power boards.
See Section 5.1.2, Installing a Fan Power Board.
See Section 3.3.5, Installing a Fan Module
See Section 6.1, Installing the Top Cover.
8. Install the server into the rack.
See Section 6.2, Reinstalling the Server in the Rack.
| Note - Ensure you are installing the drives in the correct drive bays. |
See Section 3.2.5, Installing an Hard Drive or SSD.
10. Install the DVD/USB module.
See Section 3.5.2, Installing the DVD/USB Module.
11. Reconnect the power cord (or cords) to the power supply (or supplies).
Verify that the AC Present LED is lit.
See Section 6.4, Powering On the Server.
See Section 6.4, Powering On the Server.
| Note - FRU: This field-replaceable unit should be replaced only by qualified service technicians. Contact your Sun Service representative for assistance. |
See Section 5.2.1, Removing the Drives Cage.
2. Remove the two No. 2 Phillips screws securing the backplane to the drives cage (FIGURE 5-5).
FIGURE 5-5 Removing the Drives Backplane
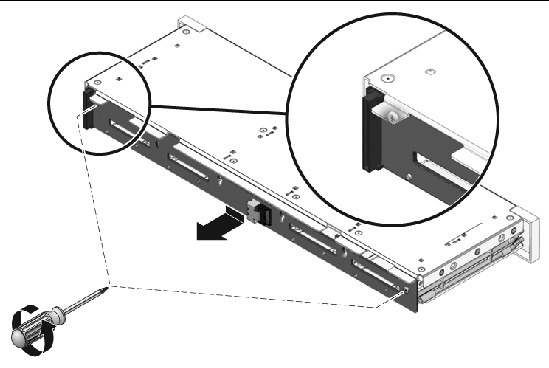
3. Slide the backplane down and off the drives cage retention hooks.
4. Place the drives backplane on an antistatic mat.
1. Slide the backplane under the retention hooks on the drives cage (FIGURE 5-6).
2. Install the two No. 2 Phillips screws that secure the backplane to the drives cage.
See Section 5.2.2, Installing the Drives Cage.
FIGURE 5-6 Installing the Drives Backplane
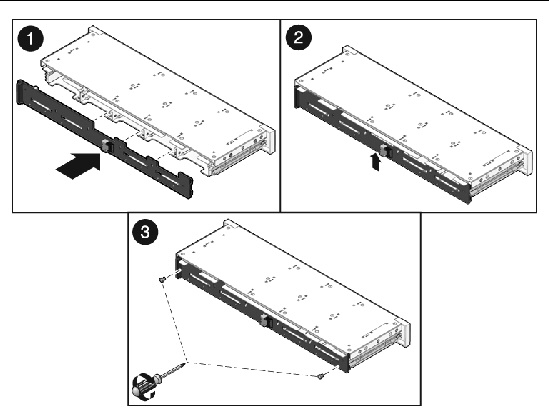
You must remove the drives cage and backplane to service the front control panel light pipe assemblies.
| Note - FRU: This field-replaceable unit should be replaced only by qualified service technicians. Contact your Sun Service representative for assistance. |
See Section 5.2.1, Removing the Drives Cage.
2. Remove the drives backplane.
See Section 5.3.1, Removing the Drives Backplane.
3. Remove the two No. 2 Phillips screws securing the front control panel light pipe assembly to the drives cage (FIGURE 5-7).
4. Slide the light pipe assembly out of the drives cage.
FIGURE 5-7 Removing the Light Pipe Assembly
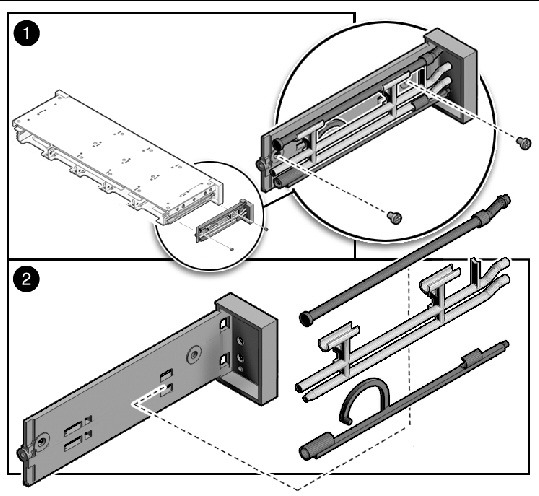
1. Align the light pipe assembly with the mounting holes on the drives cage.
2. Secure the light pipe assembly with two No. 2 Phillips screws.
3. Install the drives backplane.
See Section 5.3.1, Removing the Drives Backplane.
See Section 5.2.2, Installing the Drives Cage.
It is easier to service the power distribution board (PDB) with the bus bar assembly attached. If you are replacing a faulty PDB, you must remove the bus bar assembly from the old board and attach it to the new PDB.
You must remove the power distribution board to access the paddle card.
| Note - FRU: This field-replaceable unit should be replaced only by qualified service technicians. Contact your Sun Service representative for assistance. |
The following tools are needed for this procedure:
1. Remove the motherboard assembly.
See To Remove the Motherboard Assembly.
a. Grasp the power supply handle and press the release latch.
b. Slide the power supply out of the system.
See Section 3.4.3, Removing a Power Supply.
3. Disconnect the top cover interlock cable from the power distribution board (FIGURE 5-8).
4. Remove the No. 2 Phillips screw securing the PDB to the chassis.
5. Grasp the bus bar and pull the PDB/bus bar assembly to the left, away from the paddle card.
6. Lift the PDB/bus bar assembly up and out of the system.
7. Place the PDB/bus bar assembly on an antistatic mat.
FIGURE 5-8 Removing the Power Distribution Board
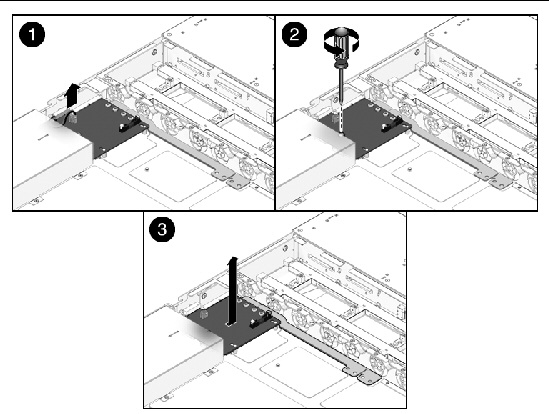
1. Lower the PDB/bus bar assembly into the chassis (FIGURE 5-9).
The PDB fits over a series of mushroom standoffs in the floor of the chassis.
2. Slide the PDB/bus bar assembly to the right, until it plugs into the paddle card.
3. Install the No. 2 Phillips screw to secure the PDB to the chassis.
4. Connect the top cover interlock cable to the power distribution board.
FIGURE 5-9 Installing the Power Distribution Board
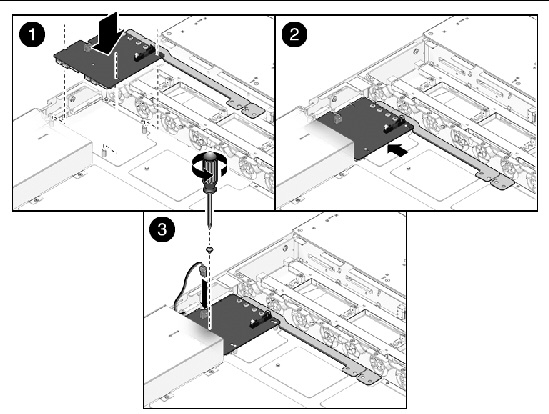
5. Install the power supplies.
Slide each power supply into its bay until it locks into place.
See Section 3.4.3, Removing a Power Supply.
6. Install the motherboard assembly.
See Section 4.6.1, To Install the Motherboard Assembly.
The paddle card assembly includes the top cover interlock switch.
| Note - FRU: This field-replaceable unit should be replaced only by qualified service technicians. Contact your Sun Service representative for assistance. |
1. Remove the motherboard assembly.
See To Remove the Motherboard Assembly.
2. Remove the power distribution board.
See Removing the Power Distribution Board.
3. Remove the fan power boards.
See Section 5.1.1, Removing a Fan Power Board.
4. Remove the two No. 2 Phillips screws securing the paddle card to the chassis (FIGURE 5-10).
5. Slide the paddle card back, away from its connector on the drives backplane.
6. Lift the paddle card up and out of the chassis.
7. Place the paddle card on an antistatic mat.
FIGURE 5-10 Removing the Paddle Card (Sun Fire X4150 Server)
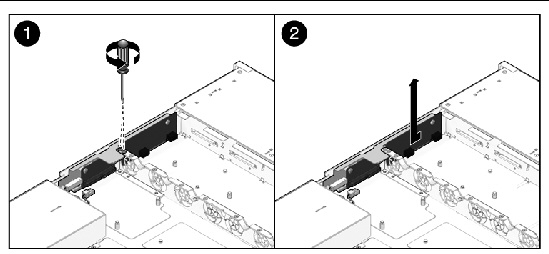
1. Lower the paddle card into the chassis.
The paddle card fits over a series of mushroom standoffs in the chassis side wall.
2. Slide the paddle card forward to plug it into the drives backplane (FIGURE 5-11).
3. Secure the paddle card with two No. 2 Phillips screws.
4. Install the fan power boards.
See Section 5.1.2, Installing a Fan Power Board.
5. Install the power distribution board.
See Section 5.5.2, Installing the Power Distribution Board.
6. Install the motherboard assembly.
See Section 4.6.1, To Install the Motherboard Assembly.
FIGURE 5-11 Installing the Paddle Card
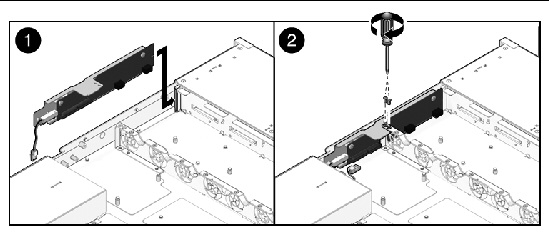
The following topics are covered:
See Section 1.5, Illustrated Parts Breakdown for illustrations of cables.
| Note - FRU: This field-replaceable unit should be replaced only by qualified service technicians. Contact your Sun Service representative for assistance. |
To remove drive cables in a SAS configuration.
1. Prepare the server for service.
See Section 2.4, Powering Off the Server.
b. Disconnect the power cord (or cords) from the power supply (or supplies).
See Section 2.4, Powering Off the Server.
c. Slide the server out of the rack.
See Section 2.5, Extending the Server to the Maintenance Position.
d. Attach an antistatic wrist strap.
See Section 2.7, Performing Electrostatic Discharge and Antistatic Prevention Measures.
See Section 2.8, Removing the Top Cover.
2. Untwist the cable tiedowns to release the cables (FIGURE 5-12).
3. Remove the cables from the HBA PCIe card by depressing the latch and then pulling out the connector.
The HBA card is located in PCIE slot 1.
4. Remove the fans from fan board 0.
5. Disconnect each cable at the drives backplane by depressing the latch and then pulling out the connector.
Do not snag the cables on the retainer above the mid-wall.
FIGURE 5-12 Removing Drives Cables in a SAS Configuration

To install two drive cables; Disk 0-3 and Disk 4-7 in a SAS configuration, do the following.
1. Install the disk 0-3 cable first (FIGURE 5-13).
A right angle connector is on one end and a single connector is on the other end.
a. Install right angle connector in drives backplane.
The connector is on the left from the front of the unit.
b. Route the cable down and in front of fan board 0, to prevent the cable from blocking the air stream.
Lay the cable through the opening in the midwall, opposite the other disk backplane connector.
c. Plug the connector into the connector on the HBA card that is closest to the gold fingers (port 0).
2. Install the disk 4-7 cable.
a. Plug the backplane connector into the drives backplane.
b. Route the cable over the Disk 0-3 cable in the same channel through the midwall.
c. Plug the connector into the connector on HBA card that is furthest from the gold fingers (port 1).
3. Dress the cables in the cable tie downs, and then secure the cable tie downs.
4. Re-install the fans to fan board 0.
5. Return the server to operation.
See Section 6.1, Installing the Top Cover.
b. Install the server into the rack.
See Section 6.2, Reinstalling the Server in the Rack.
c. Reconnect the power cord (or cords) to the power supply (or supplies).
Verify that the AC Present LED is lit.
See Section 6.4, Powering On the Server.
See Section 6.4, Powering On the Server.
FIGURE 5-13 Installing Drives Cables in a SAS Configuration
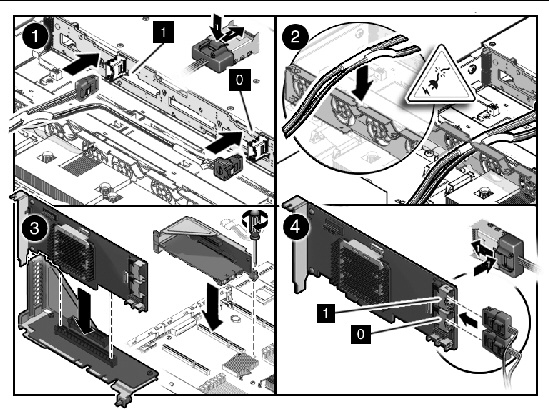
To remove drive cables in a SATA configuration.
1. Prepare the server for service.
See Section 2.4, Powering Off the Server.
b. Disconnect the power cord (or cords) from the power supply (or supplies).
See Section 2.4, Powering Off the Server.
c. Slide the server out of the rack.
See Section 2.5, Extending the Server to the Maintenance Position.
See Section 2.8, Removing the Top Cover.
e. Attach an antistatic wrist strap.
See Section 2.7, Performing Electrostatic Discharge and Antistatic Prevention Measures.
2. Remove the card in the PCIe 0 riser for better access (Optional).
3. Untwist the cable tiedowns to release the cables (FIGURE 5-14).
4. Depress the latch on the single headed cable and then disconnect the cable from the motherboard.
5. Pull up on each of the three individual connectors on the other cable.
6. Remove the fans from fan board 0.
7. Disconnect each cable at drives backplane by depressing the latch and then pulling out the connector.
Do not snag the cables on the retainer above the mid-wall.
FIGURE 5-14 Removing Drive Cables in a SATA Configuration
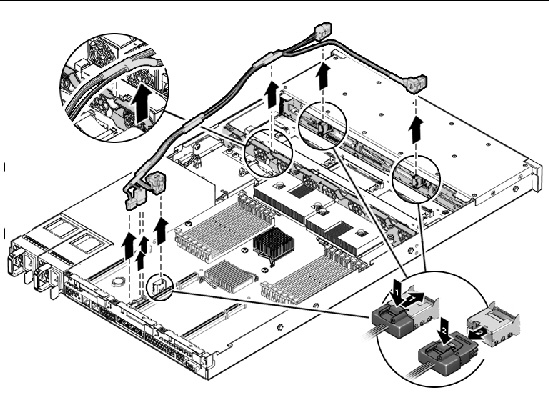
To install two drives cables; Disk 0-3 and Disk 4-5 in SATA configuration, do the following.
1. Install the disk 0-3 cable (FIGURE 5-15).
The disk 0-3 cable has a right angle connector on one end and a single connector on the other end.
a. Install the right angle connector in the drives backplane.
The connector is on the left from the front of the server.
b. Route the cable down in front of fan board 0 to prevent it from blocking the air stream.
Lay it through the opening in the midwall opposite the other disk backplane connector.
c. Plug the connector into the connector on the motherboard.
2. Install the disk 4-5 cable.
a. Plug the backplane connector into the drives backplane.
b. Route the cable over the Disk 0-3 cable in the same channel through the midwall.
c. Plug the connectors into the SATA 0-3 three connectors on the motherboard.
| Note - Note the key direction before plugging in this connector. |
3. Dress the cables in the cable tie downs, and then secure the cable tie downs.
4. Re-install the fans to fan board 0.
5. Return the server to operation.
See Section 6.1, Installing the Top Cover.
b. Install the server into the rack.
See Section 6.2, Reinstalling the Server in the Rack.
c. Reconnect the power cord (or cords) to the power supply (or supplies).
Verify that the AC Present LED is lit.
See Section 6.4, Powering On the Server.
See Section 6.4, Powering On the Server.
FIGURE 5-15 Installing Drive Cables in a SATA Configuration
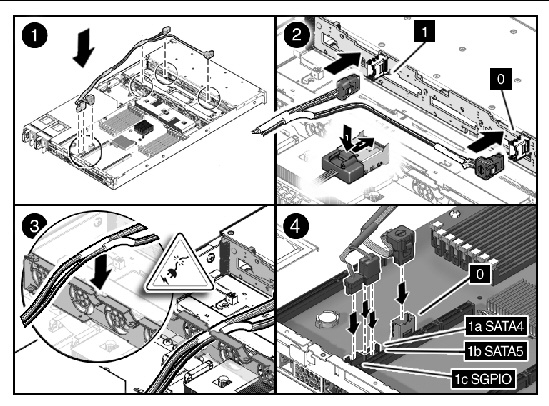
To change drives cables from SAS to SATA.
1. Remove the cables from the SAS configuration.
See Section 5.7.1, Removing Drive Cables in a SAS Configuration.
3. Install either a different HBA card or a PCIe filler in PCIe slot 1.
4. Install the new cables in the SATA configuration.
See Section 5.7.4, Installing Drive Cables in a SATA Configuration.
To change drives cables from SATA to SAS.
1. Remove the cables in the SATA configuration.
See Section 5.7.3, Removing Drive Cables in a SATA Configuration.
2. Install the SAS HBA card in PCIe slot 1 (middle slot).
3. Install the new cables in the SAS configuration.
See Section 5.7.2, Installing Drives Cables in a SAS Configuration.
You must relocate the cable attached to port 0 of the HBA card to the Disk 0-3 connection on the motherboard and relocate the cable attached to port 1 of the HBA card to port 0 of the HBA.
1. Relocate disk 0-3 cable from HBA to Motherboard.
Take the cable out of HBA port 0 and connect to SATA 0-3 connection on the motherboard.
2. Connect cable 0 to the HBA card.
3. Relocate disk 4-7 cable from HBA port 1 to HBA port 0.
To remove a Power Distribution Board ribbon cable.
1. Prepare the server for service.
See Section 2.4, Powering Off the Server.
b. Disconnect the power cord (or cords) from the power supply (or supplies).
See Section 2.4, Powering Off the Server.
c. Slide the server out of the rack.
See Section 2.5, Extending the Server to the Maintenance Position.
d. Attach an antistatic wrist strap.
See Section 2.7, Performing Electrostatic Discharge and Antistatic Prevention Measures.
See Section 2.8, Removing the Top Cover.
2. Remove the PDB end of cable (FIGURE 5-16).
a. Release the latches on either side and then pull the cable straight up.
b. Grasp each end of the connector on the motherboard, and then pull straight up to disconnect from connector.

|
Caution - Do not to bend the pins on the unshrouded motherboard connector. |
FIGURE 5-16 Removing a PDB Cable
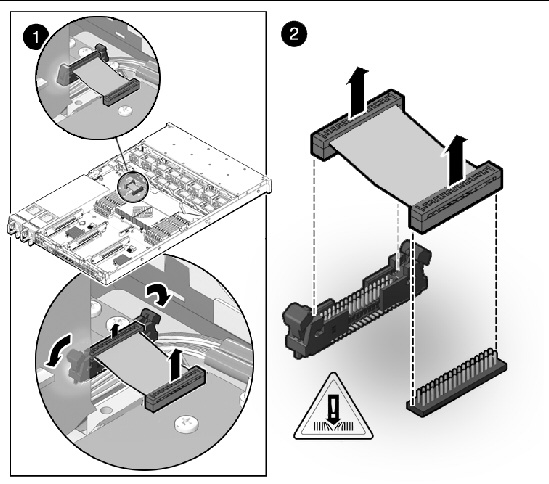
To install a Power Distribution Board ribbon cable.
See Section 5.7.8, Removing a PDB Cable.
2. Inspect the motherboard pin field to ensure all pins are straight.
3. Open the latches on the PDB connector. (FIGURE 5-17)
Ensure key of cable lines up with slot on the connector.
4. Push the cable connector into the PDB connection until seated.
The latches should be above the connector housing.
5. Carefully align the motherboard connector to the motherboard pin field.
Gently press the connector down until seated. If you feel significant resistance, stop and check the pin alignment.
6. Return the server to operation.
See Section 6.1, Installing the Top Cover.
b. Install the server into the rack.
See Section 6.2, Reinstalling the Server in the Rack.
c. Reconnect the power cord (or cords) to the power supply (or supplies).
Verify that the AC Present LED is lit.
See Section 6.4, Powering On the Server.
See Section 6.4, Powering On the Server.
FIGURE 5-17 Installing a PDB Cable
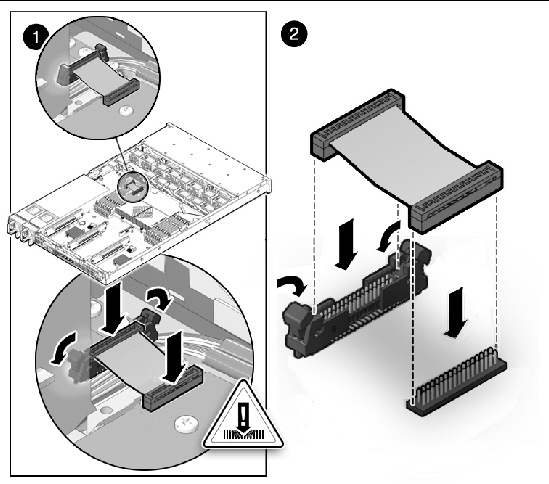
Copyright © 2009 Sun Microsystems, Inc. All rights reserved.