| C H A P T E R 4 |
|
Prepare for Mass Storage Driver Delivery |
This chapter contains instructions on preparing the necessary mass storage drivers media for Windows Server 2003 installation.
| Note - If you are installing Windows Server 2008 on your Sun Fire server, the required mass storage drivers are included with the Windows distribution media. You can skip this chapter. |
Depending on the method selected in Chapter 3, you will use one of the following procedures in this chapter. See TABLE 4-1.
|
Windows Server 2003 media CD created using Sun reburn script. This method creates a Windows media CD that includes all required mass storage drivers. |
Create a Windows Server 2003 Media CD That Includes Mass Storage Drivers Using the Sun Reburn Script |
For the Floppy Disk Local or Floppy Disk Remote delivery method, you need to create a floppy disk containing the mass storage drivers before proceeding with the Windows Server 2003 installation.
Ensure that the following system configurations and materials are readily available:
|
Sun provides the necessary files to help you manually create the floppy disk required for Windows Server 2003 installation. Perform the steps listed below.
1. If you have downloaded windows.zip from the Sun download site (see Download Server-Specific Driver Packages), proceed to Step 2.
Insert the Tools and Drivers CD/DVD into a Windows system with a CD/DVD drive. The CD will autostart. At the main menu, click the Exit button. Then perform the following sub-steps.
a. Start Windows Explorer and navigate to the Tools and Drivers CD/DVD.
b. Double-click the drivers folder to open it.
c. Skip to Step 9.
2. On a system running Microsoft Windows with a floppy drive, copy the windows.zip file to a temporary directory.
4. Navigate to the folder where you placed the downloaded file.
6. Right-click on the file and select Extract All.
7. Extract the files into a new (empty) folder.
8. Start Windows Explorer and navigate to the folder containing the extracted files.
9. Double-click the windows folder to open it.
10. Double-click the RAID folder to open it (for the X4450, this folder may be under the boot folder).
11. If your server has a LSI SAS3081E-S RAID controller, skip to Step 12.
If your server has a Sun StorageTek RAID controller (Adaptec-based), do the following:
a. Double-click the StorageTEK folder.
b. Double-click the Windows 2003 version folder for the 32-bit version files. If you are installing a 64-bit version of Windows Server 2003, the files can be found under the amd64 subfolder.
c. Insert a blank, formatted floppy disk in to the system’s floppy drive.
d. Copy all of the files (and subdirectories) in the folder to the blank floppy disk.
12. If your server has a LSI SAS3081E-S RAID controller, do the following:
a. Double-click the LSI folder.
b. Double-click the Windows 2003 version folder which matches your installation (32-bit or 64-bit Windows Server 2003).
c. Insert a blank, formatted floppy disk in to the system’s floppy drive.
d. Copy all of the files in the folder to the blank floppy disk.
Use this procedure if you choose the Floppy Image method to install the mass storage drivers.
Ensure that a JavaRConsole system is available to host the driver files. This system must have access to the windows.zip driver package downloaded from the driver download site or on the Tools and Drivers CD/DVD (system software release 2.1, or later) as shown in Download Server-Specific Driver Packages.
|
To copy the floppy image file using a Windows system:
1. If you have downloaded windows.zip from the download site, skip to Step 2.
If you are using the Tools and Drivers CD/DVD to access the floppy package, do the following:
a. Insert the CD into the JavaRConsole system.
b. Navigate to the appropriate directory (depending on the RAID controller in your server, Sun StorageTek or LSI):
drivers/windows/RAID/LSI/floppy
drivers/windows/RAID/StorageTEK/floppy/2003
and then proceed to Step 3.
2. If you have downloaded windows.zip from the download site, do the following to copy and extract the files:
a. Copy the windows.zip file to a temporary directory.
c. Navigate to the temporary folder where you placed the downloaded file.
e. On the File menu, click Extract All.
f. Navigate to the folder where the extracted files reside, and then to the appropriate folder (depending on the RAID controller in your server, Sun StorageTek or LSI):
windows/RAID/StorageTEK/floppy/2003
Note: For the X4450, you may need to look under the windows/boot folder.
3. Copy the .img file to a folder on the JavaRConsole system that will be available during installation.
4. To install Windows remotely using the Floppy Image method, proceed to Chapter 5 to setup your remote console.
The Tools and Drivers CD/DVD contains a script that allows you to create a new Windows Server 2003 media CD with the necessary Sun StorageTek or LSI SAS3081E-S RAID controller drivers. After creating the new CD, you can boot from the CD and install Windows Server 2003 in the usual way. This CD will automatically identify and select the proper drivers during the installation.
| Note - Using the Reburn CD makes it unnecessary to use a floppy disk to provide mass storage drivers during Windows Server 2003 installation. It does not install all of the critical server-specific drivers. This must be done after Windows is installed as described in Chapter 8. |
To create the 2003 Reburn CD, you need the following:
For current information about the 2003 Reburn script, see the description at the top of the script, which is located in /utilities/reburn on the Tools and Drivers CD/DVD.
Proceed to the method that best suits your needs:
|
1. Insert the Tools and Drivers CD/DVD into the Windows system’s CD/DVD drive. The CD will autostart.
The Tools and Drivers main menu displays.
FIGURE 4-1 Sun Fire X4150 Tools and Drivers Main Menu Example
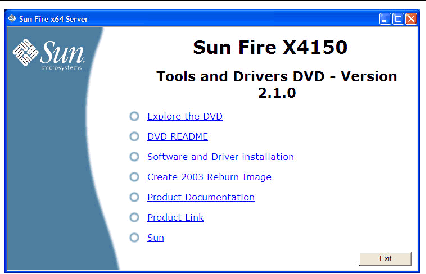
2. Click the Create 2003 Reburn Image option.
The Create 2003 Reburn wizard begins. Follow the on-screen instructions to create the Windows Server 2003 reburn installation CD.
3. After you create the CD, do one of the following:
|
1. Create a temporary folder on the Windows system with at least 1.2 GB of space, as follows:
2. Insert the Sun Fire Server Tools and Drivers CD/DVD into the system’s CD/DVD drive. If the CD autostarts, click the Exit button at the main menu.
3. Using Windows explorer, navigate to the appropriate Tools and Drivers CD/DVD reburn folder:
cdromdrive:\utilities\reburn\2003reburn_W2K
Where cdromdrive is the drive letter of the CD/DVD drive containing the Tools and Drivers CD/DVD.
4. Copy the 2003REBURN_version.zip file to the temporary folder you created previously.
Where version is the current version of the reburn script package.
5. Right-click on the 2003REBURN_version.zip file and select Extract All.
Extract the files to the current folder.
6. Click Start from the Windows taskbar, and then click Run.
7. Enter the following command to run the reburn.bat file from the temporary folder:
8. Follow the prompts to create the file set needed for a Windows Server 2003 media CD with all the required mass storage drivers.
You will be prompted for the location of the bootimg.ima file (located in c:\reburn_image\bootimg.ima) and other information that will be needed for creation of an ISO image.
9. Use CD-burning software to create an ISO image using the c:\reburn_image\bootimg.ima file as the source.
10. After you create the CD, do one of the following:
|
1. On a Solaris x86, Solaris OS (SPARC Platform Edition), Red Hat Enterprise Linux 5, or SLES 10 system, insert the Sun Fire Server Tools and Drivers CD/DVD into a CD or DVD drive.
2. Log in as root (superuser).
3. Create a temporary directory with at least 1.2 GB of space.
4. Copy the 2003REBURN_version.zip file to that directory.
version is the current version of 2003Reburn.
# cp /utilities/reburn/2003reburn_linux/2003reburn_1.0.zip /files
5. Eject the Tools and Drivers CD/DVD, and insert your retail Windows Server 2003 distribution media CD.
6. Unzip the 2003Reburn_version.zip file.
| Note - If your system does not have the ability to burn CDs, run the command without the -b option. This creates an ISO image which you can save to a system that has a CD burner. |
The script displays the driver files it expects to be located in the current directory. When all four driver files have been downloaded into that directory, the script creates a new ISO image and then automatically burns that ISO image onto a CD (if the system has a CD burner).
8. After you create the CD, do one of the following:
Copyright © 2009 Sun Microsystems, Inc. All rights reserved.