| C H A P T E R 2 |
|
Using the Sun Installation Assistant |
This chapter describes how to use Sun Installation Assistant (SIA), an easy-to-use program that helps you in installing an operating system, and includes the following sections:
The Sun Installation Assistant (SIA) is a CD-based tool that helps you install a supported Linux or Windows operating system (OS) on your x64 Sun server. It provides a set of Sun-supported drivers that have been tested for quality assurance.
Installation Assistant (SIA) is a CD-based tool that helps you install a supported Linux or Windows operating system (OS) on your x64 Sun server. It provides a set of Sun-supported drivers that have been tested for quality assurance.
By using the SIA CD you can install an operating system, the appropriate drivers, and additional software on your system. SIA eliminates the need to create a Driver CD.
SIA performs the following tasks:
SIA is shipped with new systems and may also be available as a download for your system at http://www.sun.com/download/index.jsp.
This section describes the different methods for using the Sun Installation Assistant (SIA) to install Windows on supported x64 Sun servers. The use of SIA is optional but is provided to make the installation of Microsoft Windows Server 2003 distributions easier for you.
SIA can install the operating system on supported Sun Fire servers using one of the following methods:
|
To use the Sun Installation Assistant, complete the following steps.
1. Start SIA using one of the installation methods described in the previous section:
| Note - The instructions below assume local CD/DVD drive access. Be sure to modify the instructions accordingly if you are installing the OS remotely via KVM with CD-ROM redirection. |
2. At the Software License Agreement screen, select Accept to continue.
Note that you must scroll to the bottom of the license text window to make the Accept radio button active.
3. At the Welcome screen, click Next.
4. Check for updates at the Remote Update screen.
SIA can download updates to enable new drivers, platforms, or fix other issues.You must have network connectivity established to the server to download updates.

Do one of the following bulleted steps:
a. The Gathering Information dialog appears.

b. Select the active network interface (for example: eth0)
This will be the network interface used to access the update image. If your server has multiple network cards, be sure to use the network-connected interface that will allow access to the host where the update image files reside.
c. Select the configuration method (DHCP or static)
If static method is selected, provide the necessary information (for example, IP address, gateway, and so on.)
d. Provide proxy information if an HTTP proxy is needed to access an external site (for example, sia-updates.sun.com).
| Note - If you select FTP, the server must support anonymous FTP. Anonymous FTP must be able access the directory where you have unpacked the iso install image. |
Remote Update will check for updates and display those available. When the updated components are required, they will be downloaded.
5. The Identify the System screen displays. Check to ensure that the appropriate hardware is installed and that there is sufficient memory for your operating system. Click Next to proceed.
6. The Scanning for Option Cards and SCSI devices screen appears.
SIA displays a list of option cards and SCSI disks present in the system, then automatically proceeds to the next screen.
7. The Task Selection screen appears.
This screen lists the task options supported for your server. For example, your list may include operating system installation, server SP/BIOS firmware upgrade, and other tasks (depending upon your server).

8. Select an installation task:
9. To upgrade the SP/BIOS firmware, perform these steps:
a. Enter the service processor IP address and password. Click Next when done.
| Note - The service processor must be on the same network as the host. |
b. Enter network configuration information. Click Next when done.
If you previously selected Remote Update, the network configuration information you entered there will be used (otherwise, see Step 4 for details on what you need to enter).
c. SIA checks to see if the firmware image available is a later version than what is on the server.
If the available image is not later than what is currently on the server, you do not need to do an upgrade. Click the Go to Task List button and select another task, as needed.
If the available image is later than what is currently on the server, SIA will prompt you to begin the update. Click Next to proceed. Go to Step d.
d. Once complete, your server reboots. You must then restart the SIA CD to continue with the installation process (you may skip over steps that you have already completed).
10. As the Operating System installation process begins, you will see the Install Media screen.
Select your OS installation media (either CD or Network) as described below.
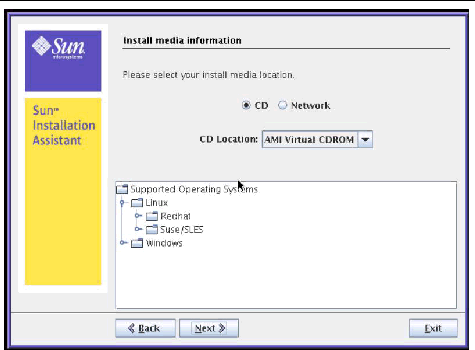
i. Remove the SIA CD and insert the Disc 1 CD of your OS installation media into the server’s CD/DVD drive.
iii. Select the server’s CD/DVD drive from the drop-down list.
iv. Click Next and proceed to Step 11.
iii. In the Sun ILOM Remote Console, specify the network location of the media that you chose in Step 1. For example,
If you booted the SIA CD/DVD from a virtual drive location, eject the SIA CD and insert the Disc 1 CD of your OS installation media into the virtual drive.
If you booted from an SIA ISO CD image, unmount the SIA CD-ROM image by deselecting CD-ROM Image from the ILOM Remote Console Devices menu, then reselect CD-ROM Image and specify the location of the OS boot media ISO image from the ILOM Remote Console Devices menu.

iv. Click Next in SIA to identify the OS media.
v. Proceed to Step 11.
ii. Type the address of the network image in the address bar.
The network image can be HTTP, NFS or FTP, for example:
Where host.name is the domain name of the hosting server, ip.address is the IP address of the hosting server, and imagepath is the full path to the image file.
| Note - For a listing of supported OS images see: http://www.sun.com/servers/x64/modelnumber/downloads.jsp
where modelnumber is the model number of your server (for example: x4500). |
iii. Click Next and proceed to Step 11.
11. SIA identifies the distribution media.
For example, if you were installing Windows 2003, you would see:
Identifying distribution... identified as Windows Server 2003 Enterprise Edition - 64bit.
| Note - If you provide an unsupported media, you will see an error message. |
12. Click Next to start the installer for your OS distribution.
13. For Windows, you are prompted to fill in system and product information. Once done, click Next.
14. SIA makes partitions, copies OS files, and prepares for the installation (this process can take a while). When complete, you will see the Setup Completed screen.
15. At this point, remove the SIA CD. Click Reboot.
The server reboots and continues with the installation of the operating system. If remote update was selected, SIA retrieves the latest files from the web. Otherwise it uses the files on the OS distribution media.Follow the on-screen instructions and perform reboot(s) as prompted.
16. After Windows has installed, proceed to install critical Sun system-specific drivers, updates and optional software described elsewhere in this document.
This section provides information on SIA messages and resolving problems with an SIA operating system installation. This section includes:
If the Sun Installation Assistant encounters an error or an unexpected condition, it will generate an error message. You might encounter a number of straightforward error messages such as the following:
You have inserted Disc 3 but the system requires Disc 2. Please insert Disc 2.
You might also attempt to use the Sun Installation Assistant with versions of Windows that are not supported. In that case you might see error messages such as the following:
The media you have provided is not a release that is supported by Sun Microsystems, Inc. on this platform. You cannot use the Sun Installation Assistant to install this product and associated software.
In this case, choose one of the following options:
For a list of software release versions supported, refer to:
http://www.sun.com/servers/x64/modelnumber/os.jsp
Where modelnumber is the model number of your Sun server (for example, x4140).
A log file for SIA is written to the root directory of the newly installed system.
To review this log file, refer to the file SunInstallationAssistant.log (located at C:\ for Windows).
Copyright © 2008 Sun Microsystems, Inc. All Rights Reserved.