| C H A P T E R 8 |
|
Update the Critical Server-Specific Drivers |
This chapter describes how to update the Windows Server installation with server-specific device driver software.
This chapter contains the following sections:
The procedures in this chapter assume that you already:
| Note - The _x_x_x number identifies the version of the package (for example, InstallPack_1_1_4.zip). |
Sun provides a wizard to install Sun server-specific drivers and supplemental software. The Sun Fire Installation Package wizard may be started using one of the following methods: from the main menu of your server’s Tools and Drivers CD, or from the InstallPack_x_x_x.exe executable file. Directions for using either method are described below
|
1. Start the Sun Fire Installation Package software using one of the following methods:
The Sun Fire Installation Package dialog box (shown below) displays.
FIGURE 8-1 Sun Fire Installation Package Dialog Box
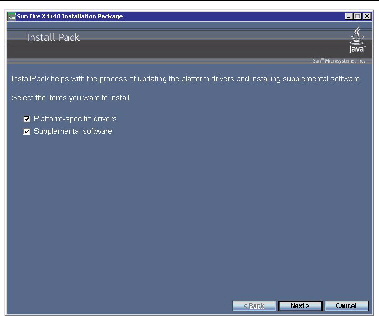
2. Click Next to accept the default settings.
Note that you should always accept the “platform-specific drivers” to ensure that the most recent versions of the drivers are installed. The Install Pack notice dialog box displays.
FIGURE 8-2 Install Pack Dialog Box
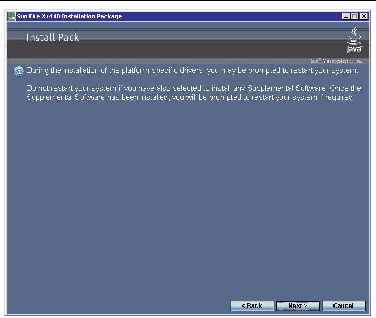
3. Review the Important Note and then click Next.
The Welcome to the Sun Fire Installation Wizard displays.
FIGURE 8-3 Sun Fire Installation Wizard Example
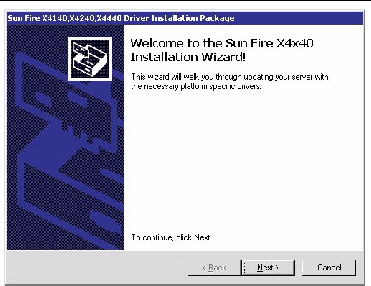
The End User License Agreement page appears.
FIGURE 8-4 End User License Agreement Page

5. Select “I accept this agreement”, and then click Next.
The platform-specific drivers are installed (see FIGURE 8-5). A green check mark verifies that each driver has been successfully installed.
FIGURE 8-5 Finished Installing Page Example
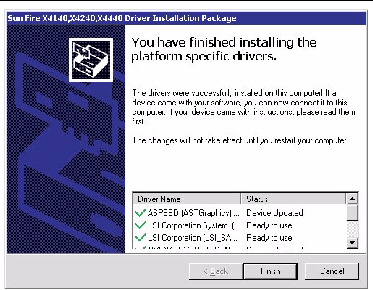
The System Settings Change dialog box displays (see FIGURE 8-6).
FIGURE 8-6 System Settings Change Dialog Box
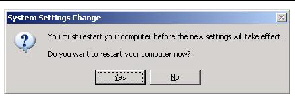
7. If you accepted the default settings in Step 2, click No to proceed to Installing Supplemental Software.
If you are not installing the Supplemental Software, click Yes to restart your computer.
There are supplemental software components available for your Sun Fire server. You have two options for installation: Typical, where basic choices are made for you (as indicated in the table below), and Custom, which is a superset of Typical and includes all software components of Typical plus additional software components you can select.
|
LSI MegaRAID Storage Manager--Allows you to configure, monitor, and maintain RAID on the LSI SAS 1064/1068 integrated RAID controller. Refer to Managing RAID Using the MegaRAID Storage Manager (MSM). |
|||
|
LSI SAS-IR Storage SNMP Agent--Captures SNMP data on the LSI SAS 1064/1068 integrated RAID controller. Requires the Windows Component for SNMP service for operation. |
|||
|
Sun STK RAID Manager--Allows you to configure, administer and monitor RAID on the Adaptec SG-XPCIESAS-R-IN integrated RAID controller. Refer to Managing RAID Using the StorageTek RAID Manager. |
|||
|
ipmitool--Command line utility that reads the sensor data repository (SDR) and displays sensor values, System Event Log (SEL), Field Replaceable Unit (FRU) inventory information, gets and sets LAN configuration parameters, and performs chassis power control operations via the BMC (also called the Service Processor). For Windows Server 2003 R2 installations, refer to Completing the IPMItool Installation) |
|||
|
IPMI System Management Driver (Sun Microsystems)--Windows driver that reads the sensor data repository (SDR) and displays sensor values, System Event Log (SEL), Field Replaceable Unit (FRU) inventory information. Provided for Windows Server 2003 SP1 only. Built into Windows Server 2003 R2 and 2008. |
|||
|
NVIDIA Network Access Manager (NAM)--Ethernet interface configuration, optimization and teaming solution available for servers with integrated NVIDIA Gigabit Ethernet. After installation, refer to Using the NVIDIA Network Access Manager for Windows Server 2003 or Using the NVIDIA Network Control Panel for Windows Server 2008. |
|||
|
AMD Machine Check Analysis Tool (MCAT)-- Command line utility that takes Windows System Event Log (.evt) file as an argument and decodes the MCA error logs into human readable format. |
|||
|
AMD Power Monitor--AMD Power Monitor is intended to show the current frequency, voltage, utilization and power savings of each core on each processor in the system. |
|
If you selected Supplemental Software at the initial Installation Package screen (see FIGURE 8-1) in Step 2, and selected No in Step 7, the Supplemental Software dialog box displays:
FIGURE 8-7 Supplemental Software Dialog Box
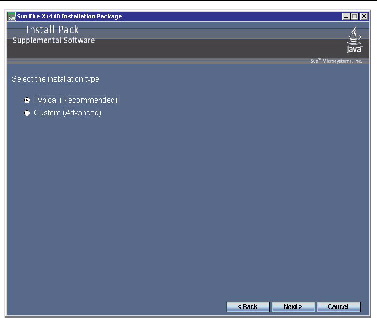
1. Click Next to accept the Typical settings, or select Custom to choose the options to install (see descriptions in TABLE 8-1).
Component installation wizards will guide you through the installation of each of the selected supplemental software components.
2. Once the supplemental software has been installed, click Finish.
3. Click Yes at the System Setting Change dialog box to restart your system. If you ran the Sun Fire Installation Package software from the Tools and Drivers CD, remove it now.
Proceed to the next section to learn more about Supplemental software.
This section lists additional information about Sun supplemental software for your server. This information includes:
The MSM program enables you to configure the LSI-based integrated RAID controller, physical disk drives, and virtual disk drives on your system. The Configuration Wizard in the MSM program simplifies the process of creating disk groups and virtual disk drives by guiding you through several simple steps to create your storage configurations.
MSM works with the appropriate Operating System (OS) libraries and drivers to configure, monitor, and maintain storage configurations attached to x64 servers. The MSM GUI displays device status in the form of icons, which represent the controllers, virtual disk drives, and physical disk drives on your system. Special icons appear next to the device icons on the screen to notify you of disk failures and other events that require immediate attention. System errors and events are recorded in an event log file and are displayed on the screen.
For information on using MSM, refer to the Sun LSI 106x RAID User’s Guide for your server on the Sun product documentation web site at:
For Sun servers with an Adaptec-based internal RAID controller, you can use the Sun StorageTek RAID Manager graphical user interface (GUI), Command Line Interface (CLI) or the Adaptec Configuration Utility to build your storage space.
Available documentation for the above components may be found on the Sun documentation web site at:
http://docs.sun.com/app/docs/coll/dsk-cntrl
If you elect to do a custom installation of Sun supplemental software, you can select NVIDIA Network Access Manager (NAM) to be installed on your Sun server. When installed, you can use NAM features to optimize your server’s network performance, increase its network bandwidth and provide for optimal throughput in case one of your network adapters stops functioning.
The NVIDIA Network Access Manager software includes:
| Note - You may not use both NVIDIA FirstPacket and NVIDIA Teaming together. You can only configure your server to use one or the other. |
| Note - To determine which network interface ports are active on your system, refer to Appendix A. |
To access the functions available for your server’s network interface, do the following at your server once NAM has been installed:
1. From your Windows taskbar, click Start, and then click Programs.
2. Click the Network Access Manager folder, and then click Web-based Interface.
At the web interface, see FIGURE 8-8, you can setup Ethernet settings and teaming for your NVIDIA integrated network interfaces using the wizards.
3. Open the NVIDIA Corporation program group, click the Network Access Manager folder, and then click Web-based Interface.
At the web interface, can setup teaming for two or more network interfaces using the shown in FIGURE 8-8.
FIGURE 8-8 Windows Server 2003: Network Access Manager Page
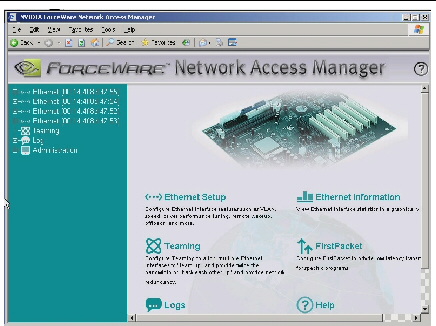
4. For example, if you wanted to set up NIC teaming, you would click the Teaming link.
5. Select Enable from the Teaming Configuration drop-down menu, and then click Apply. Refer to FIGURE 8-9.
You will see the unpopulated Teaming Table displayed.
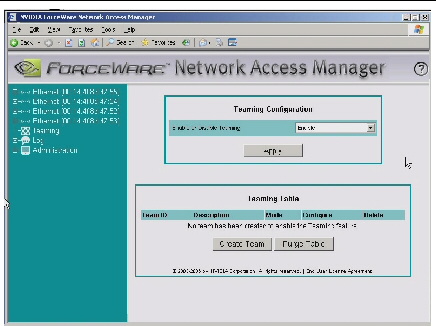
6. To select the network interfaces to team, and configure the teaming options, click the Create Team button.
The wizard will display the network interfaces available for teaming (see FIGURE 8-10).
FIGURE 8-10 Network Interface List
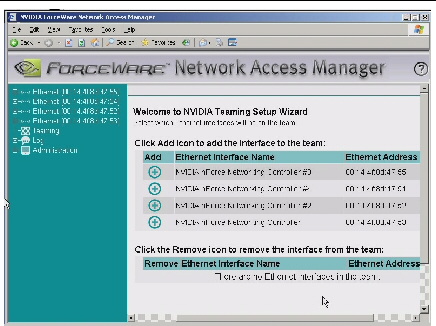
7. From the available list of Ethernet Interface Names, add available interfaces to the team by clicking the Add icon. You can have two or more in a team.
8. After selecting the interfaces to be teamed, click the Next button (located at the bottom of the page).
The wizard will guide you through the configuration and setup of your team.
| Note - Once you confirm the team to be created, the server’s network interface and Network Access Manager will need to restart to configure the new settings. |
For more information about using NVIDIA networking options through either the web-based or CLI interface, refer to the documentation and online help installed with the product.
If you elect to do a custom installation of Sun supplemental software, you can select NVIDIA Network Access Manager (NAM) to be installed on your Sun server. When installed, you can use NAM features to optimize your server’s network performance, increase its network bandwidth and provide for optimal throughput in case one of your network adapters stops functioning. For Windows Server 2008, NVIDIA Ethernet settings are done through the NVIDIA Control Panel.
The NVIDIA Control Panel software is used to set up network interface Teaming. This tool allows you to combine all the NVIDIA Ethernet interfaces on your system to form a team, resulting in increased bandwidth and network fail-over redundancy.
| Note - To determine which network interface ports are active on your system, refer to Appendix A. |
To access the functions available for your server’s network interface, do the following at your server once NAM has been installed:
1. From your Windows taskbar, click Start, and then click Programs.
2. Open the NVIDIA Corporation program group, click the NVIDIA Control Panel folder, and then click Control Panel.
You will be prompted to select the Standard or Advanced interface. You can setup teaming for two or more network interfaces. An example of the Advanced interface is shown in FIGURE 8-11.
FIGURE 8-11 Windows Server 2008: NVIDIA Control Panel Networking Page
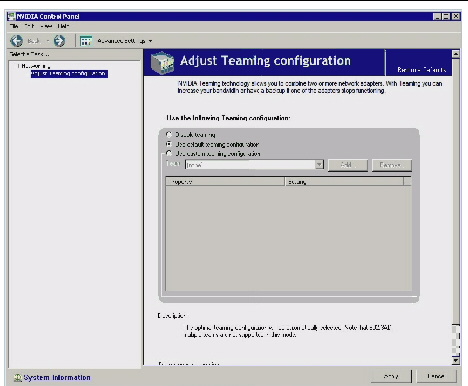
3. For example, if you wanted to set up NIC teaming and select your on settings, instead of the using the optimal defaults, you would select Use Custom Teaming Configuration.
The Custom Teaming Configuration wizard starts and displays the network interfaces available for teaming (see FIGURE 8-12).
FIGURE 8-12 Ethernet Teaming List
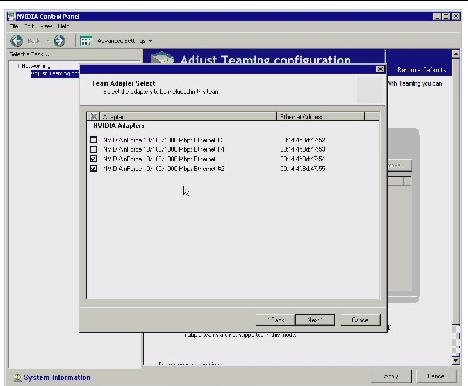
4. Select the network interfaces you wish to team, and then click
The wizard will guide you through the configuration and setup of your team.
For more information about using NVIDIA networking options refer to the documentation and online help installed with the product.
The IPMItool is a command line utility that reads the sensor data repository (SDR) and displays sensor values, System Event Log (SEL), Field Replaceable Unit (FRU) inventory information, gets and sets LAN configuration parameters, and performs chassis power control operations via the server’s Service Processor. IPMItool is supplemental software and may be installed using the server’s Tools and Drivers CD or using the Installpack_x_x_x.exe executable file (described earlier in this chapter).
Once installed, the IPMItool may be used to access your server’s Service Processor (or another Sun server’s Service Processor) in the following ways:
To use IPMItool, ensure that you have completed the requirements specified for your Windows Server 2003 version:
For Windows Server 2003 R2 SP2:
|
|
Do the following before attempting to use the IPMItool through the Windows operating system:
1. Install the Microsoft IPMI System Management driver:
a. In Control Panel, open Add/Remove Programs.
The Add/Remove Programs dialog is displayed.
b. Click Add/Remove Windows Components.
The Windows Components Wizard dialog is displayed.
c. Highlight Management and Monitoring Tools component, and then click Details.
The Management and Monitoring Tools page is displayed.
e. Read the warning and then click OK.
The Management and Monitoring Tools page is displayed.
The Windows Components Wizard dialog is displayed.
The Hardware Management component is installed.
2. Instantiate the IPMI System Management driver.
3. On the Taskbar, click Start, and then click Run.
The Run dialog box is displayed.
rundll32 ipmisetp.dll,AddTheDevice
The IPMI System Management driver is instantiated.
5. To ensure that the IPMI System Management driver is installed, repeat steps 1a through 1c, above.
For information about using the IPMItool, refer to your Sun Integrated Lights Out Manager 2.0 User’s Guide (820-1188). For more information on standard IPMItool commands, please see:
http://ipmitool.sourceforge.net/manpage.html
Copyright © 2009 Sun Microsystems, Inc. All rights reserved.