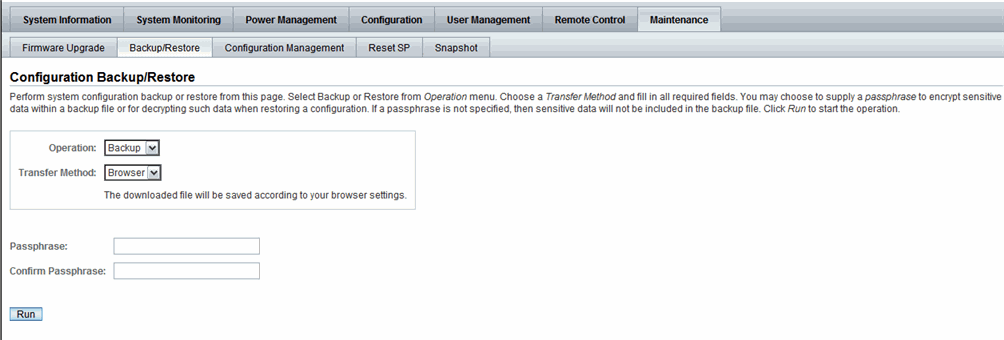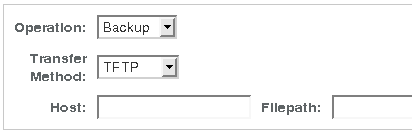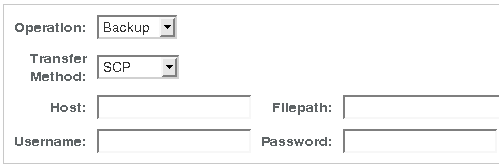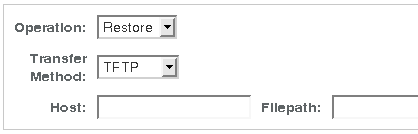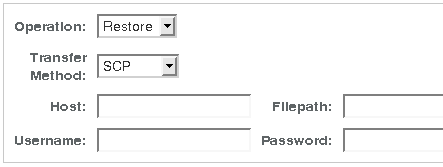Backing Up and Restoring ILOM Configuration
|
|
Topics
|
|
|
Description
|
Links
|
|
Back up the ILOM configuration
|
|
|
Restore the ILOM configuration
|
|
|
Reset ILOM configuration to default settings
|
|
|
Related Topics
|
|
|
|
For ILOM
|
Chapter or Section
|
Guide
|
|
|
- Configuration Management and Firmware Updates
|
Oracle Integrated Lights Out Manager (ILOM) 3.0 Concepts Guide (820-6410)
|
|
|
- Backing Up and Restoring ILOM Configuration
|
Oracle Integrated Lights Out Manager (ILOM) 3.0 CLI Procedures Guide (820-6412)
|
|
The ILOM 3.0 Documentation Collection is available at: http://docs.sun.com/app/docs/prod/int.lights.mgr30#hic
|
Backing Up the ILOM Configuration
|
Topics
|
|
Description
|
Links
|
Platform Feature Support
|
|
Back up the ILOM configuration
|
|
- x86 system server SP
- SPARC system server SP
- CMM
|
Before You Begin
- To back up the ILOM configuration you need the Admin (a), User Management (u), Console (c), Reset and Host Control (r), and Read Only (o) roles enabled.
- If you use a user account that does not have the roles listed above, the configuration backup file created might not include all of the ILOM SP configuration data.
 Back Up the ILOM Configuration Back Up the ILOM Configuration
|
1. Log in to the ILOM SP web interface or the CMM ILOM web interface.
2. Select Maintenance --> Backup/Restore.
The Configuration Backup/Restore page appears.
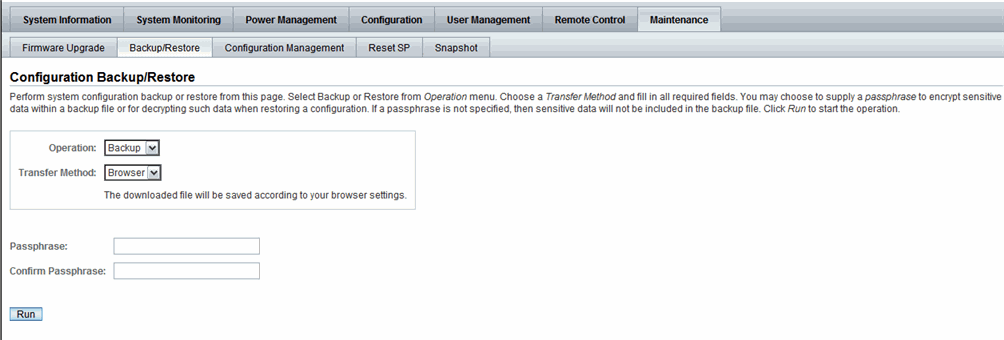
3. Select Backup from the Operation drop-down list.
4. Select a transfer method from the Transfer Method drop-down list.
The following transfer methods are available:
- Browser
- TFTP
- FTP
- SFTP
- SCP
- HTTP
- HTTPS
5. If you select the Browser transfer method, the backup file is saved according to your browser settings.
6. If you select the TFTP transfer method, the prompts shown in the following figure appear and you must provide the following information:
- Host - Enter the remote host IP address or, if you have DNS configured, the name of the remote host.
- Filepath - Enter the path to which to save the configuration file in the format: directoryPath/filename.
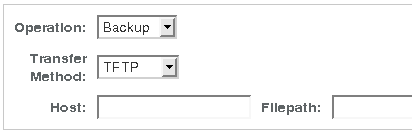
7. If you select the SCP, FTP, SFTP, HTTP, or HTTPS transfer method, the prompts shown in the following figure appear and you must provide the following information:
- Host - Enter the remote host IP address or, if you have DNS configured, the name of the remote host.
- Filepath - Enter the path to which to save the configuration file in the format: directoryPath/filename.
- Username - Enter the user name of your account on the remote system.
- Password - Enter the password for your account on the remote system.
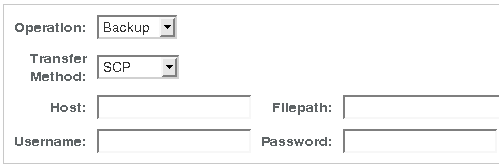
8. If you want sensitive data, such as passwords, SSH keys, certificates, and so forth, to be backed up, you must provide a passphrase. Type a passphrase in the Passphrase field and confirm the passphrase in the Confirm Passphrase field.
If you do not type a passphrase, sensitive data will not be backed up.
9. To initiate the backup operation, click Run.
The Backup operation is executed.
| Note - While the Backup operation is executing, sessions on the ILOM SP will be momentarily suspended. The sessions will resume normal operation once the Backup operation is complete. A Backup operation typically takes two to three minutes to complete.
|
Restoring the ILOM Configuration
|
Topics
|
|
Description
|
Links
|
Platform Feature Support
|
|
Restore the ILOM configuration
|
|
- x86 system server SP
- SPARC system server SP
- CMM
|
Before You Begin
- To restore the ILOM configuration you need the Admin (a), User Management (u), Console (c), Reset and Host Control (r), and Read Only (o) roles enabled.
- If you use a user account that does not have the roles listed above, some of the information in the configuration file might not be restored. When executing a Restore operation, use a user account that has the same or more privileges than the user account that was used to create the backup file; otherwise, some of the backed up configuration data might not be restored. All configuration properties that are not restored appear in the event log. Therefore, you can verify whether all the configuration properties were restored by checking the event log.
 Restore the ILOM Configuration Restore the ILOM Configuration
|
1. Log in to the ILOM SP web interface or the CMM ILOM web interface.
2. Select Maintenance --> Backup/Restore.
The Configuration Backup/Restore page appears.
3. Select Restore from the Operation drop-down list.
The Configuration Backup/Restore page used for Restore operations appears.
4. Select the transfer method from the Transfer Method drop-down list.
The following transfer methods are available:
- Browser
- TFTP
- FTP
- SFTP
- SCP
- HTTP
- HTTPS
5. If you select the Browser transfer method, type the directory path and file name for the backup file or click the Browse button to determine the backup file location.
6. If you select the TFTP transfer method, the prompts shown in the following figure appear and you must provide the following information:
- Host - Enter the remote host IP address or, if you have DNS configured, the name of the remote host.
- Filepath - Enter the path to which to save the configuration file in the format: directoryPath/filename.
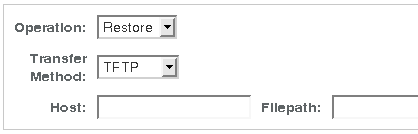
7. If you select the SCP, FTP, SFTP, HTTP, or HTTPS transfer method, the prompts shown in the following figure appear and you must provide the following information:
- Host - Enter the remote host IP address or, if you have DNS configured, the name of the remote host.
- Filepath - Enter the path to for the configuration file in the format: directoryPath/filename.
- Username - Enter the user name of your account on the remote system.
- Password - Enter the password for your account on the remote system.
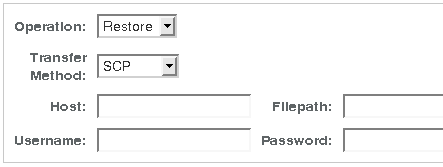
8. If a passphrase was provided when the backup file was created, type the passphrase in the Passphrase field and confirm it in the Confirm Passphrase field.
The passphrase must be the same passphrase that was used when the backup file was created.
9. To initiate the Restore operation, click Run.
The Restore operation executes.
| Note - While the Restore operation is executing, sessions on the ILOM SP will be momentarily suspended. The sessions will resume normal operation once the Restore operation is complete. A Restore operation typically takes two to three minutes to complete.
|
 Edit the Backup XML File Edit the Backup XML File
|
- Before you use a backed up XML file on another system, you should edit the file to remove any information that is unique to a particular system, for example, the IP address.
The following is an example of a backed up XML file. The content of the file is abbreviated for this procedure.
<SP_config version="3.0">
<entry>
<property>/SP/check_physical_presence</property>
<value>false</value>
</entry>
<entry>
<property>/SP/hostname</property>
<value>labysystem12</value>
</entry>
<entry>
<property>/SP/system_identifier</property>
<value>SUN BLADE X8400 SERVER MODULE, ILOM v3.0.0.0, r32722
</value>
</entry>
.
.
.
<entry>
<property>/SP/clock/datetime</property>
<value>Mon May 12 15:31:09 2008</value>
</entry>
.
.
.
<entry>
<property>/SP/config/passphrase</property>
<value encrypted="true">89541176be7c</value>
</entry>
.
.
.
<entry>
<property>/SP/network/pendingipaddress</property>
<value>1.2.3.4</value>
</entry>
.
.
.
<entry>
<property>/SP/network/commitpending</property>
<value>true</value>
</entry>
.
.
.
<entry>
<property>/SP/services/snmp/sets</property>
<value>enabled</value>
</entry>
.
.
.
<entry>
<property>/SP/users/john/role</property>
<value>aucro</value>
</entry>
<entry>
<entry>
<property>/SP/users/john/password</property>
<value encrypted="true">c21f5a3df51db69fdf</value>
</entry>
</SP_config>
|
1. Consider the following in the example XML file:
- The configuration settings, with exception of the password and the passphrase, are in clear text.
- The check_physical_presence property, which is the first configuration entry in the file, is set to false. The default setting is true so this setting represents a change to the default ILOM configuration.
- The configuration settings for pendingipaddress and commitpending are examples of settings that should be deleted before you use the backup XML file for a Restore operation because these settings are unique to each server.
- The user account john is configured with the a,u,c,r,o roles. The default ILOM configuration does not have any configured user accounts so this account represents a change to the default ILOM configuration.
- The SNMP sets property is set to enabled. The default setting is disabled.
2. To modify the configuration settings that are in clear text, change the values or add new configuration settings.
For example:
- To change the roles assigned to the user john, change the text as follows:
<entry>
<property>/SP/users/john/role</property>
<value>auo</value>
</entry>
<entry>
|
- To add a new user account and assign that account the a,u,c,r,o roles, add the following text directly below the entry for user john:
<entry>
<property>/SP/users/bill/role</property>
<value>aucro</value>
</entry>
<entry>
|
- To change a password, delete the encrypted=”true” setting and the encrypted password string and enter the password in plain text. For example, to change the password for the user john, change the text as follows:
<entry>
<property>/SP/users/john/password</property>
<value>newpassword</value>
</entry>
|
3. After you have made the changes to the backup XML file, save the file so that you can use it for a Restore operation on the same system or a different system.
Resetting the ILOM Configuration
|
Topics
|
|
|
|
Description
|
Links
|
Platform Feature Support
|
|
Reset the ILOM configuration to default settings
|
|
- x86 system server SP
- SPARC system server SP
- CMM
|
Before You Begin
- To reset the ILOM configuration to defaults, you need the Admin (a) role enabled.
 Reset the ILOM Configuration to Defaults Reset the ILOM Configuration to Defaults
|
1. Log in to the ILOM SP web interface or the CMM ILOM web interface.
2. Select Maintenance --> Configuration Management.
The Configuration Management page appears.

3. Select one of the following options in the Reset Defaults drop-down list, then click Reset Defaults.
- All - If you want to reset all of the ILOM configuration data to the default settings with the exception of the log files, select All in the Reset Defaults drop-down list and click Reset Defaults. The next time the ILOM SP reboots, the configuration will be restored to the default settings.
- Factory - If you want to reset all of the ILOM configuration data to default settings and also erase the log files, select Factory in the Reset Defaults drop-down list and click Reset Defaults. The next time the ILOM SP reboots, the configuration will be restored to the default settings and the log files are erased.
- None - If you want to cancel the reset to defaults operation just previously issued, select None in the Reset Defaults drop-down list and click Reset Defaults. The previously issued reset to defaults operation is canceled provided the None option is executed before the ILOM SP reboots.
| Oracle Integrated Lights Out Manager (ILOM) 3.0 Web Interface Procedures Guide
|
820-6411-12
|
   
|
Copyright © 2010, Oracle and/or its affiliates. All rights reserved.