| C H A P T E R 5 |
|
Configuring the Preinstalled Windows Server 2003 R2 Operating System |
This chapter describes how to configure the Preinstalled Windows Server 2003 R2 Operating System (OS) that might be preinstalled on your Sun Fire X4250 server. This chapter assumes that your server has a hard drive installed, with the Preinstalled Windows Server 2003 R2 operating system preinstalled. Your system might be different, depending on your hard drive configuration and ordering options.
This chapter includes the following topics:
Read this section before you set up the Windows Server 2003 R2 OS.
Servers shipped with the factory-installed Windows Server 2003 R2 operating system include a Getting Started Guide. Read this guide before performing the initial setup of the Windows Server 2003 R2 operating system. For initial setup procedures and other information, also refer to the Sun x64 Servers Windows 2003 R2 Operating System Preinstall Release Notes.
By default, video output for the Windows preinstall is directed to the VGA monitor. If no VGA monitor is attached, use an RKVM session to configure the OS.
For more detailed information on starting an RKVM session (Remote Console session), refer to the section "Starting the Remote Console Application" in the Integrated Lights Out Manager 2.0 User’s Guide.
| Note - If a VGA monitor is attached, skip this section. |
1. Determine the Service Processor IP address.
Refer Determining the ILOM Service Processor IP Address.
3. Type the IP address of the Service Processor into a browser window, and then log in to the WebGUI.
4. Click on the Remote Control tab, and then select Redirection.
To configure the preinstalled Windows Server 2003 R2 Operating System:
1. Boot the pre-installation image for the first time.
The EMS Connection Detected dialog box appears.
2. Click OK to continue using this local connection.
An EMS (emergency management console) connection might be detected if Serial Console Redirection is enabled in the BIOS, and an EMS Connection Detected popup message might appear, as shown here.
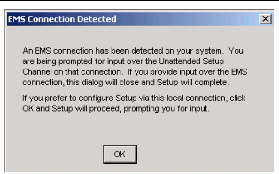
| Note - In Sun servers, Serial Console Redirection is enabled by default. |
The Welcome to Windows Setup Wizard screen appears.
The License Agreement screen appears.
4. Read the terms and conditions of the license agreement, and if you agree, accept the terms and conditions. Click Next.
The Regional and Language Options screen appears.
5. Select your preferred region and language. Click Next.
The Personalize Your Software screen appears.
6. Type your name and organization. Click Next.
The Licensing Modes screen appears.
7. Select the desired licensing mode. Click Next.
The Computer Name and Administrator Password screen appears.
8. Enter an administrator password and confirm the password. Keep or change the suggested Computer name, and click Next.
The Date and Time Settings screen appears.
9. Set the Date, Time, and Time Zone settings for your locale. Click Next.
The network software installs and configures the operating system.
The Network Settings page appears.
The Workgroup or Computer Domain page appears.
10. Configure the computer to be part of a Domain or Workgroup, and then click Next.
The Performing Final Tasks page appears and the server restarts automatically when completed.
After you configure the Windows Server 2003 R2 OS, you might need to configure the RAID drives.
The Sun Fire X4250 server has two optional RAID Host Bus Adapter (HBA) cards. You can access RAID configuration through the HBA card BIOS. To access the LSI card BIOS, press Ctrl-C. To access the Sun StorageTek card BIOS, press Ctrl-A.
The system has the preinstalled OS on HD0. When the Windows Server 2003 R2 OS installation is completed, the option to upgrade your single-disk OS to a mirrored RAID solution is available.
The configuration procedure is different for each supported controller card. For example, a Sun StorageTek HBA card has many more options for RAID configuration than an LSI HBA card. Configure the RAID depending on your needs as shown in TABLE 5-2.
TABLE 5-2 shows the RAID drive options.
|
IM - Integrated Mirror array. 2 disk minimum, plus up to 2 hot spare disks. |
|||
|
IME - Integrated Mirror Enhanced array. 3 to 8 disks including up to 2 hot spares. |
|||
The Windows Server 2003 R2 OS supports hardware RAID and cannot be installed on an existing array if one has been created. Refer to the Sun Fire X4250 Server Operating System Installation Guide or an HBA card product guide.
If you choose the preinstalled Windows Server 2003 R2 OS and want to make the OS part of a RAID set, and if you are using LSI RAID only, perform the following procedure to update the preinstalled Windows Server 2003 R2 OS to a mirrored RAID set. As stated in TABLE 5-2, only IM (Integrated Mirror) allows data on the primary hard disk drive (HDD) to be preserved or merged into an array of disks.
This example allows the creation of a mirror before or after the Windows Server 2003 R2 installation. The server has 2 disks: HDD0 (with the OS) and HDD1 (which is blank).
To create a mirror image of the Windows Server 2003 R2 OS on HDD1:
1. Power on your server system for the first time.
2. Press Ctrl-C to access the LSI RAID configuration utility.
3. Select the SAS card - SAS1068E. Press Enter.
5. Create an IM (Integrated Mirror) for the required disk configuration.
6. Select the hard disks to be used. Use the right arrow to move the cursor to the RAID column, and press the Space bar to include into RAID.
7. Because HDD0 contains data, select merge or delete:
8. Press C to create the RAID and start the sync operation.
9. Click Exit to save the configuration and close the menu.
10. Press Esc to exit the configuration utility and reboot.
The Sun StorageTek card allows you to choose from many RAID configurations. How you configure your system depends on your system requirements and the available hard disk drives in the system. The following example shows how to mirror the preinstalled Windows Server 2003 R2 OS. This is the better option, and all remaining disks (should there be more than 2) are incorporated into a DATA RAID set using the available options as shown in TABLE 5-2.
You will need the Sun Fire X4250 Server Tools and Drivers CD.
Follow these steps to mirror your configured Windows Server 2003 R2 OS:
1. Select Start and then Sun Link - Online Information.
2. Select Install Supplemental Software.
3. Check Sun StorageTEK Manager.
4. Click Next to install the Sun StorageTEK Manager program.
5. Select Start and then Sun StorageTEK Raid Manager.
6. Double-click the local machine that is displayed by the IP Address of the Primary ENET connection. A prompt appears.
7. At the prompt, log in as root, using the OS password that was assigned during installation.
8. Click the SUN STK RAID Controller.
All attached hard disk drives on Enclosure 0 and 1 appear.
9. To mirror the OS, right-click Logical Device 1 and then choose Expand or Change Logical Device.
10. Choose the appropriate RAID option.
In this example, select RAID 1 for Mirror.
11. Choose a disk to mirror the OS with, from the physical disk list.
Select the hard disk drive that best fits your needs.
12. After you select the hard disk drive, click Next, and then view the configuration summary.
13. Click Apply to start the mirroring process.
You can also click Schedule to perform the mirroring process at a later time.
14. One more confirmation screen appears. Confirm the mirroring.
The OS begins to mirror. Mirroring may take several hours, depending on the amount of data and the hard disk drive size.
Copyright © 2009 Sun Microsystems, Inc. All rights reserved.