| C H A P T E R 7 |
|
Updates to ILOM 3.0.10 Firmware |
This chapter describes the new features and functionality that have been added to the Oracle ILOM 3.0.10 firmware release. Procedures to implement the new functionality are explained. Resolved issues and known issues are also described. In addition, references to the ILOM 3.0 documents in which the new features are described in detail are provided.
Topics in the chapter include:
The following table identifies new features available in the ILOM 3.0.10 release. References to the appropriate guides in the ILOM 3.0 Documentation Collection that describe the features are also provided.
This section describes the issues that have been resolved in the ILOM 3.0.10 release. Specific change request (CR) identification numbers and workarounds for the issues are provided, where available.
Issue: Using an invalid CLI help command such as help /SP system_contact=test results in unusable output displayed.
Update: The CLI help feature in ILOM 3.0.10 has been updated. When invalid syntax for the help command is entered in the CLI, the following message and usage information appears.
help: Invalid command syntax
Usage: help [-o|-output terse|verbose] [<command>|legal|targets|<target>|<target> <property>]
Issue: IPMItool sunoem CLI could be denied because all session slots appear to be busy.
Update: The IPMItool sunoem CLI has been updated as of ILOM 3.0.10 to offer a force command that closes any currently running IPMI sunoem CLI session in favor of the new one that is being invoked. You can invoke the force command by including the word force as part of the argument to invoke the CLI. For example:
ipmitool -I open sunoem cli force version
This section describes the known issues and workarounds as of ILOM 3.0.10. Specific change request (CR) identification numbers and workarounds for these issues are provided, where available.
|
ILOM CLI Storage Redirection fails to launch with 64-bit JDK |
|
Issue: When you redirect a DVD (physical driver or image file) from Oracle Solaris to Red Hat Enterprise Linux (RHEL), the floppy and CD-ROM icon will appear in RHEL, but when you click the CD-ROM icon you are unable to see the content of the DVD.
Update: You need to manually mount the DVD device to see the content of the DVD. To manually mount the DVD device, follow these steps:
1. Use the lsscsi command to check the device name of DVD.
For example, the lsscsi output might look like:
[5:0:0:0] cd/dvd AMI Virtual CDROM 1.00 /dev/scd1
Where the device name is: /dev/scd1
2. Create a new directory as the mount point or use the existing directory.
mount: block device /dev/scd1 is write-protected, mounting read-only
The contents the DVD appears under /mnt.
Issue: The service for the Storage Redirection CLI feature in ILOM fails to start if the 64-bit JDK file type is specified to start the service.
Workaround: Specify the 32-bit JDK file type to start the Storage Redirection Service. Instructions for specifying the 32-bit JDK file type when using either the FireFox web browser or Internet Explorer web browser follow:
a. In the ILOM web browser, start the service for Storage Redirection.
For example, click Remote Console --> Redirection then in the Launch Redirection page, click Launch Service.
A dialog appears indicating the file type chosen to start the service.
b. In the dialog (see example dialog below), do the following:
i. Click Open with... to specify the 32-bit JDK file.
ii. Select the check box for Do this automatically for files like this from now on.
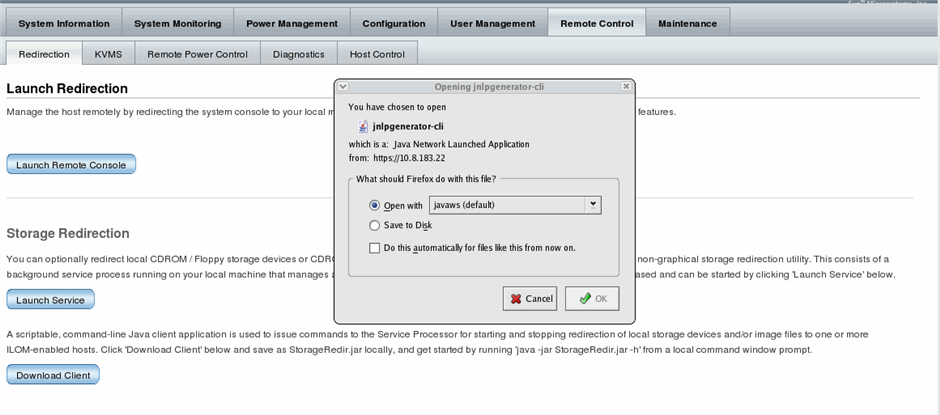
a. On the Windows client, open Windows Explorer (not Internet Explorer).
b. In the Windows Explorer dialog, select Tools --> Folder Options then select the Files Types tab.
c. In the Files Types tab, do the following:
i. In the registered file type list, select the JNLP file type and click Change.
ii. In the Open With... dialog, click Browse to select the 32-bit JDK file.
iii. Select the check box for Always use the selected program to open this kind of file.
iv. Click OK, then start the service for Storage Redirection in the ILOM web interface.
For details, see the procedure “Start Storage Redirection Service” in the Oracle Integrated Lights Out Manager (ILOM) 3.0 CLI Procedures Guide (820-6412).
Issue: The ILOM Remote Console feature fails to launch if the 64-bit JDK file type is specified by the web browser.
Workaround: Specify the 32-bit JDK file type to launch the ILOM Remote Console. Instructions for specifying the 32-bit JDK file type when using either the FireFox web browser or Internet Explorer web browser follow:
a. In the ILOM web browser, launch the ILOM Remote Console.
For example, click Remote Console --> Redirection then in the Launch Redirection page, click Launch Remote Console.
A dialog appears indicating the file type chosen to launch the program.
b. In the dialog (see example dialog below), do the following:
i. Click Open with... to specify the 32-bit JDK file.
ii. Select the check box for Do this automatically for files like this from now on.
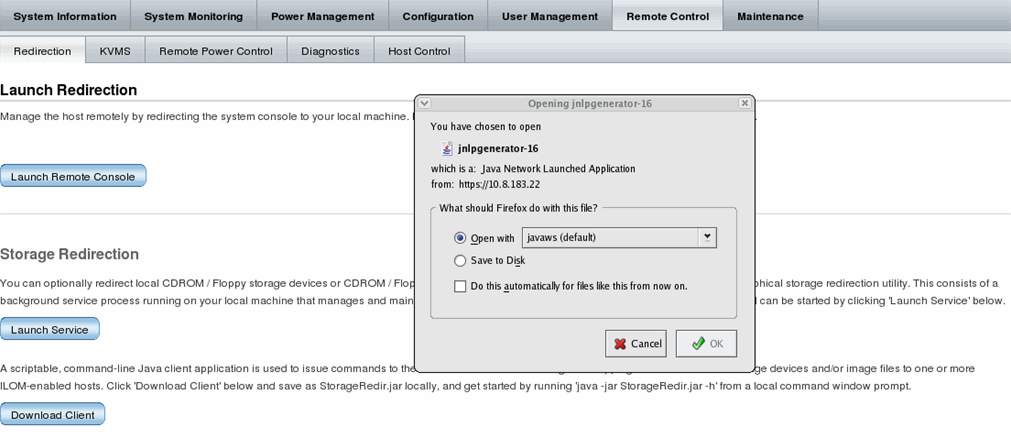
a. On the Windows client, open Windows Explorer (not Internet Explorer).
b. In the Windows Explorer dialog, select Tools --> Folder Options then select the Files Types tab.
c. In the Files Types tab, do the following:
i. In the registered file type list, select the JNLP file type and click Change.
ii. In the Open With... dialog, click Browse to select the 32-bit JDK file.
iii. Select the check box for Always use the selected program to open this kind of file.
iv. Click OK, then start the service for Storage Redirection in the ILOM web interface.
For details, see the procedure “Launch the ILOM Remote Console” in the Oracle Integrated Lights Out Manager (ILOM) 3.0 Web Interface Procedures Guide (820-6410).
Issue. Due to increased SSL security in ILOM, Internet Explorer (IE) 6 is unable to launch the ILOM SP web interface over HTTPS.
Workarounds: Perform any of the following workarounds:
To enable the setting for weak_ciphers in the ILOM CLI, type:
-> set /SP/services/https weak_ciphers=enabled
To launch the ILOM SP web interface over HTTP from IE 6, you must first in the ILOM SP CLI enable HTTP and disable redirection.
To enable HTTP and disable redirection in the ILOM SP CLI, type:
-> set /SP/services/http secureredirect=disabled servicestate=enabled
Copyright © 2010, Oracle and/or its affiliates. All rights reserved.