| C H A P T E R 11 |
|
Update ILOM Firmware |
The ILOM firmware update process enables you to install new ILOM firmware and update other modules for your platform, such as BIOS on x64, OpenBoot PROM, and Hypervisor software on SPARC.
This chapter includes the following sections:
Review these cautions and these guidelines when updating the firmware.

1. View ILOM version information.
2. Download the new firmware image.
3. Copy the image to a TFTP server for a CLI update or to a local file system for a web interface update.
4. Log in as any user with Administrator privileges.
5. Update the firmware on each service processor (SP) and/or Chassis Monitoring Module (CMM) in the system using the CLI or the web interface.
6. When the firmware update is complete, the system automatically reboots.
|
You can view ILOM version information using either of the following methods:
1. Connect an RJ-45 Ethernet cable to the NET MGT Ethernet port.
Establish an SSH connection using the following command:
where sp_ip_address is the IP address of the server’s service processor.
Enter the default password when you are prompted:
2. After you have successfully logged in, the SP displays its default command prompt:
3. Type the version command, which returns output similar to the following:
SP firmware build number: 10644
SP firmware date: Tue Sep 13 12:50:37 PDT 2007
The ILOM (SP) firmware version and build number are listed above.
1. Configure your terminal device or the terminal emulation software running on a laptop or PC to the following settings:
8N1: eight data bits, no parity, one stop bit
Disable hardware flow control (CTS/RTS)
Disable software flow control (XON/XOFF)
2. If needed, connect a dongle cable to the server module.
3. Connect a serial cable from the RJ-45 SER MGT port on the server module dongle or server’s back panel to your terminal device or PC.
4. Press Enter on the terminal device to establish a connection between that terminal device and the server’s SP.
The SP displays a login prompt.
Here, 0003BA84D777 is the Ethernet MAC address of the SP. This will be different for each server.
5. Log in to the ILOM SP and type the default user name (root) with the default password (changeme).
After you have successfully logged in, the SP displays its default command prompt:
6. Type the version command, which returns output similar to the following:
SP firmware build number: 10644
SP firmware date: Tue Sep 13 12:50:37 PDT 2007
The ILOM firmware version and build number are listed above.
|
1. Log in to the ILOM web interface.
2. Select System Information -->Version.
The current firmware version information appears.
|
The procedure to download the new firmware image differs between x64-based systems and SPARC-based systems. Follow the procedure below that applies to your platform.
Download the flash image .ima file using these steps:
1. Naviage to http://www.sun.com/download/
2. Locate the Hardware Drivers section.
3. Click the X64 Servers and Workstations.
4. Click the link for the Integrated Lights Out Manager (ILOM) Server software release version that you want.
6. Select the Platform and Language for your download.
7. Enter your Username and Password.
If you do not have a Username and Password, you can register free of charge by clicking Register Now.
8. Click Accept License Agreement.
9. Click the appropriate firmware image file name:
10. Go to Update ILOM Firmware Using the CLI or Update ILOM Firmware Using the Web Interface.
1. Naviage to http://sunsolve.sun.com
2. Click Accept to accept the License Agreement.
3. Click on Patches and Updates.
4. Under the heading Download Product-Specific Patches, click on Product Patches.
5. Under the heading Hardware, in the PROM row, click on Sun System Firmware.
6. Select the latest firmware update for your server. Confirm your choice by clicking on the associated Readme link and read the patch update information.
7. Click HTTP to download the zip file package.
8. Put the zip package on a TFTP server that is accessible from your network.
10. Go to Update ILOM Firmware Using the CLI or Update ILOM Firmware Using the Web Interface.
|
1. Log in to the ILOM CLI through the Management Ethernet Port (see Using the CLI Through the Management Ethernet Port) or the serial port (see Using the CLI Through the Serial Port).
2. From the ILOM CLI, use the following command:
-> load -source tftp://tftpserver/ilom.firmware.xxx
where tftpserver is the TFTP server that contains the update and ilom.firmware.xxx is the firmware image file, for example:
3. At the prompt for confirming that you want to load the specified file, type y for yes or n for no.
4. At the preserve configuration prompt, type y for yes or n for n.
The system loads the specified firmware file then automatically reboots to complete the firware update.
5. Reconnect to the ILOM server SP or CMM using an SSH connection.
6. Verify that the proper firmware version was installed. Type:
|
1. Log in to the ILOM web interface as Administrator.
2. Select Maintenance --> Firmware Upgrade.
The Firmware Upgrade page appears.
FIGURE 11-1 Firmware Upgrade Page
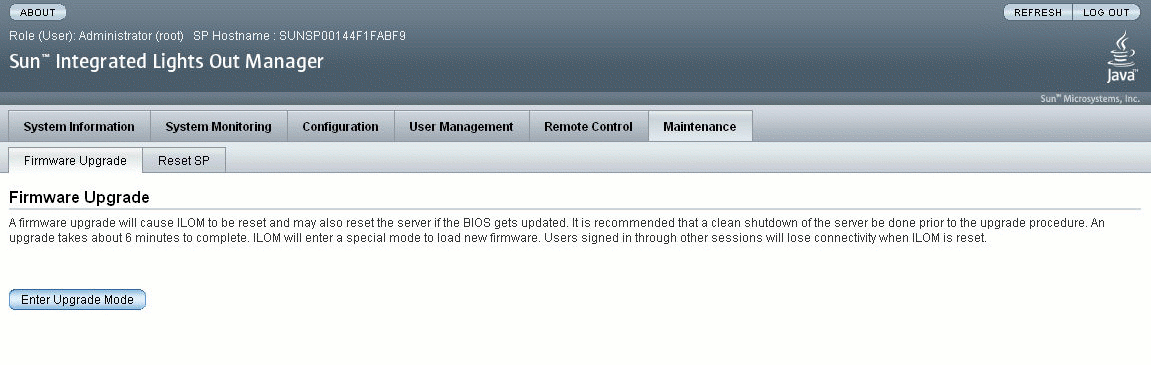
A dialog box appears asking you to confirm that you want to enter Upgrade mode.
4. Click OK to enter Upgrade mode or Cancel to exit the process.
ILOM stops its normal operation and prepares for a flash upgrade.
5. Enter the path to the new ILOM flash image file in the Select Image File to Upload field or click Browse to locate and select the firmware update file.
Files with either.pkg or.ima extensions can be used.
6. Click Upload or Cancel to exit the process.
The selected file is uploaded and verified as the correct image update for your SP or CMM.
This process takes about one minute with a fast network connection.
The Verify Firmware Image page appears.
7. In the Verify Firmware Image page, click OK.
8. Select Preserve Configuration to keep your existing ILOM configuration settings. If you do not preserve your configuration, the settings will be overwritten by the firmware defaults.
9. Click Start Upgrade or click Cancel to exit the process.
When you click Start Upgrade, a progress screen indicates that the firmware image is being updated. Once the update progress reaches 100%, the firmware update is complete.
When the update is complete, the system automatically reboots.
10. After the SP and/or CMM finishes rebooting, use your browser to reconnect to ILOM.
|
You can use the Sun xVM Ops Center to update your ILOM firmware.
 Follow the instructions for the Sun xVM Ops Center at:
Follow the instructions for the Sun xVM Ops Center at:
http://wikis.sun.com/display/xvm0C1dot1/Home
|
After updating the ILOM/BIOS firmware, you must reset the ILOM SP.
 To reset the ILOM SP, you can do any of the following:
To reset the ILOM SP, you can do any of the following:
FIGURE 11-2 Reset Service Processor Page
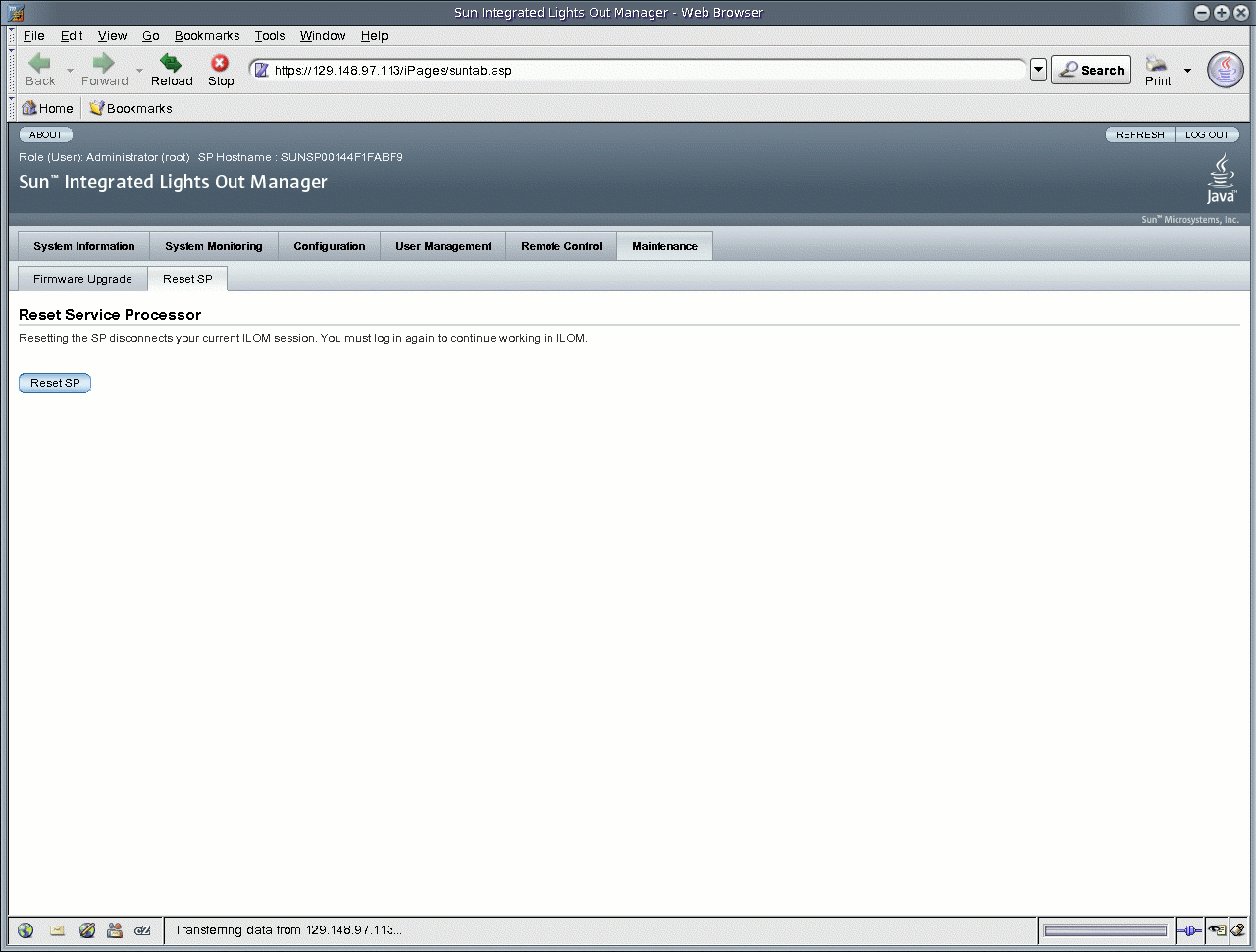
ipmitool -U root -P password -H SP-IP bmc reset cold
where SP-IP is the IP address of the service processor.
|
1. Log in to the ILOM CLI as Administrator.
2. Type the following command:
-> set reset_to_defaults=option
|
1. Log in to the ILOM web interface as Administrator.
2. Select Maintenance --> Configuration Management.
The Configuration Management page appears.
3. In the Reset Defaults drop-down list box, select one of these options:
The SP configuration is restored to the factory settings.
Copyright © 2008 Sun Microsystems, Inc. All Rights Reserved.