Managing Remote Hosts Redirection and Securing the ILOM Remote Console
|
|
Topics
|
|
Description
|
Links
|
|
Perform initial setup for ILOM remote console
|
|
|
Redirect host devices using ILOM remote console
|
|
|
Secure the ILOM Remote Console
|
|
|
Related Topics
|
|
For ILOM
|
Chapter or Section
|
In this guide
|
|
|
- Remote Host Management Options
|
Oracle Integrated Lights Out Manager (ILOM) 3.0 Concepts Guide (820-6410)
|
|
|
- Managing Remote Hosts Storage Redirection and Securing the ILOM Remote Console
|
Oracle Integrated Lights Out Manager (ILOM) 3.0 CLI Procedures Guide (820-6412)
|
|
The ILOM 3.0 Documentation Collection is available at: http://docs.sun.com/app/docs/prod/int.lights.mgr30#hic
|
Managing Remote Hosts
ILOM provides different options for remotely managing hosts, for more information about these options consult the following table:
|
Topics
|
|
Description
|
Links
|
Platform Feature Support
|
|
Review the prerequisites
|
|
- x86 system server SP
- SPARC system server SP
- CMM
|
|
Oracle ILOM Remote Console
|
|
- x86 system server SP
- SPARC system server SP (enable KVMS state only)
|
|
|
- x86 system server SP
- SPARC system server SP
- CMM
|
| Note - For information about the Remote Host Storage Redirection Command-Line Interface (CLI), see the Oracle Integrated Lights Out Manager (ILOM) 3.0 CLI Procedures Guide.
|
Before You Begin
Prior to performing the procedures in this chapter, ensure that the following requirements are met.
- You must use an Admin (a) or Console (c) role account to use the Oracle ILOM Remote Console.
- The Oracle ILOM Remote Console supports two methods of redirection: video and serial console. Video redirection is supported on all Oracle Sun x86 processor-based servers, as well as some SPARC processor-based servers. Serial console redirection is supported on all SPARC servers but it is currently not supported on x86 servers.
- To run the Oracle ILOM Remote Console, you must have the JRE 1.5 or higher (Java 5.0 or higher) software installed on your local client. To download the Java 1.5 runtime environment, go to: http://java.com.
- The Oracle ILOM Remote Console is supported on your local client with the operating systems, web browsers, and JVM listed in the following table:
|
Operating System
|
Web Browser
|
Java Virtual Machine (JVM)
|
|
Oracle Solaris (9 and 10)
|
- Mozilla 1.7.5 and above
- Firefox 1.0 and above
|
|
|
Linux (Red Hat, SUSE, Ubuntu, Oracle)
|
- Mozilla 1.7.5 and above
- Firefox 1.0 and above
- Opera 6.x and above
|
|
|
Microsoft Windows (98, 2000, XP, Vista, and Windows 7)
|
- Internet Explorer 6.0 and above
- Mozilla 1.7.5 and above
- Firefox 1.0 and above
- Opera 6.x and above
|
|
Performing the Initial Setup Tasks to Enable ILOM Remote Console Video Redirection
|
Topics
|
|
Description
|
Links
|
Platform Feature Support
|
|
Configure video redirection settings
|
|
- x86 system server SP
- SPARC system server SP (enable KVMS state only)
|
|
Register 32-bit JDK file prior to launching the ILOM Remote Console (for the first time) using Windows Internet Explorer
|
|
|
| Note - The initial setup procedures described in this section only apply to video redirection. If you are using only a serial console redirection, the initial setup tasks described in this section are not necessary. You can skip this initial setup section and proceed to Launching Redirection Using the Oracle ILOM Remote Console.
|
 Configure ILOM Remote Control Video Redirection Settings Configure ILOM Remote Control Video Redirection Settings
|
Follow these steps to configure ILOM settings for remote management of host servers:
1. Log in to the ILOM SP web interface.
2. Click Remote Control --> KVMS.
The KVMS Settings page appears.

| Note - The Remote Control sub-tab options that are shown in the figure above differ depending on your Sun server. Likewise, the KVMS settings options on the KVMS Settings page differ depending on your Sun server. For more information, see the descriptions provided for the remote control settings in Step 3 of this procedure.
|
3. Use the options on the KVMS Settings page to specify the following remote control settings for managing a remote server.
|
Remote Control Setting
|
Applies To
|
Action
|
|
KVMS State
|
Video redirection
|
Check Enabled to enable the redirection of keyboard, video, mouse, and storage devices of the managed host. If left unchecked, the KVMS device redirection will be disabled.
|
|
Mouse Mode Settings
|
Video redirection
|
Select one of the following mouse mode settings:
- Absolute. Select Absolute Mouse Mode for best performance when you are using Solaris or Windows operating systems. Absolute is the default.
- Relative. Select Relative Mouse Mode when you are using a Linux operating system. Note that not all Linux operating systems support Absolute mode.
Note - As of ILOM 3.0.4 and later versions of ILOM, you can toggle between the relative and absolute settings without having restart the server SP. Changes take effect immediately in the ILOM Remote Console.
|
 Register 32-bit JDK File Type When Using Windows Internet Explorer Register 32-bit JDK File Type When Using Windows Internet Explorer
|
If you will be using Windows Internet Explorer (IE) web browser to launch the ILOM Remote Console, you must register the 32-bit JDK file on your system before using IE to launch the Oracle ILOM Remote Console.
Follow these steps to register the 32-bit JDK file.
1. On the Windows client, open Windows Explorer (not Internet Explorer).
2. In the Windows Explorer dialog, select Tools --> Folder Options then select the Files Types tab.
3. In the Files Types tab, do the following:
a. In the registered file type list, select the JNLP file type and click Change.
b. In the Open With... dialog, click Browse to select the 32-bit JDK file.
c. Select the checkbox for Always use the selected program to open this kind of file.
d. Click OK, then start the service for Storage Redirection in the ILOM web interface.
Launching Redirection Using the Oracle ILOM Remote Console
|
Topics
|
|
Description
|
Links
|
Platform Feature Support
|
|
Review the prerequisites
|
|
- x86 system server SP
- SPARC system server SP
- CMM
|
|
Launch redirection using Oracle ILOM Remote Console
|
|
Before You Begin
The following requirements must be met prior to performing the remote management procedures in this section.
- You must have the Java Runtime Environment (1.5 or later) installed on your local system. To download the latest Java runtime environment, go to: http://java.com.
- The 32-bit JDK file needs to be specified when starting the ILOM Remote Console as described in the following procedure. However, if you are using Windows Internet Explorer to launch the ILOM Remote Console for the first time, you must first register the 32-bit JDK file on your system. For more details, see Register 32-bit JDK File Type When Using Windows Internet Explorer
- You must log in to the ILOM SP web interface using an Admin (a) or Console (c) role account. Either an Admin or Console role account is required to launch the Oracle ILOM Remote Console.
- You must have configured the Remote Control Settings in the ILOM web interface. For instructions, see Configure ILOM Remote Control Video Redirection Settings.
 Launch the Oracle ILOM Remote Console Launch the Oracle ILOM Remote Console
|
1. Log in to the ILOM web interface for the server SP.
2. Click Remote Control --> Redirection.
The Launch Redirection page appears.
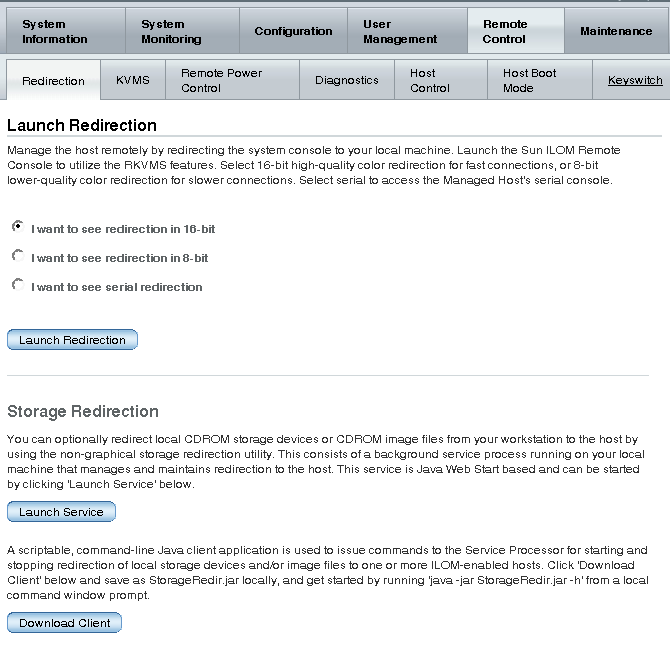
| Note - Depending on your platform, the Launch Redirection page will offer different combinations of redirection options. If multiple options are presented, select the type of redirection that you want to use to remotely manage this host.
|
3. To specify how you want to see the redirected system console, click one of the radio buttons.
4. Click Launch Redirection.
A dialog appears indicating the file type chosen to launch the program
.
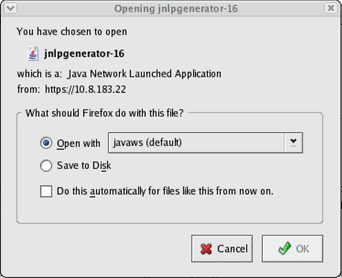
5. In the Java Start Web Program dialog do the following:
a. Click Open with... to specify the 32-bit JDK file.
b. Select the check box for Do this automatically for files like this from now on.
| Note - If a certificate warning message appears stating that the name of the site does not match the name on the certificate, click Run to continue.
|
The Oracle ILOM Remote Console window appears.
 Start, Stop, or Restart Device Redirection Start, Stop, or Restart Device Redirection
|
1. In the Oracle ILOM Remote Console menu bar, click Redirection.
2. In the Redirection menu, specify, one of the following redirection options.
|
Option
|
Description
|
|
Start Redirection
|
Select Start Redirection to enable redirection of devices. Start Redirection is enabled by default.
|
|
Restart Redirection
|
Select Restart Redirection to stop and start redirection of devices. Typically, this option is used when a valid redirection is still established.
|
|
Stop Redirection
|
Select Stop Redirection to disable the redirection of devices
|
A confirmation message appears confirming that you want to change the redirection setting.
3. In the Confirmation message, click Yes to proceed or No to cancel the operation.
 Redirect Keyboard Input Redirect Keyboard Input
|
- This procedure only applies to serial console redirection.
- Although multiple users can connect to the system console, only one user at a time has write access to the console (that is, only one user can type commands into the system console). Any characters that other users type are ignored. This is referred to as a write lock, and the other user sessions are in read-only mode. If no other users are currently logged in to the system console, then you obtain the write lock automatically when you start keyboard redirection. If another user currently has write access to the console, you will be prompted to forcibly transfer write access away from their session.
- A server redirection session must be active for the remote host server SP. For details, see Add a New Server Session.
- Device redirection must be started. For details, Start, Stop, or Restart Device Redirection.
Follow these steps to redirect a remote host server keyboard to your local client:
1. Select Remote Control --> KVMS.
The KVMS Settings page appears.
2. Select the KVMS Settings check box to enable the remote management state of the keyboard.
The KVMS State is enabled by default.
 Control Keyboard Modes and Key Send Options Control Keyboard Modes and Key Send Options
|
Follow these steps to control keyboard modes and individual key send options:
1. In the Oracle ILOM Remote Console window, click the Keyboard menu.
2. In the Keyboard menu, specify any of the following keyboard settings.
|
Option
|
Description
|
|
Auto-keybreak Mode
|
Select Auto-keybreak Mode to automatically send a keybreak after every key press. Use this option to help resolve keyboard problems over slow network connections. The Auto-keybreak Mode is enabled by default.
|
|
Stateful Key Locking
|
Select Stateful Key Locking if your client uses stateful key locking. Stateful Key Locking applies to these three lock keys: Caps Lock, Num Lock, and Scroll Lock.
|
|
Left Alt Key*
*Not available on Windows Client
|
Select the Left Alt Key to toggle the left Alt Key on or off.
|
|
Right Alt Key*
*Not available on Windows Client
|
Select Right Alt Key to toggle the right Alt Key on or off for non-US keyboards.
When enabled, this option enables you to type the third key character on a key. This keyboard option provides the same capabilities of an Alt Graph key.
|
|
F10
|
Select F10 to apply the F10 function key (typically used in BIOS).
|
|
Control Alt Delete
|
Select Control Alt Delete to send the Control-Alt-Delete sequence.
|
|
Control Space
|
Select Control Space to send a Control-Space sequence to enable input on remote host.
|
|
Caps Lock
|
Select Caps Lock to send the Caps Lock key to enable input with Russian and Greek keyboards.
|
| Note - Not all of these keyboard settings apply during serial redirection.
|
 Redirect Mouse Input Redirect Mouse Input
|
Follow these steps to redirect a remote host server mouse to your local client:
1. Select Remote Control --> KVMS.
The KVMS Settings page is displayed.
2. Select the KVMS State check box to enable the remote host management state of the mouse.
The KVMS State is set to Enabled by default.
 Redirect Storage Media Redirect Storage Media
|
- A server redirection session must be active for the remote host server SP. For details, see Add a New Server Session.
- Device redirection must be started. For details, Start, Stop, or Restart Device Redirection
- For Solaris client systems, you must perform the following actions prior to redirecting storage devices:
- If Volume Manager is enabled, you will need to disable this feature.
- Assign root privilege to the processor that is running the Oracle ILOM Remote Console by entering these commands:
su to root
ppriv -s +file_dac_read pid_javarconsole
Follow these steps to redirect storage media (CD/DVD or ISO image) from your desktop to a host server:
1. In the Oracle ILOM Remote Console menu bar, select Devices.
2. In the Devices menu, perform the following actions:
a. Enable the appropriate storage device or image setting.
|
Option
|
Description
|
|
CD-ROM
|
Select CD-ROM to enable the local CD device. This option causes your local CD-ROM drive to behave as though it were a CD device directly attached to the remote host server.
|
|
Floppy
|
Select Floppy to enable the local floppy device. This option causes your local floppy drive to behave as though it were a floppy device directly attached to the remote host server.
|
|
CD-ROM Image
|
Select CD-ROM Image to specify the location of a CD-ROM image on your local client or network share.
|
|
Floppy Image
|
Select Floppy Image to specify the location of a floppy image on your local client or network share.
|
| Note - Floppy storage media redirection is not supported on SPARC systems.
|
| Note - If you are installing software from distribution media (CD/DVD), ensure that the media is inserted in the redirected drive. If you are installing software from an ISO image, ensure that the ISO image is stored on your local client or network shared file system.
|
A dialog appears prompting you to specify a storage drive location or image file location.
b. To specify the storage drive location or image file location, perform one of the following actions:
- In the Drive Selection dialog, select or type a drive location, then click OK.
- In the File Open dialog, browse to the location of the image, then click OK.
3. To reuse these storage settings on the host at a later time, click Devices --> Save as Host Default.
 Add a New Server Session Add a New Server Session
|
1. In the Oracle ILOM Remote Console window, select Redirection --> New Session.
The New Session Creation dialog appears.
2. In the New Session Creation dialog, type the IP address of a remote host server SP, then click OK.
The Login dialog appears.
3. In the Login dialog, type a user name and password.
A session tab for the newly added remote host server appears in the tab set of the Oracle ILOM Remote Console.
| Note - The Login dialog will also ask you whether the new session is to be video redirection (which is supported on all x64 systems and some SPARC systems) or serial redirection (which is currently supported on SPARC systems). Consult your platform documentation for more information about which type of redirection is supported.
|
 Exit the Oracle ILOM Remote Console Exit the Oracle ILOM Remote Console
|
Follow this step to exit the Oracle ILOM Remote Console and close all remote server sessions:
 In the Oracle ILOM Remote Console menu bar, select Redirection --> Quit.
In the Oracle ILOM Remote Console menu bar, select Redirection --> Quit.
Securing the ILOM Remote Console
|
Topics
|
|
Description
|
Links
|
Platform Feature Support
|
|
Review the prerequisites
|
|
- x86 system server SP
- SPARC system server SP
- CMM
|
|
Edit the ILOM Remote Console lock settings
|
|
Before You Begin
- To enable the ILOM Remote Console Lock option in ILOM, you must have Console (c) role privileges associated with your user account.
- You must be running ILOM 3.0.4 or later on the server SP.
 Edit the ILOM Remote Console Lock Option Edit the ILOM Remote Console Lock Option
|
1. Log in to the ILOM SP web interface or the CMM ILOM web interface.
| Note - When logging in to the CMM web interface, navigate to the SP target where you want to enable or disable the KVMS lock option for the ILOM Remote Console.
|
2. In the web interface page, click Remote Console --> KVMS.
The KVMS page appears displaying the options available for KVMS Settings and Host Lock Settings.
3. In the Host Lock Settings section of the KVMS page, perform one of the following tasks:
|
Task
|
Instructions
|
|
Enable the standard Windows host lock mode option.
|
- In the Lock Mode list box, select Windows.
|
|
Enable the custom host lock mode feature.
|
- In the Lock Mode list box, select Custom.
- In the Custom Lock Modifiers list box, select up to four custom modifiers that match the keyboard shortcut modifiers that are predefined in your operating system.
- In the Custom Lock Key list box, select the key that matches the keyboard shortcut key that is predefined in your operating system.
|
|
Disable the host lock mode feature.
|
- In the Lock Mode list box, select Disabled.
|
4. Click Save to apply the changes you specified.
| Oracle Integrated Lights Out Manager (ILOM) 3.0 Web Interface Procedures Guide
|
820-6411-12
|
   
|
Copyright © 2010, Oracle and/or its affiliates. All rights reserved.

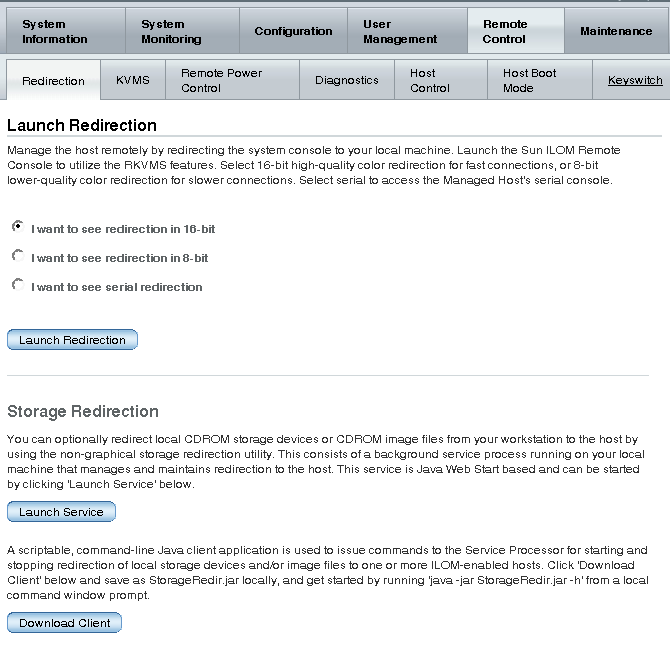
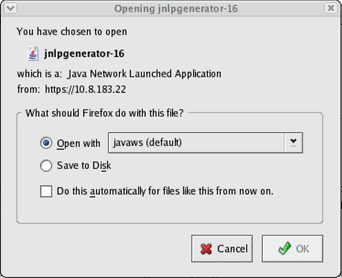
 In the Oracle ILOM Remote Console menu bar, select Redirection --> Quit.
In the Oracle ILOM Remote Console menu bar, select Redirection --> Quit.