 To Install the Operating System
To Install the Operating System
-
Make sure that you have completed all of the requirements listed in Installation Requirements.
-
Power cycle your workstation.
The BIOS POST process begins.
-
Press F8 when the Press F8 for BBS POPUP prompt appears on the BIOS POST screen (see Figure 4–1).
The BBS POPUP menu allows you to select a boot device.
Figure 4–1 F8 BBS POPUP Prompt Example

Once the BIOS POST process is complete, the Boot Device menu appears (see Figure 4–2).
-
Insert the Windows media CD in the server’s DVD drive now.
Figure 4–2 Boot Device Menu Example
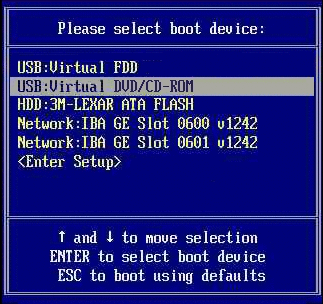
-
Select the DVD/CD-ROM drive or the CD image from the Boot Device menu and press Enter.
If prompted with Press any key to boot from CD, quickly press any key.
The Windows installation wizard starts.
-
Proceed through the installation wizard until you see the Installation Type page displayed (see Figure 4–3), and then click Custom (advanced).
Figure 4–3 Select Installation Type Page
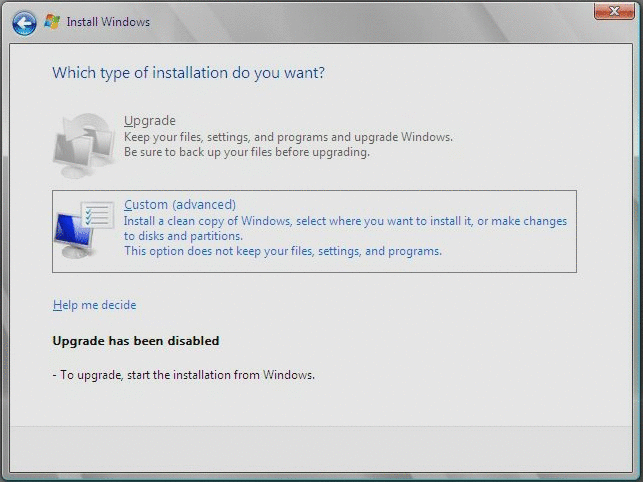
-
At the Where Do You Want to Install Windows page (see Figure 4–4), do one of the following:
-
If you do not want to override the Windows Default partition information, click Next and skip to Step 9.
-
If you do want to override the Windows default partition information, click the Driver Options (advanced) option and proceed to the next step.
 Caution –
Caution – Formatting or repartitioning a pre-existing partition destroys all data on the partition.
-
-
At the Where Do You Want to Install Windows page with driver options (see Figure 4–4), do the following.
Figure 4–4 Altering Partition Information
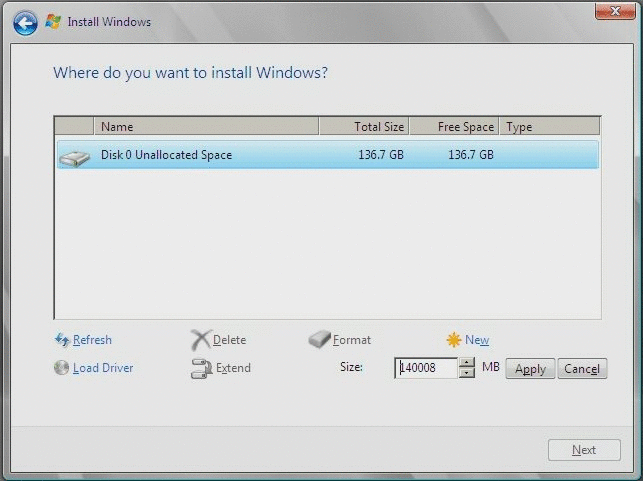
-
The Windows installation begins.
The system will reboot multiple times during the installation process.
-
When Windows installation is complete, Windows starts and prompts you to change the user password. Click OK and proceed to setup the initial user login account.
Once the initial user account is created, the Windows Vista Ultimate desktop is displayed.
-
When done, proceed to Chapter 7, Updating the Critical Drivers and Software.
- © 2010, Oracle Corporation and/or its affiliates
