Kapitel 5 Installation von Windows Vista Ultimate
In diesem Kapitel wird die Installation des Betriebssystems Windows Vista Ultimate auf einer Sun Ultra 27 Workstation beschrieben.
Installationsanforderungen
Stellen Sie vor der Installation des Betriebssystems sicher, dass Folgendes bereitsteht:
-
Die aktuellste Software für Ihre Workstation wurde heruntergeladen. Siehe Kapitel 2Herunterladen von Treiberpaketen.
-
Das Massenspeicher-Treibermedium zur Nutzung während der Installation des Betriebssystems wurde erstellt. Siehe Kapitel 3Vorbereitungen zur Bereitstellung der Massenspeicher-Treiber (nur Windows Vista Ultimate).
-
Das System-BIOS wurde konfiguriert und die Festplatten wurden wie in Kapitel 4Vorbereitung der Festplatten für das Betriebssystem beschrieben vorbereitet.
Hinweis –Dieser Abschnitt behandelt nicht den vollständigen Microsoft Windows Vista Ultimate-Installationsvorgang. Dieser Abschnitt dokumentiert nur die Schritte, die für die Installation von Windows Vista Ultimate auf Ihrer Sun Workstation spezifisch sind.
Installation des Betriebssystems
Die Windows-Installation formatiert das Laufwerk, das Sie als Boot-Platte zugewiesen haben. Alle auf dieser Disk vorhandenen Daten werden dabei gelöscht.
 So installieren Sie das Betriebssystem
So installieren Sie das Betriebssystem
-
Stellen Sie sicher, dass Sie alle im Abschnitt Installationsanforderungen aufgeführten Anforderungen erfüllt haben.
-
Fahren Sie die Workstation herunter, und starten Sie diese neu.
Der BIOS POST-Vorgang beginnt.
-
Drücken Sie F8, wenn die Aufforderung Press F8 for BBS POPUP auf dem BIOS POST-Bildschirm erscheint (siehe Abbildung 5–1).
Im Menü BBS POPUP können Sie ein Bootgerät auswählen.
Abbildung 5–1 Beispiel F8 BBS POPUP-Meldung

-
Wenn der BIOS POST Vorgang abgeschlossen ist, erscheint das Bootgerät-Menü (siehe Abbildung 5–2). Legen Sie jetzt die Windows Medien-CD in das DVD-Laufwerk des Servers ein.
Abbildung 5–2 Beispiel Bootgerät-Menü
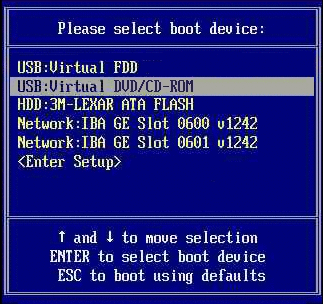
-
Wählen Sie das DVD/CD-ROM-Laufwerk oder CD-Abbild im Bootgerät-Menü aus, und drücken Sie die Eingabetaste.
Wenn Sie die Meldung Press any key to boot from CD sehen, drücken Sie schnell eine beliebige Taste.
Der Windows-Installationsassistent wird gestartet.
-
Durchlaufen Sie den Installationsassistent, bis die Seite "Installation Type" angezeigt wird (siehe Abbildung 5–3), und klicken Sie anschließend auf "Custom (advanced)".
Abbildung 5–3 Seite "Select Installation Type"
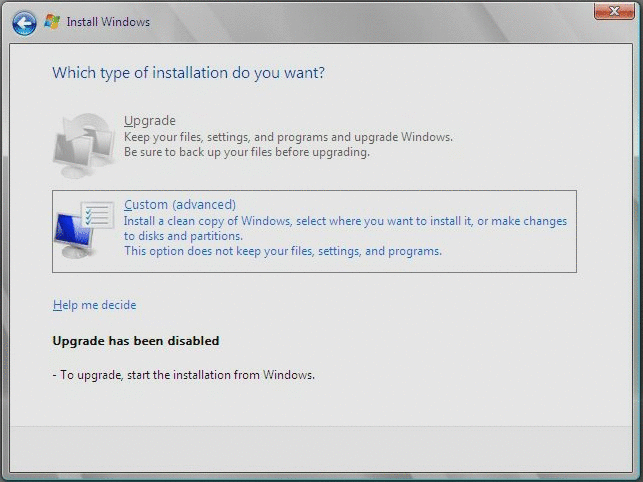
-
Klicken Sie auf der Seite "Where Do You Want to Install Windows" auf die Option "Load Driver", dargestellt in Abbildung 5–4.
Abbildung 5–4 Beispiel Seite "Where to Install Windows"
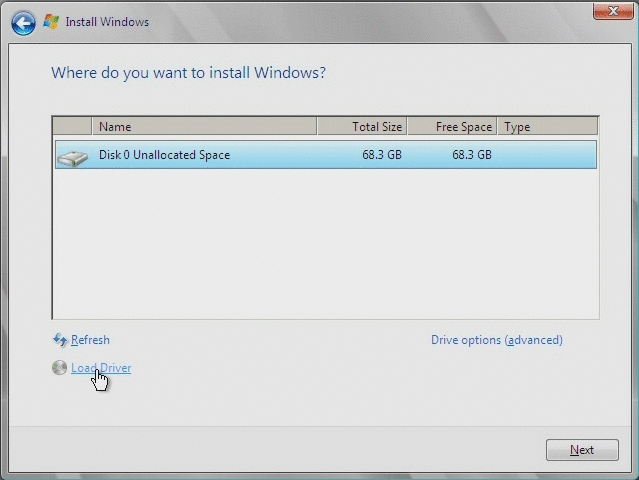
Die Seite "Load Driver" wird angezeigt.
-
Klicken Sie in der Seite "Load Driver" (siehe Abbildung 5–5) auf "OK".
Stellen Sie sicher, dass die Massenspeicher-Treiber vom Massenspeicher-Treibermedium, das Sie erstellt haben (Diskette, USB-Flash-Speicher oder CD/DVD), für die Workstation zugänglich sind.
Abbildung 5–5 Navigieren zum Treibermedium
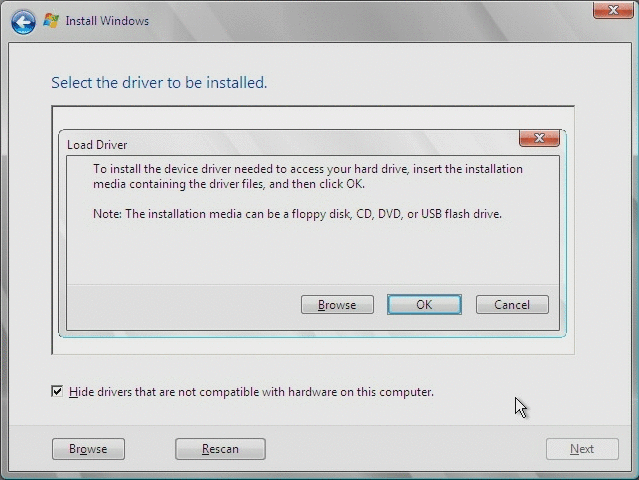
-
Klicken Sie auf die Schaltfläche "Browse", und navigieren Sie zum Treibermedium-Ordner (siehe Abbildung 5–6).
Abbildung 5–6 Beispiel Fenster "Browse for Folder"
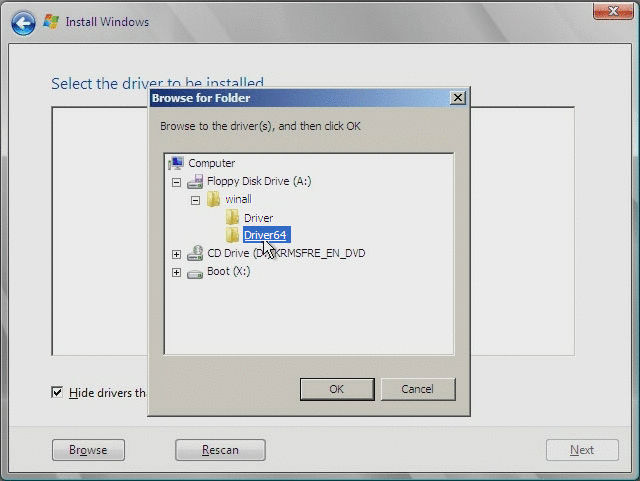
-
Wählen Sie den entsprechenden Massenspeicher-Treiber (entweder die 32-Bit- oder 64-Bit-Version) aus, und klicken Sie auf "OK":
-
Intel ICH10 SATA AHCI-Controller für SATA.
-
Intel ICH10 SATA RAID-Controller für RAID.
-
LSI-Adapter, SAS 3000 Series, 4-Port mit 1064E für den optionalen Sun StorageTek HBA.
Die Seite "Driver Selection" wird mit ausgewähltem Treiber angezeigt (siehe Abbildung 5–7).
-
-
Überprüfen Sie, dass der richtige Treiber ausgewählt ist, und klicken Sie anschließend auf "Next".
Abbildung 5–7 Beispiel Seite "Selected Driver"
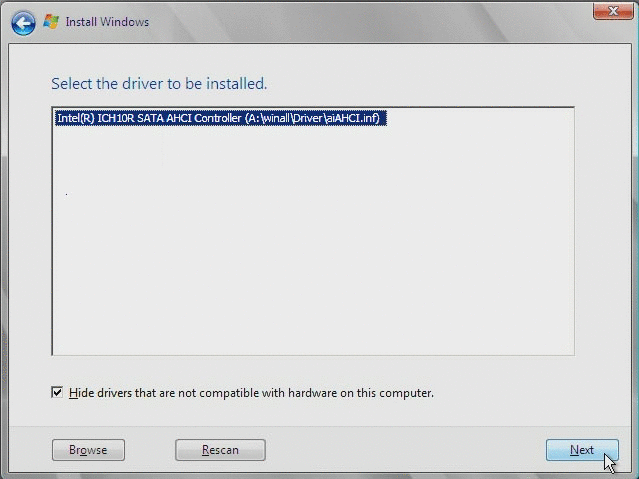
Die Seite "Where Do You Want to Install Windows" wird angezeigt.
-
Wählen Sie auf der Seite "Where Do You Want to Install Windows" (siehe Abbildung 5–8) eine der folgenden Optionen:
-
Wenn Sie die Windows Standard-Partitionsinformationen nicht überschreiben möchten, klicken Sie auf "Next" und fahren mit Schritt 14 fort.
-
Wenn Sie die Windows Standard-Partitionsinformationen überschreiben möchten, klicken Sie auf die Option "Driver Options (advanced)", und fahren Sie mit dem nächsten Schritt fort.
 Achtung –
Achtung – Durch das Formatieren oder Neupartitionieren einer bereits vorhandenen Partition werden alle Daten auf der Partition gelöscht.
-
-
Wählen Sie auf der Seite "Where Do You Want to Install Windows" mit Treiberoptionen (siehe Abbildung 5–8) eine der folgenden Optionen:
Abbildung 5–8 Ändern der Partitionsinformationen
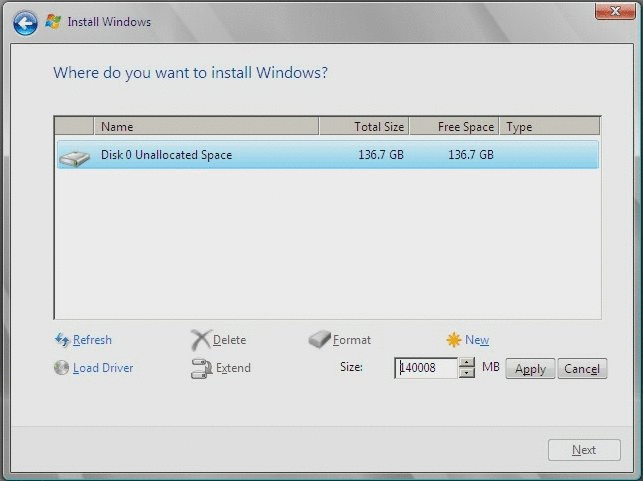
-
Die Windows-Installation wird gestartet.
Während des Installationsvorgangs wird das System mehrere Male neu gestartet.
-
Wenn die Windows-Installation abgeschlossen ist, startet Windows und fordert Sie zur Eingabe eines Benutzerpassworts auf. Klicken Sie auf "OK", um mit dem Einrichten des ersten Benutzerkontos fortzufahren.
Wenn das erste Benutzerkonto eingerichtet ist, wird der Desktop von Windows Vista Ultimate angezeigt.
-
Ist dieser Vorgang abgeschlossen, fahren Sie mit Kapitel 7Aktualisierung der kritischen Treiber und Software fort.
- © 2010, Oracle Corporation and/or its affiliates
