第 6 章 Windows Server 2008 のインストール
この章では、Windows Server 2008 のメディアを使用して、サーバーに直接 Windows Server 2008 オペレーティングシステムをインストールする方法を説明します。
インストール要件
オペレーティングシステムのインストールを開始する前に、次の点を確認します。
-
ワークステーション用の最新のソフトウェアをダウンロードした。第 2 章ドライバパッケージのダウンロードを参照してください。
-
第 4 章オペレーティングシステム用のディスクの準備の説明に従って、システム BIOS を設定してディスクを準備した。
注 –Microsoft Windows Server 2008 の全インストールプロセスについては、この節では説明していません。この節では、ワークステーションに Windows Server 2008 をインストールする場合に該当する手順のみを説明しています。
オペレーティングシステムのインストール
Windows のインストールにより、ブートディスクとして指定したドライブがフォーマットされます。そのディスク上の既存のデータはすべて失われます。
 オペレーティングシステムをインストールする
オペレーティングシステムをインストールする
-
「インストール要件」のすべての要件を満たしていることを確認します。
-
サーバーの電源を切ってすぐに入れ直します。
BIOS POST プロセスが開始されます。
-
BIOS POST 画面に Press F8 for BBS POPUP プロンプトが表示されたら F8 を押します (図 6–1 を参照)。
BBS POPUP メニューでブートデバイスを選択できます。
図 6–1 F8 BBS POPUP プロンプトの例

-
BIOS POST プロセスが完了すると、「起動デバイス (Boot Device)」メニューが表示されます (図 6–2 を参照)。Windows Server 2008 メディア DVD をサーバーの DVD ドライブに挿入します。
図 6–2 「Boot Device (ブートデバイス)」メニューの例
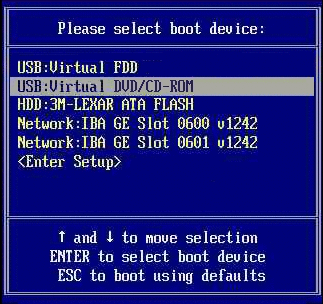
-
「起動デバイス (Boot Device)」メニューから CD/DVD を選択して、Enter を押します。
「CD からブートするにはいずれかのキーを押します (Press any key to boot from CD) 」というプロンプトが表示されたら、いずれかのキーをすばやく押します。
-
Windows インストールウィザードが起動します。「インストールの種類 (Installation Type)」ページが表示されるまでインストールウィザードを進め、「カスタム (詳細) (Custom (advanced))」をクリックします。
図 6–3 インストールの種類の選択ページ
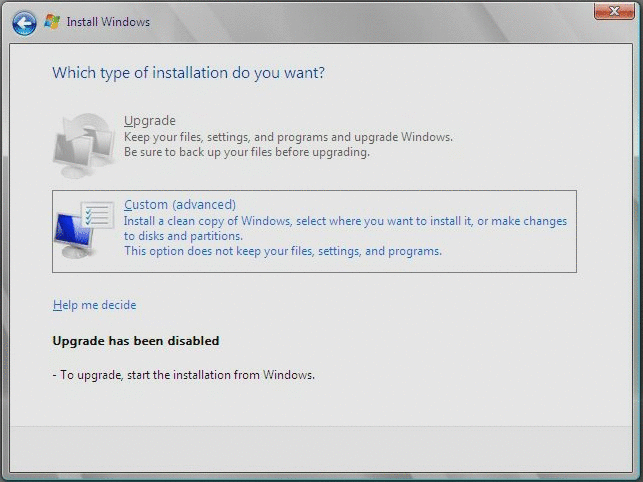
-
「Windows のインストール場所を選択してください (Where Do You Want to Install Windows)」ページ (図 6–4) が表示されたら、次のいずれかの手順に従います。
図 6–4 Windows をインストールする場所のページの例
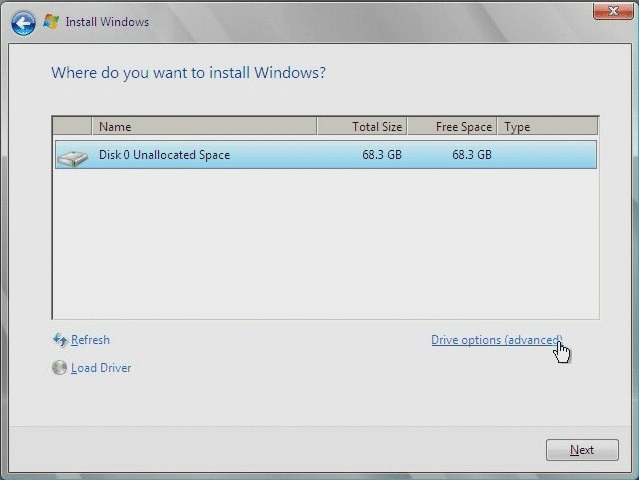
-
Windows のデフォルトのパーティション設定を上書きしない場合、「次へ (Next)」をクリックして手順 9 にスキップします。
-
Windows のデフォルトパーティション設定を上書きする場合、「ドライバオプション (上級) (Driver Options (advanced))」をクリックして次の手順に進みます。
 注意 –
注意 – 既存のパーティションをフォーマットまたは再パーティション化すると、パーティション上のすべてのデータが失われます。
-
-
ドライバオプションが表示された「Windows のインストール場所を選択してください (Where Do You Want to Install Windows)」ページ (図 6–5 を参照) で、次の手順に従います。
図 6–5 パーティション情報の変更
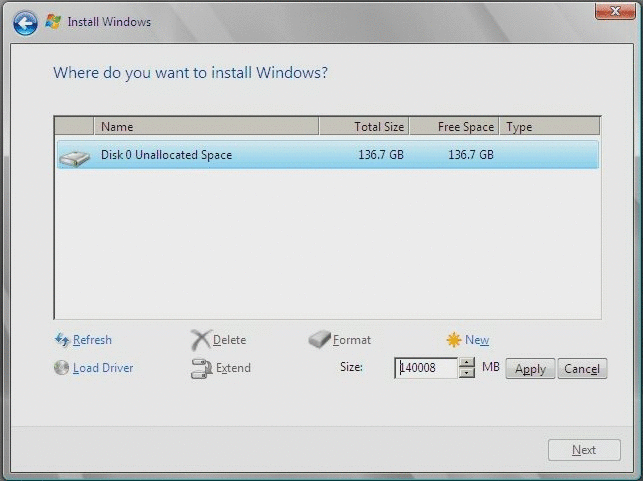
-
Windows のインストールが開始されます。
インストールプロセスでは、サーバーが複数回再起動します。
-
Windows のインストールが完了すると、Windows が起動し、ユーザーパスワードの変更を求めるプロンプトが表示されます。「OK」をクリックし、初期ユーザーアカウントの設定に進みます。
注 –Windows Server 2008 では、以前のバージョンの Windows よりも強力なパスワードスキームがユーザーアカウントに適用されます。パスワードの規格には、長さ、複雑さ、および履歴に関する制限が含まれています。詳細は、アカウント作成ページの「アクセシビリティー (Accessibility)」リンクをクリックしてください。
初期ユーザーアカウントを作成すると、Windows Server 2008 デスクトップが表示されます。
-
終了したら、第 7 章重要なドライバおよびソフトウェアの更新に進みます。
- © 2010, Oracle Corporation and/or its affiliates
