第 4章 自訂報告
本章將討論下列主題:
自訂報告概觀
性能報告管理程式可讓您建立自己的自訂報告。您可以使用提供的報告範本來建立自訂報告。依據從功能表中選取的報告請求類型,系統會自動為您顯示正確的範本。報告範本包含的選項有些相似,但仍有不同之處。若要獲得有關報告範本中欄位的更多資訊,請參閱自訂報告範本。
與預先定義報告輸出格式的標準報告不同,建立自訂報告時可以指定輸出格式。可能的輸出格式有表格、線型圖、長條圖或圓形圖。完成報告範本時,系統僅提供適用於您建立的報告請求類型的有效輸出選項。若要獲得有關報告格式選項的更多資訊,請參閱報告的輸出格式選項。
建立自訂報告之前,應先熟悉一下性能報告管理程式如何收集為產生報告而輪詢的資料。若要獲得更多資訊,請參閱資料收集程序。
加入新類別或新的子類別
您可以將報告放置在預先定義的類別之下,也可以在報告階層結構中加入新類別或新的子類別。若要獲得有關預先定義的選項的更多資訊,請參閱類別與子類別。
新類別會加入到階層結構視圖中的清單底部。每個新的子類別會加入到相應類別的底部。
建立新類別
-
啟動報告管理程式
若要獲得詳細步驟,請參閱啟動報告管理程式。
-
從「檔案」功能表選擇「新建」,然後選取「類別」。
螢幕上會顯示「建立類別」對話方塊。它包含兩個文字欄位。
-
在「名稱」欄位中鍵入新類別的名稱。
-
(選擇性的)在「說明」欄位中鍵入該類別的說明。
-
按一下「確定」完成向階層結構視圖加入類別的工作。
選取類別名稱後,該名稱及其說明會顯示在右側窗格的「報告類別」摘要中。
建立新的子類別
-
啟動報告管理程式。
若要獲得詳細步驟,請參閱啟動報告管理程式。
-
從「檔案」功能表選擇「新建」,然後選取「子類別」。
螢幕上會顯示「建立子類別」對話方塊。它包含兩個文字欄位。
-
從下拉式功能表中選取所需類別。
-
在「名稱」欄位中鍵入新的子類別名稱。
-
(選擇性的)在「說明」欄位中鍵入該子類別的說明。
-
按一下「確定」完成加入子類別的工作。
新的子類別名稱會顯示在階層結構視圖的第二層,即類別名稱之下。選取子類別名稱後,該名稱及其說明會顯示在右側窗格的「報告子類別」摘要中。
自訂報告範本
報告範本可引導您完成建立自己的自訂報告的整個過程。依據您想要的報告類型,報告範本中已預先定義顯示的報告欄位。包含您為自訂報告選取的選項且已儲存的報告範本稱為報告請求。所有自訂報告請求均以性能報告管理程式隨附之報告範本中的一個為基礎。
報告範本之間存在小的差異,這要依據您所要建立的請求類型而定︰自訂性能報告或自訂系統配置報告。性能報告以會生成數字結果且隨時間而變更的屬性為基礎。例如,傳回的資料可以依時間繪製在圖形中,然後,此圖形可以用來確定機器性能的趨向。系統配置報告提供有關主機硬體配置和軟體配置之詳細情況的資料。
在報告管理程式的「檔案」功能表中選擇一個報告請求後,報告範本將在一個對話方塊中自動啟動。顯示哪一個範本取決於您選擇的報告請求類型。可以使用下列報告範本︰
報告範本中可能的欄位將在後面說明。報告欄位說明的群組係依據這些欄位是同時存在於兩種報告類型中、僅存在於性能報告中還是僅存在於系統配置報告中。
共用自訂報告欄位
類別
從「類別」下拉式功能表中選取所需的類別。您建立的新類別也顯示在下拉式功能表中。此欄位決定已儲存的報告請求在階層結構視圖中的位置。
子類別
「子類別」欄位為選擇性的。從下拉式功能表中選取所需的子類別。您建立的新子類別也顯示在下拉式功能表中。
報告請求
提供報告請求的名稱。該名稱將作為報告請求的標題出現,並顯示在報告管理程式的報告摘要和階層結構視圖中。
報告標題
「報告標題」欄位為選擇性的。此欄位提供報告的說明,該說明將作為標題出現。此說明會顯示在報告管理程式的報告摘要中。在階層結構視圖中選取報告名稱後,會顯示其報告摘要。
資料屬性
在「資料屬性」欄位中可選取要包含在報告中的資料屬性。按一下「編輯」以在「選取資料屬性」對話方塊中進行選取。 性能報告範本與系統配置報告範本中顯示的「選取資料屬性」對話方塊之間有一些差異。系統會為您自動啟動正確的對話方塊。僅目前主機上正在記錄的資料屬性會傳回資料。若要獲得更多資訊,請參閱資料屬性。
選取主機
指定要包含在報告中的主機和對應的連接埠。僅有已安裝此軟體、位於伺服器的拓撲中並連結至伺服器環境的代理機器會傳回資料。如果沒有為主機指定連接埠,系統將為其指定預設連接埠 161。下列清單說明主機選項︰
-
在執行時輸入主機 – 執行報告請求時,必須提供所有主機和對應的連接埠。執行期間會顯示一個獨立的對話方塊,用於執行此作業。您亦可提供主機和對應連接埠的 IP 位址。主機和對應的連接埠不會儲存到報告請求中,每次執行報告時均可變更。
-
從主要主控台視窗選取主機(然後按一下「更新」)– 您提供的主機和對應的連接埠將儲存到報告請求中。每次執行該報告時,將會傳回有關最初儲存的主機的資料。若要選取所需的主機,請移至 Sun Management Center 3.5 的「主要主控台」視窗。按 Shift+Click 或在代表所需主機的圖示周圍畫一個套索便可進行選取。在報告範本中按一下「更新」即可加入主機。
-
依「主機名稱: 連接埠」(逗號分隔)的形式輸入主機 – 如果選取此選項,則需要提供主機和對應的連接埠。您亦可提供主機和對應連接埠的 IP 位址。正確的格式要求使用不帶空格的逗號分隔符。您可以自行決定加入有效的主機和連接埠的數量。
輸出模式
從「輸出模式」下拉式功能表中選擇所需的報告格式。可用的選項取決於您建立的報告請求類型。下列清單說明可能的選項︰
-
線型圖
-
長條圖
-
圓形圖
-
表格
若要獲得有關可用報告格式的更多資訊,請參閱報告的輸出格式選項。
自訂
「自訂」欄位為選擇性的。您可以透過「自訂」對話方塊進一步自訂圖形報告的外觀。若要獲得更多資訊,請參閱自訂報告外觀。
性能報告欄位
其他可用於此報告類型的可能欄位如共用自訂報告欄位中所述。
功能
「功能」欄位控制報告中出現的資料類型。可從下拉式功能表中選取所需的資料類型。若要獲得有關如何收集資料的更多資訊,請參閱資料收集程序。下列清單說明功能選項︰
-
原始 – 傳回記錄在代理機器上的原始資料。原始資料是依據在「屬性記錄設定」對話方塊中為每個資料屬性指定的時間間隔來記錄的。「原始」選項僅可用於以下標準時間範圍︰「最近 4 小時」、「最近 24 小時」、「最近 3 天」以及「即時」。如果為自訂時間範圍選擇「原始」選項,則最多可使用三天的原始資料。
時間範圍
-
標準︰從下拉式功能表中選取一個預先定義的時間範圍。可從以下時間範圍中選擇︰
-
自訂︰您可以使用此選項來定義自己的時間範圍。先按一下「編輯」,然後在「時間範圍」對話方塊中選擇「日期和時間範圍」。「自」欄位和「至」欄位包含下拉式功能表,您可以從中進行選取。
圖形方向
如果選取「線型圖」或「長條圖」作為輸出模式,則必須選擇圖形在報告中的方向。下列清單說明圖形方向選項︰
-
一台主機,多個資料屬性 – 分別為報告中包含的每台主機顯示一個圖形。每個圖形顯示一主機的所有資料屬性。每個資料屬性在圖形上均以獨立的線或長條顯示。每個線或長條均採用各自的顏色和/或符號以相互區別。圖形圖例辨別了報告中每個資料屬性所使用的顏色或符號。主機名稱列示在每個圖形的頂部。
-
一個資料屬性,多台主機 – 分別為報告中包含的每個資料屬性顯示一個圖形。每個圖形用一個獨立的線或長條表示報告中的每台主機。每個線或長條均採用各自的顏色和/或符號以相互區別。圖形圖例辨別了報告中每台主機所使用的顏色或符號。資料屬性列示在每個圖形的頂部。
-
所有主機和資料屬性在一個圖形上 – 僅顯示一個圖形。報告中的所有主機和資料屬性均含括在內。每個線或長條均採用各自的顏色和/或符號以相互區別。圖形圖例辨別了報告中每台主機和每個資料屬性所使用的顏色與符號。
自訂系統配置報告欄位
其他可用於此報告類型的可能欄位如共用自訂報告欄位中所述。
詳細層級
「詳細層級」欄位可用來決定報告中所需的詳細資訊量。可以接受預設值(詳細的)或選取「摘要」。如果選取「摘要」,將會傳回下列資訊︰
-
警報報告 – 警報的數目
-
硬體報告 – 主機的數目
-
套裝軟體報告 – 套裝軟體的數目
-
增補程式報告 – 增補程式的數目
過濾器
「過濾器」欄位為選擇性的。按一下「設定過濾器」便可從「過濾器」對話方塊中選取所需過濾器選項。可使用下拉式功能表來建立能建立所需報告過濾器的表示式。過濾選項區分大小寫。若要獲得更多資訊,請參閱過濾報告。
建立或修改報告請求
-
先複製一個標準報告請求,然後在複本中修改預先定義的報告選項
-
在新報告請求範本中設定所需的報告選項
儲存自訂報告請求之後,便可以透過「修改」對話方塊來進行變更。
透過修改標準報告請求來建立新報告請求
-
啟動報告管理程式。
若要獲得更多資訊,請參閱啟動報告管理程式。
-
從階層結構視圖中選取標準報告請求的名稱。
-
從「編輯」功能表選擇「複製」。
-
選取您要在其下顯示新報告圖示的類別或子類別名稱。
-
從「編輯」功能表選擇「貼上」。
複製的報告圖示會顯示在選取的類別或子類別的底部。報告名稱為 “Untitled”,後接編號。
-
從「編輯」功能表選擇「修改」。
螢幕上會顯示報告請求對話方塊,其中原有標準報告的選項已完成。
-
在「報告請求」欄位中鍵入報告請求的新名稱。
-
對報告選項進行所需變更。按一下「確定」以儲存變更。
新的報告名稱將取代階層結構視圖中的 “Untitled”。
建立新報告請求
-
啟動報告管理程式。
若要獲得詳細步驟,請參閱啟動報告管理程式。
-
從「檔案」功能表選取「新建」,然後選取所需的報告請求類型。
此時會開啟您選取的報告類型的特定報告範本。
-
填妥報告範本中的欄位。
若要獲得有關報告範本選項的更多資訊,請參閱自訂報告範本。主機名稱必須與「資料集合」視窗中的名稱相符。
-
(選擇性的)按一下「預覽 」可查看報告預覽。
-
按一下「確定」以儲存報告請求。
報告請求現已儲存。報告請求的標題以及對應的報告格式圖示會顯示在階層結構視圖中選取的類別與子類別之下。此報告請求可以一直使用,除非被刪除。
修改報告請求
-
啟動報告管理程式。
若要獲得詳細步驟,請參閱啟動報告管理程式。
-
選取要修改的報告請求的名稱。
-
從「編輯」功能表選擇「修改」。
此時會開啟「修改」對話方塊。這些欄位包含「資料屬性」、「時間範圍」、「過濾器」以及「選取主機」的目前值。
-
對欄位進行變更。
-
按一下「確定」以儲存對報告請求所作的變更。
圖 4–1 新的性能報告請求範本的範例
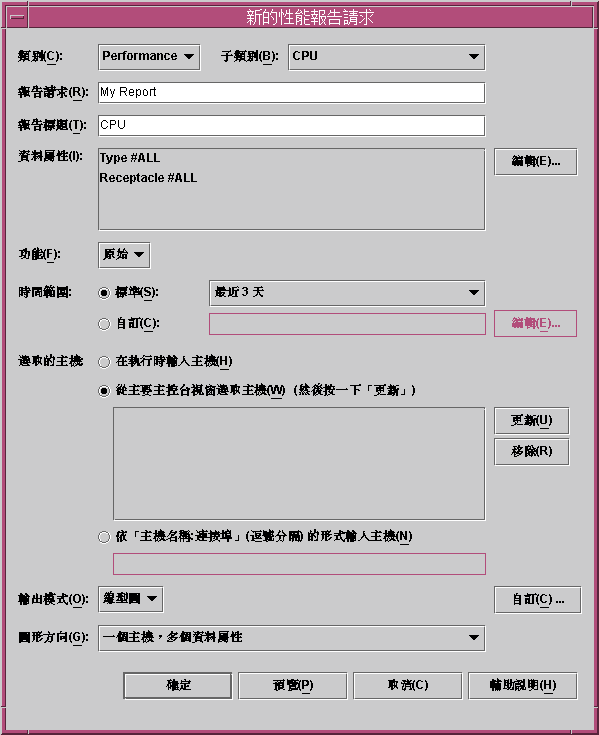
資料屬性
記錄資料的功能已包括在 Sun Management Center 3.5 基本產品中。性能報告管理程式在報告中使用此記錄資料。僅代理機器上的歷程日誌檔中記錄的資料會被收集以用於報告。在啟用資料屬性記錄功能之前,資料無法包括在任何報告中。系統會為您自動記錄某些資料屬性。如果某個屬性沒有被記錄下來,您將不會接收到該屬性的任何資料,直至啟用記錄功能。若要獲得更多資訊,請參閱資料屬性記錄。
您可以使用「資料可用性」選項來確定是否正在機器上記錄某個屬性。使用 Sun Management Center 3.5 的歷程記錄功能可以啟用或停用某個資料屬性的記錄。您還可以使用群組記錄作業。若要獲得有關歷程記錄的更多資訊,請參閱「Sun Management Center 3.5 User's Guide」。若要獲得有關群組記錄作業的更多資訊,請參閱群組記錄。
如果在執行報告時收到錯誤訊息未找到資料,請先查看報告中指定的代理機器上是否正在記錄該資料屬性。若要獲得更多資訊,請參閱資料收集選項。如果已啟用記錄,請查看是否正在從「資料可用性」視窗中記錄資料屬性。 若要獲得更多資訊,請參閱檢視為主機記錄的資料屬性。
資料可用性
只有那些代理機器上在記錄的資料屬性才能為報告傳回資料。必須為這些屬性啟用資料記錄。「資料可用性」對話方塊可讓您檢查每台主機上已啟用記錄的資料屬性。它亦可提供非作用中主機的資訊。非作用中主機是指那些可能已不在拓撲或伺服器環境中,但在資料庫中仍有歷程資料的主機。
您可以從以下三個標籤獲得資訊: 「啟用收集」、「停用收集」和「非作用中主機」。每個標籤均包含兩個表格。 第一個表格列出主機名稱和對應的連接埠,以及最近收集資料的時間。第二個表格列出有關資料屬性的資訊,包括屬性名稱、索引編號、模組名稱和模組實例。螢幕上將顯示最近收集週期中為主機收集的資料屬性。表格可展開以列示為該主機收集的所有資料屬性。您可以透過拖曳欄標題中的儲存格邊線來調整欄的大小,也可以連按兩下欄標題以對表格進行排序。
表格中的資訊每小時更新一次,但「非作用中主機」或已停用收集的主機除外。 如果您剛剛安裝性能報告管理程式,該資料可能會在一個小時後第一次出現在「資料可用性」對話方塊中。
註解 –
這些正在記錄的資料屬性僅用於性能報告。
檢視為主機記錄的資料屬性
-
從報告管理程式的「檔案」功能表中選擇「資料」,然後選取「資料可用性」。
此時會開啟「資料可用性」對話方塊。
-
選取所需的標籤。
-
「啟用收集」– 選取該標籤可獲得有關已啟用資料收集之主機的資訊。
-
「停用收集」– 選取該標籤可獲得有關已停用資料收集之主機的資訊。
-
「非作用中主機」– 選取該標籤可獲得有關已處於非作用中狀態但歷程資料仍然可用之主機的資訊。
-
-
從第一個表格中選取所需主機的列。
該主機的資料屬性會顯示在第二個表格中。
-
按一下「關閉」以關閉對話方塊。
圖 4–2 顯示有資料屬性的「資料可用性」對話方塊範例
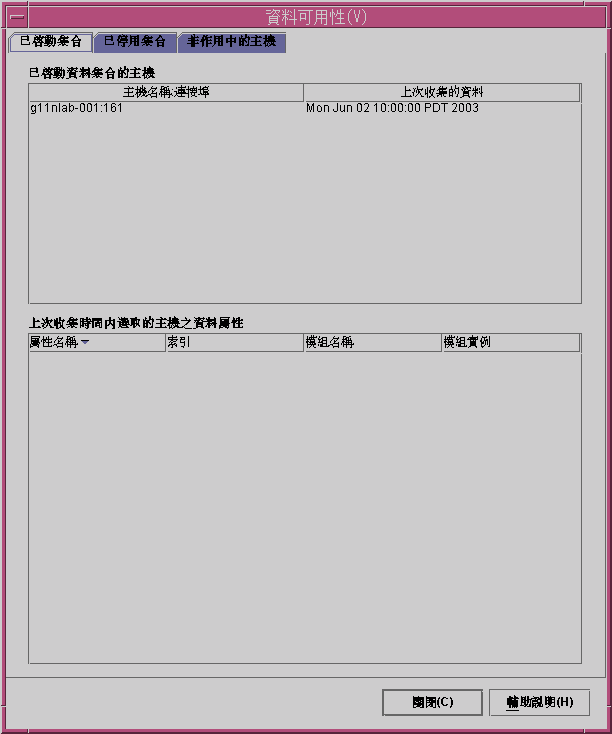
資料屬性選擇
建立自訂報告請求時,報告範本會要求您選取要包含在報告中的資料屬性。
加入其他某些屬性會要求您提供模組實例和/或屬性實例。模組實例僅在多重實例模組中需要。多重實例模組的範例包括「檔案監視」和「目錄監視」。每個實例均可用於監視不同檔案或不同目錄。
屬性實例通常指為在記錄的屬性提供的實例名稱。例如,在有四個 CPU 的機器上,CPU 可編號為 0、1、2 和 3。如果您想瞭解編號為 3 的 CPU 的性能,可以指定 3 作為該 CPU 屬性的屬性實例。如果想要取得一份包括該主機所有實例的報告,可以指定「全部」作為屬性實例。若要獲得更多資訊,請參閱「Sun Management Center 3.5 User's Guide」。
新增資料屬性
-
在新的報告請求範本的「資料屬性」欄位中,按一下「編輯」。
螢幕上會顯示「選取資料屬性」對話方塊。它包含兩個窗格,左窗格標題為「要從中選擇的屬性」,右窗格標題為「選取的屬性」。
-
按一下按鍵符號以展開左窗格中的階層結構視圖。
資料屬性位於階層結構的第三層。
-
選取所需的屬性,按一下「加入」。
該屬性會移至右窗格。如果需要,「模組實例」或「特定屬性索引」欄位將在對話方塊的左下角變為作用中。
-
(選擇性的)在「模組實例」與「特定屬性索引」的文字欄位中分別提供相應內容。
如果是多重實例模組,請提供所要的模組實例。
-
加入所有需要的屬性後,按一下「確定」。
「選取資料屬性」對話方塊將會關閉。請繼續完成報告範本。
圖 4–3 性能報告請求的「選取資料」對話方塊範例
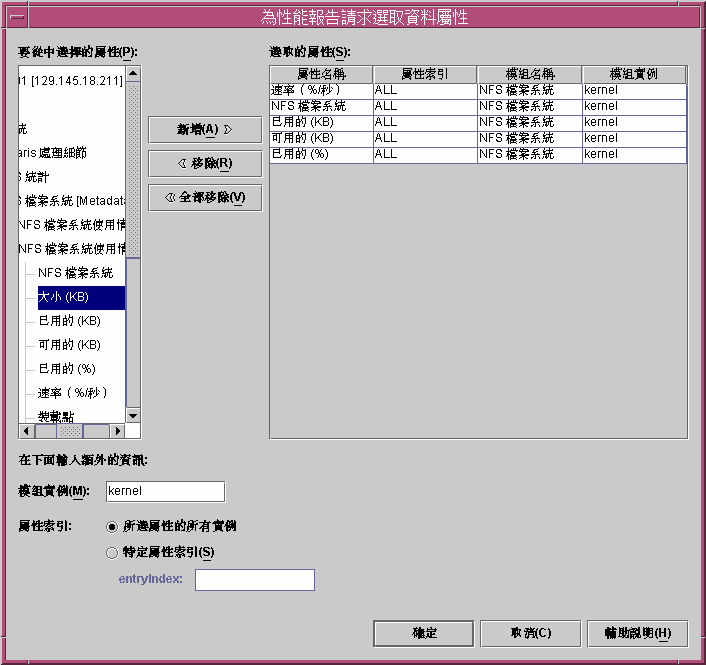
資料屬性記錄
您可以啟用單一資料屬性記錄,或同時在多個主機上啟用多個資料屬性記錄。第二種方式稱為群組記錄,透過使用 Sun Management Center 3.5 的「管理工作」功能來完成。若要獲得有關群組記錄的更多資訊,請參閱群組記錄。
您必須從 Sun Management Center 3.5 主控台啟用單一資料屬性記錄。
啟用單一資料屬性記錄
-
從 Sun Management Center 3.5 主控台視窗的階層結構中選取主機名稱。
螢幕上將出現「細節」視窗。
-
從左窗格的階層結構視圖中選取所需的模組。
階層結構視圖會展開,以顯示其下的表格名稱。
-
連按兩下所需的表格名稱。
表格會出現在右窗格中。每列包含一個資料屬性。根據模組的不同,可顯示多個表格。
-
反白顯示包含所需資料屬性的列,然後按滑鼠按鍵 3。
螢幕上將顯示一個即現式功能表。
-
選取「屬性編輯程式」。
螢幕上將顯示「屬性編輯程式」對話方塊。
-
選取「歷程」標籤。
-
勾選「將歷程另存為磁碟檔案」方塊。
-
從「檔案類型」下拉式功能表中選取「循環式檔案」。
-
按一下「確定」以關閉。
此時便已在資料屬性上啟用資料記錄。
群組記錄
可以使用 Sun Management Center 3.5 的「管理工作」功能來啟用代理機器群組上相同資料屬性的記錄。這稱為群組記錄。您無需個別加入每台機器上要記錄的相同資料屬性集,而可以透過使用「管理工作」對話方塊執行以下步驟來節省時間:
-
建立資料記錄作業。
-
建立包含資料記錄作業的工作。
-
執行工作。
安裝性能報告管理程式軟體後,Sun Management Center 3.5 的「管理工作」功能會增強,並且一個新選項會出現在「新建作業」對話方塊中。此新選項即為「資料記錄」。 「資料記錄」會出現在「顯示作業類型」和「作業類型」下拉式功能表中。當選取「資料記錄」作為「作業類型」時,「記錄設定」按鈕會出現在「資料屬性」表格旁邊。使用「屬性記錄設定」對話方塊可以啟用資料屬性記錄。您可以從「記錄設定」按鈕存取「屬性記錄設定」對話方塊。同時,您還可以變更記錄屬性的間隔時間。預設記錄間隔時間為 300 秒。 若要獲得有關「管理工作」功能的更多資訊,請參閱“Managing Group-related Jobs” in Sun Management Center 3.5 User's Guide。
建立資料記錄作業
-
從 Sun Management Center 3.5 主要主控台的「檔案」功能表中選擇「工具」,然後選取「管理工作」。
螢幕上會顯示「管理工作」對話方塊。
-
在「作業」欄位中按一下「新建作業」。
螢幕上會顯示「新建作業」對話方塊。
-
在「作業名稱」文字欄位中鍵入新作業的名稱。
-
從「作業類型」下拉式清單中,選取「資料記錄」。
-
按一下「加入屬性」。
螢幕上會顯示「選取資料屬性」對話方塊。
-
從「要從中選擇的屬性」面板上選取資料屬性,一次選取一個。選取每個屬性之後,按一下「加入」。
這些資料屬性將包含在階層結構的第三層。加入每個資料屬性時,其名稱都會移至右窗格。如果需要,請提供「模組實例」與「屬性索引」資訊。
-
完成後按一下「確定」。
選取的資料屬性將加入到作業中。
-
從「新建作業」對話方塊中選取包含該資料屬性的列。
如果在作業中加入有一個以上的資料屬性,則必須一次選取一列。「記錄設定」按鈕會啟用。
-
按一下「記錄設定」。
此時會啟動「屬性記錄設定」對話方塊。
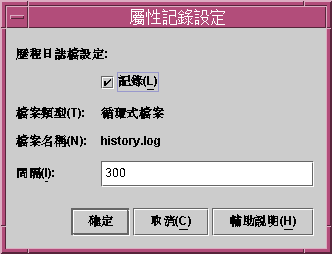
-
如果「記錄」旁邊的核取方塊尚未選取,請選取。
系統即開始記錄此資料屬性。
-
在「時間間隔」文字欄位中鍵入需要的時間間隔(以秒為單位)。
預設值為 300 秒。系統會依指定的時間間隔記錄資料屬性。
-
按一下「確定」以儲存變更。
「屬性設定」對話方塊將關閉。
-
在「新建作業」對話方塊中,按一下「加入作業」以儲存。
-
完成後若要關閉「新建作業」對話方塊,請按一下「關閉」。
定義工作
-
若要獲得詳細步驟,請參閱“To Define a Job” in Sun Management Center 3.5 User's Guide。
註解 –若要在定義工作程序的步驟 6 中指定作業,請按一下「資料記錄」。確定選取您定義的「資料記錄」作業來啟用記錄。工作實際執行時將啟用資料記錄。根據程序的提示進行。
停用單一資料屬性記錄
-
完成啟用單一資料屬性記錄的步驟 1 至 7,以啟動「屬性編輯程式」對話方塊。
-
從「將歷程另存為磁碟檔案」方塊中移除勾選。
-
按一下「確定」以儲存變更。
此時便已停用資料屬性的記錄。
在資料記錄作業中停用資料記錄
-
從 Sun Management Center 3.5 主要主控台的「檔案」功能表中選擇「工具」,然後選取「管理工作」。
螢幕上會顯示「管理工作」對話方塊。
-
在「作業」欄位中按一下「新建作業」。
螢幕上會顯示「新建作業」對話方塊。
-
在「作業名稱」文字欄位中鍵入新作業的名稱。
-
從「作業類型」下拉式清單中,選取「資料記錄」。
-
按一下「加入屬性」。
螢幕上會顯示「選取資料屬性」對話方塊。
-
從「要從中選擇的屬性」面板上選取資料屬性,一次選取一個。選取每個屬性之後,按一下「加入」。
這些資料屬性將包含在階層結構的第三層。加入每個資料屬性時,其名稱都會移至右窗格。如果需要,請提供「模組實例」與「屬性索引」資訊。
-
完成後按一下「確定」。
選取的資料屬性將加入到作業中。
-
從「新建作業」對話方塊中選取包含該資料屬性的列。
如果您在作業中加入多個資料屬性,則必須一次選取一列。「記錄設定」按鈕會啟用。
-
按一下「記錄設定」。
此時會啟動「屬性記錄設定」對話方塊。
-
透過取消選取移除「記錄」旁邊方塊中的勾選。
-
在「新建作業」對話方塊中,按一下「加入作業」以儲存。
-
完成後按一下「關閉」,以關閉「新建作業」對話方塊。
註解 –
您必須使用此作業定義一項工作,以完成資料記錄的停用。若要獲得詳細步驟,請參閱“To Define a Job” in Sun Management Center 3.5 User's Guide。若要在定義工作程序的步驟 6 中指定作業,請選取您定義的「資料記錄」作業,以停用資料記錄。工作實際執行時將停用資料記錄。
過濾報告
您可以使用「過濾」功能來進一步修改自訂報告中包含的資訊類型。某些自訂系統配置報告請求可以使用「過濾」選項。
「過濾」對話方塊包含數個下拉式功能表和文字欄位。您可以使用這些功能表和文字欄位建立表示式。此表示式定義所需過濾標準中包括的報告參數。提供的表示式運算子是 C 程式設計語言常用的運算子。過濾選項區分大小寫。
例如,可以建立一個自訂系統配置報告請求,以包括執行 Solaris 7 或 Solaris 8 作業環境的機器上的資料。為此,可使用「過濾」對話方塊建立如下表示式︰
Operating System = SunOS 5.7 OR Operating System = SunOS 5.8 |
又如,您可以建立一個自訂系統配置報告請求,以包括安裝有 SyMON 套裝軟體的機器。為此,可以建立如下表示式︰
Category contains SyMON |
若要僅包括那些安裝有 Sun Management Center 3.5 SyMon 套裝軟體的機器,可以用下列方法修改上述範例︰
Category contains SyMON AND Version contains 3.5 |
自訂報告外觀
某些自訂報告範本包含一個可讓您自訂線型圖報告、長條圖報告以及圓形圖報告之外觀的選項。建立報告請求時,您可以加入這些自訂功能,也可以在之後修改此報告請求以包含所需的外觀自訂。
在報告範本中按一下「自訂」按鈕後,會顯示「自訂圖形」對話方塊。此對話方塊包含以下三個標籤,從中可以指定下列外觀變更︰
-
標題和圖例 — 可讓您加入「註腳」並變更「圖例文字」。從下拉式功能表中,您可以選擇「註腳」或「圖例」在圖形上的位置。使用相應的文字欄位可以變更「X 軸標記」和「Y 軸標記」。
-
線屬性 — 使用「所有線」選項可以變更「線寬度」、「線樣式」以及「符號大小」的外觀。可使用下拉式功能表進行選取,使用「特定線」選項來變更您從下拉式功能表中選取的線的外觀。
-
大小和間距 — 使用相應的文字欄位來控制圖形寬度和高度的尺寸或 X 軸與 Y 軸的比例。您可以透過選取「顯示格線」在圖形上啟用格線。格線間距值的範圍為 0 到 100。
註解 –
選取所有自訂選項後,請按一下「確定」以關閉該對話方塊。您還必須在報告範本中按一下「確定」,以將這些選項儲存至報告請求。
行中斷符號
報告的圖例會列示報告中包含的所有資料屬性。您可以在圖例中插入行中斷符號以增強外觀可讀性。使用 HTML 指令可以完成此作業。由於系統不能識別逸出字元(如 \n),因此無法使用該字元插入行中斷符號。
插入行中斷符號
若要在報告圖例中插入行中斷符號,請執行以下步驟:
-
從報告視窗中選擇「編輯」,然後選取「自訂圖形」。
螢幕上會顯示「自訂圖形」對話方塊。
-
選取「線屬性」資料夾。
該視圖會變更為顯示已選取的選項。
-
從「選取的線」欄位的下拉式功能表中,選取要編輯的資料屬性名稱。
您在「選取的線」欄位中選取的資料屬性名稱會顯示在「文字」欄位中。您可以編輯此欄位來插入行中斷符號。HTML 標記 <p> 可用於建立行中斷符號。
-
鍵入以下內容以插入行中斷符號︰
<html> data_property_name <p> <\html>
行中斷符號會顯示在插入 <p> 標記的任何地方。您可以將此標記放置在完整資料屬性名稱的任何位置。例如:
<html>% CPU <p> Kernel Time(0)<\html>
的結果是行中斷符號顯示在報告圖例中 % CPU 之後。
-
按一下「確定」。
行中斷符號會出現在報告圖例中。重複此程序,可以插入任意多個行中斷符號。
複合報告請求
性能報告管理程式可讓您合併兩個或多個現有報告請求,以建立一個新的報告請求。產生的報告請求稱為複合報告請求。若要建立複合報告請求,可以使用現有的標準或自訂報告請求,也可以同時使用這兩種報告請求。複合報告請求會合併使用的報告請求的選項。您可以為複合報告請求指定一個新的名稱。此報告將位於階層結構視圖中選取的類別與子類別之下。
如果所有報告請求中均未定義主機名稱,則無法選取此請求以作為複合報告請求的一部份。例如,您無法選取指定「在執行時加入主機」選項的任何報告請求。
如果現有標準或自訂報告請求有被某個複合報告請求所參考,則無法將其刪除或重新命名。您必須先刪除複合報告請求。
建立複合報告請求
- © 2010, Oracle Corporation and/or its affiliates
