Sun Fire X4800 서버 설치 안내서 |

|
(선택 사항) 콘솔 출력을 비디오 포트로 재지정하는 방법
BIOS 설정 유틸리티를 사용하여 SP IP 주소를 가져오는 방법
직렬 연결 및 CLI를 사용하여 SP IP 주소를 가져오는 방법
직렬 관리 포트를 사용하여 ILOM CLI에 연결하는 방법
ILOM 명령줄 인터페이스를 사용하여 호스트의 직렬 콘솔에 연결하는 방법
JavaRConsole(원격 콘솔) 시스템에 대한 요구 사항은 다음과 같습니다.
Oracle Solaris, Linux 또는 Windows와 같은 운영 체제가 설치되어 있어야 합니다.
시스템이 서버의 이더넷 관리 포트에 대한 액세스 권한이 있는 네트워크에 연결되어 있어야 합니다.
JRE(Java Runtime Environment) 1.5 이상이 설치되어 있어야 합니다.
원격 콘솔 시스템에서 Oracle Solaris OS를 실행 중인 경우 실제 플로피 및 CD/DVD-ROM 드라이브에 액세스하려면 원격 콘솔에 대해 볼륨 관리를 비활성화해야 합니다.
원격 콘솔 시스템에서 Windows를 실행 중인 경우 Internet Explorer 보안 강화를 비활성화해야 합니다.
원격 콘솔 시스템 및 ILOM 서비스 프로세서를 Sun Integrated Lights Out Manager (ILOM) Web Interface Procedures Guide의 지침에 따라 설정합니다.

Security Alert 대화 상자가 표시될 수 있습니다.
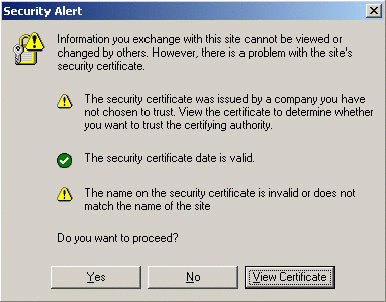
ILOM 로그인 화면이 나타납니다.
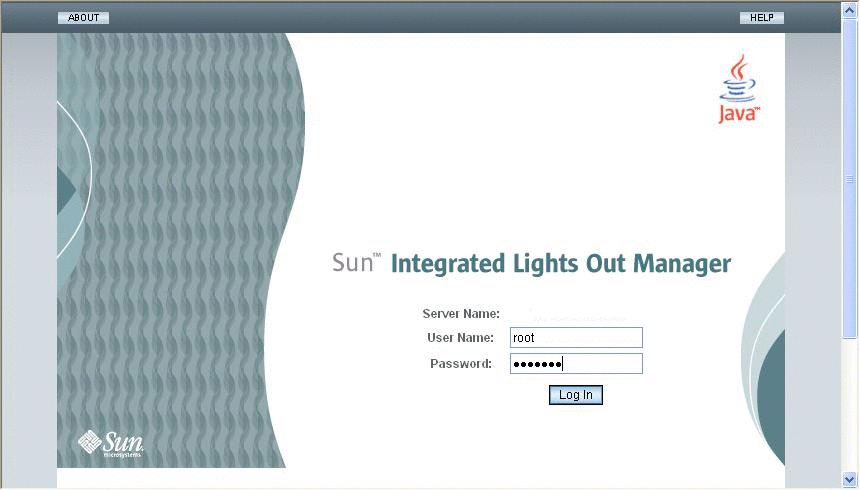
기본 사용자 이름은 root이고 기본 암호는 changeme입니다.
ILOM 주 화면이 나타납니다.
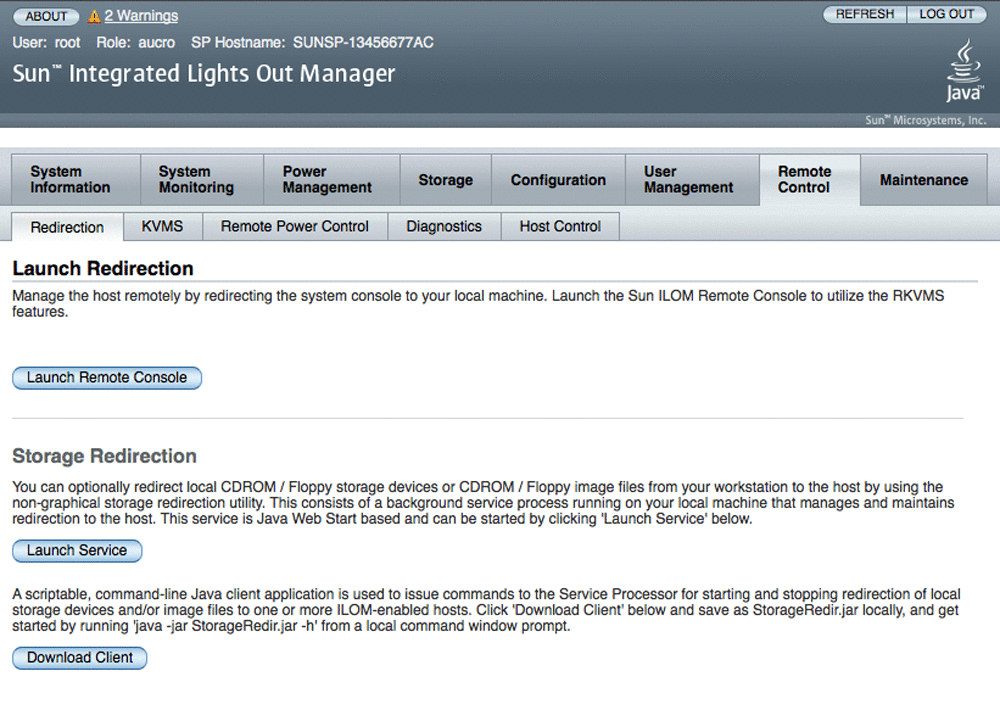
Launch Redirection 화면이 나타납니다.
주 - 마우스 모드가 Mouse Mode Settings 탭에서 Absolute 모드로 설정되어 있는지 확인합니다.
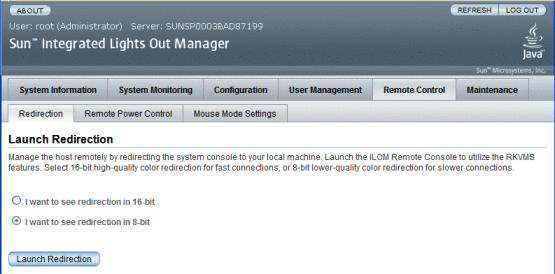
주 - 원격 콘솔 리디렉션에 대한 Windows 시스템을 사용 중인 경우 Launch Redirection 누른 후 추가 경고가 표시될 수 있습니다. Hostname Mismatch 대화 상자가 표시되면 Yes 버튼을 누릅니다.
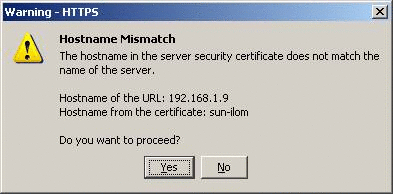
원격 제어 대화 상자가 나타납니다.
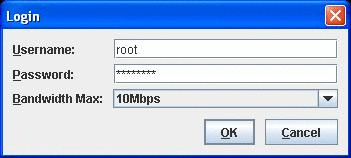
주 - 관리자 권한이 있어야 합니다.
기본 사용자 이름은 root이고 기본 암호는 changeme입니다.
JavaRConsole 화면이 나타납니다.

원격 물리적 플로피 디스크 – Floppy를 선택하여 서버를 원격 콘솔에 연결된 물리적 플로피 드라이브에 리디렉션합니다.
원격 플로피 이미지 – Floppy Image를 선택하여 서버를 원격 콘솔에 있는 플로피 이미지 파일에 리디렉션합니다.
원격 물리적 CD/DVD – CD-ROM을 선택하여 서버를 원격 콘솔에 연결된 CD/DVD 드라이브의 CD/DVD에 리디렉션합니다.
원격 CD/DVD 이미지 – CD-ROM Image를 선택하여 서버를 원격 콘솔에 있는 .iso 이미지 파일에 리디렉션합니다.
주 - CD/DVD 옵션 중 하나를 사용하여 서버에 소프트웨어를 설치하면 내용이 네트워크를 통해 액세스되므로 설치를 수행하는 시간이 현저히 증가합니다. 설치 시간은 네트워크 연결 및 트래픽에 따라 다릅니다.