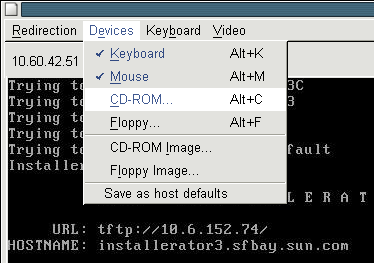Guía de instalación del servidor Sun Fire X4800 para sistemas operativos Windows |

|
Sitio web de información del producto
Acerca de esta documentación (PDF y HTML)
Comentarios de la documentación
Introducción a la instalación de Windows.
Visión general de tareas de instalación de Windows
Primeros pasos de la instalación de Windows Server 2008
Sistemas operativos de Windows compatibles
Consideraciones de la instalación de Windows 2008 Server
Diferencias entre los procedimientos de instalación de Windows Server 2008 R2 y SP2
Selección de un método de entrega multimedia
Métodos de entrega multimedia de Windows
Asistente de instalación de Sun (SIA)
Visión general de tareas de SIA
Descarga del software del servidor
Cómo descargar el software del servidor
Configuración de una consola remota
Cómo configurar la unidad de arranque
Instalación de Windows Server 2008
Cómo instalar Windows Server 2008
Cómo instalar Windows Server 2008 utilizando PXE
Actualización de controladores críticos e instalación del software adicional
Instalación de los controladores de dispositivos críticos
Instalación del software adicional
Administración de RAID con el administrador de almacenamiento MegaRAID
Configuración de la compatibilidad con el módulo de plataforma de confianza
Configuración de la formación de equipos NIC de Intel
Incorporación de los controladores de dispositivos en imágenes WIM para WDS
Ubicación de los controladores de dispositivos en el DVD de herramientas y controladores
Controladores de dispositivos incorporables a imágenes WIM
Requisitos previos y tarea información general para el controlador del dispositivo WIM imágenes
Incorporación de controladores en la imagen WIM
Descarga de la imagen ISO del DVD de herramientas y controladores
Identificación de las interfaces de red en Windows
Cómo determinar los puertos de datos de red activos del servidor
Es preciso cumplir los requisitos siguientes:
El sistema JavaRConsole debe estar ejecutando Solaris, Linux o Windows.
El sistema JavaRConsole debe estar conectado a una red que tenga acceso al puerto de administración Ethernet del servidor Sun.
Debe estar instalado Java Runtime Environment (JRE) 1.5.
Si el sistema JavaRConsole está ejecutando Solaris, la administración de volúmenes debe estar desactivada para que JavaRConsole para pueda acceder a la unidad de CD/DVD-ROM.
Si el sistema JavaRConsole está ejecutando Windows, la seguridad mejorada de Internet Explorer debe estar desactivada.
El procesador del servicio ILOM del servidor se ha configurado según las instrucciones de la documentación de Integrated Lights Out Manager (ILOM) de su servidor.

Aparece el cuadro de diálogo de Security alert (alerta de seguridad).
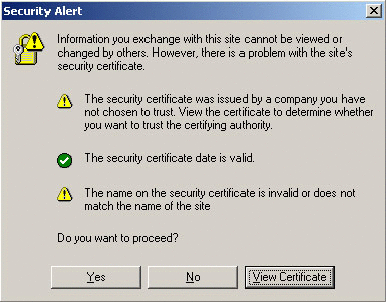
Aparece la pantalla de acceso a ILOM.

El nombre de usuario predeterminado es rooty la contraseña predeterminada es changeme.
Aparece la pantalla de la vista general del sistema ILOM.
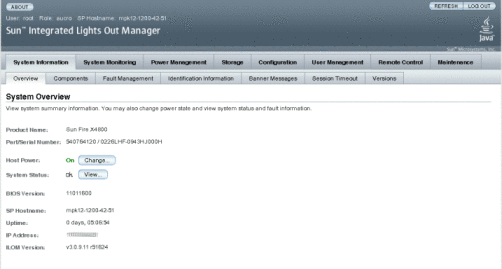
Aparece la pantalla Launch Redirection (iniciar redirección).
Nota - Asegúrese de que el modo de ratón esté ajustado en Absolute (absoluto) en la ficha Mouse Mode Settings (configuración de modo de ratón).
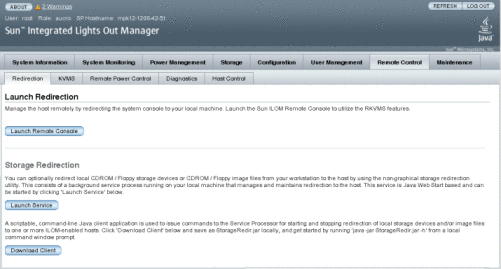
Nota - Si aparece el cuadro de diálogo para la verificación del certificado del sitio web, haga clic en el botón Yes (sí) si desea continuar.
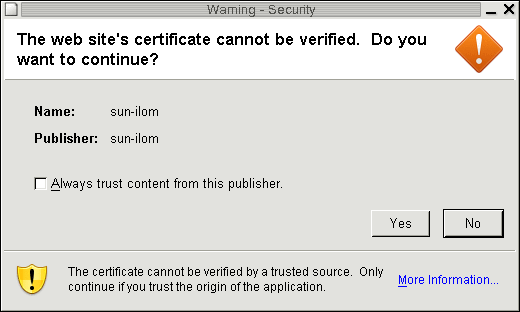
Nota - Si utiliza un sistema Windows para la redirección del sistema JavaRConsole, aparecerá una advertencia adicional. Si aparece el cuadro de diálogo Hostname Mismatch (discrepancia de nombre del sistema), haga clic en el botón Yes (sí).
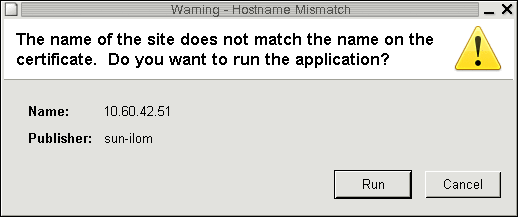
El nombre de usuario predeterminado es rooty la contraseña changeme.
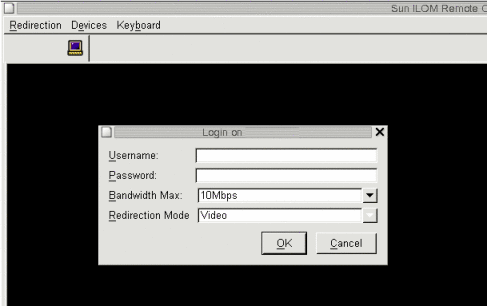
Después de realizar el inicio de sesión con éxito, aparece la pantalla de JavaRConsole:
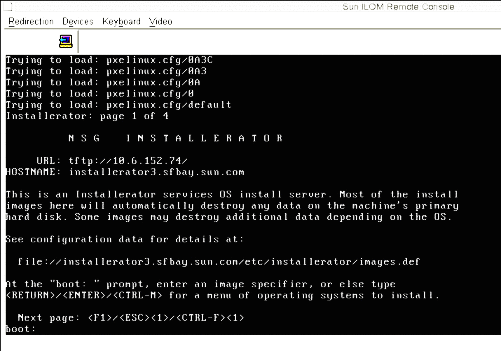
CD-ROM remoto. Seleccione el CD-ROM para redirigir el servidor a los contenidos del CD/DVD del software del sistema operativo desde la unidad de CD/DVD-ROM conectada al sistema de JavaRConsole.
Imagen del CD-ROM. Seleccione la imagen del CD-ROM para redirigir el servidor al archivo de imagen .iso del software del sistema operativo, situado en el sistema JavaRConsole.
 | Precaución - Si usa el CD-ROM o la opción de imagen del CD-ROM para instalar el servidor de Windows, aumentará considerablemente el tiempo necesario para realizar la instalación, ya que se accede al contenido del CD-ROM a través de la red. La duración de la instalación depende de la conectividad de red y del tráfico. Este método de instalación también tiene un mayor riesgo de problemas causados por errores transitorios en la red. |