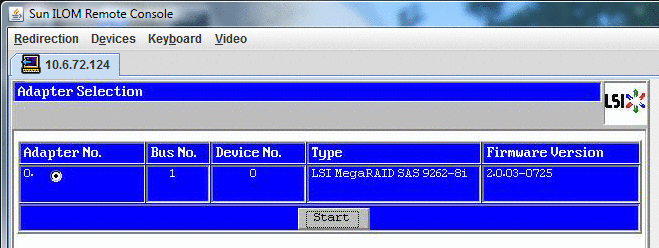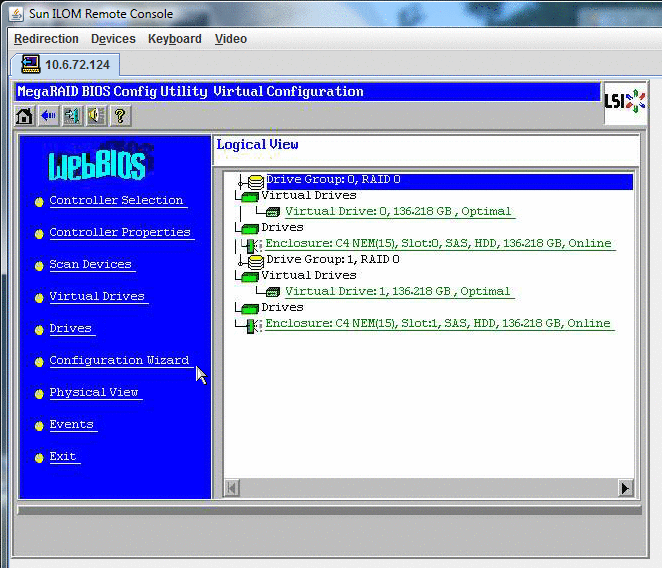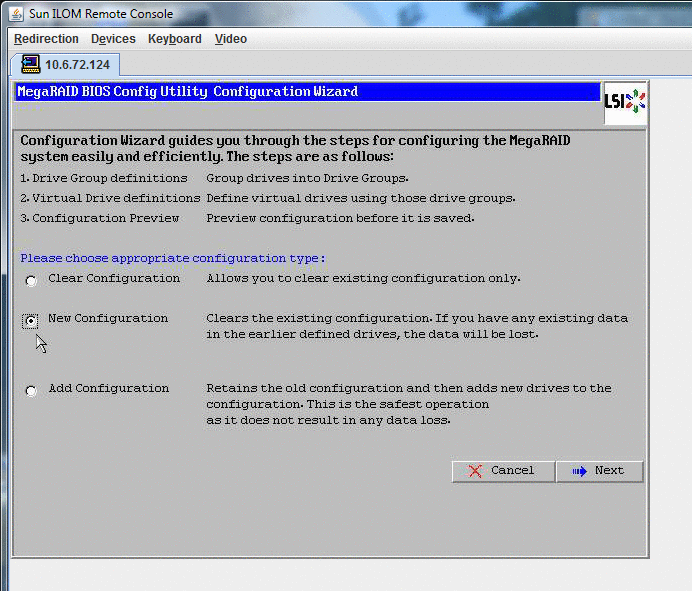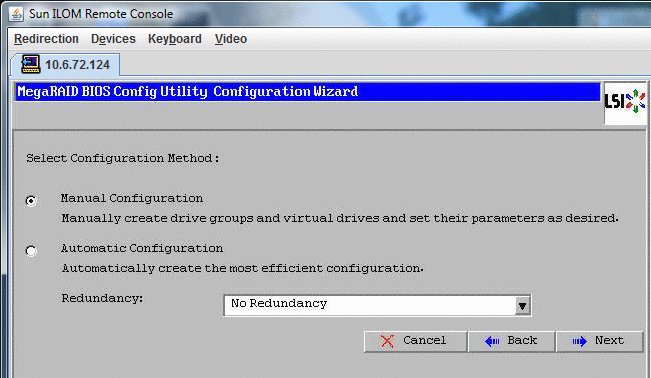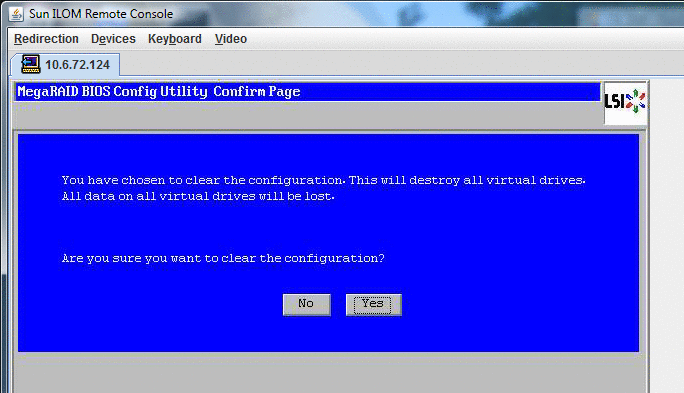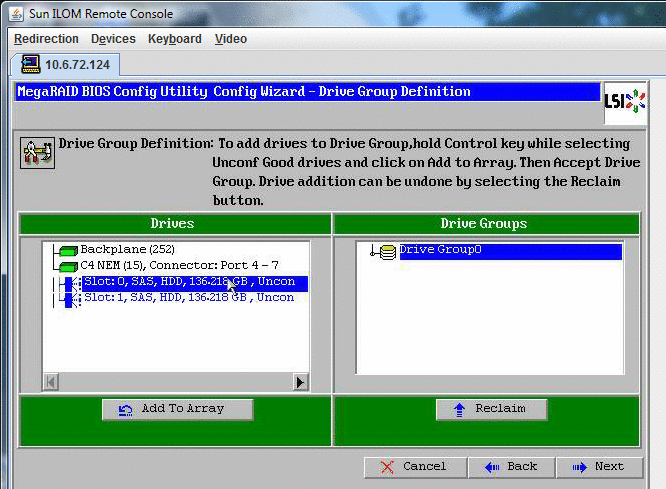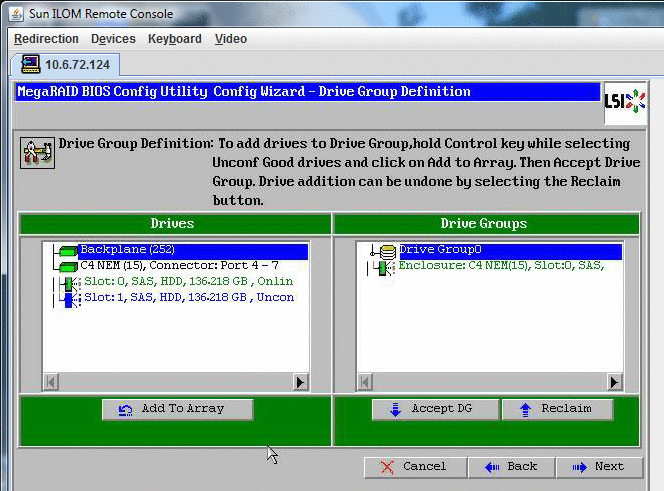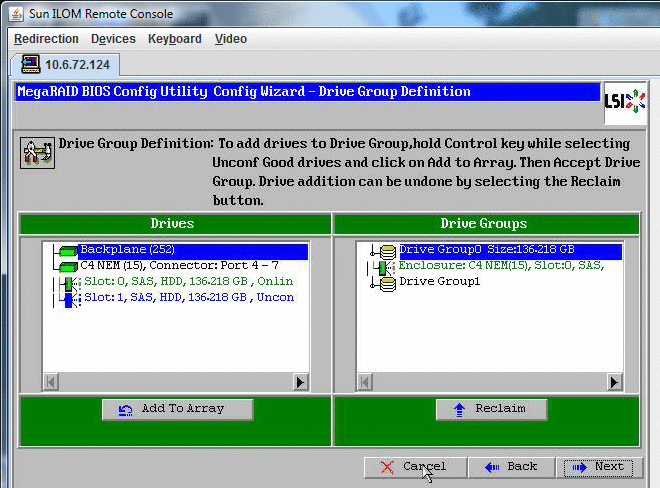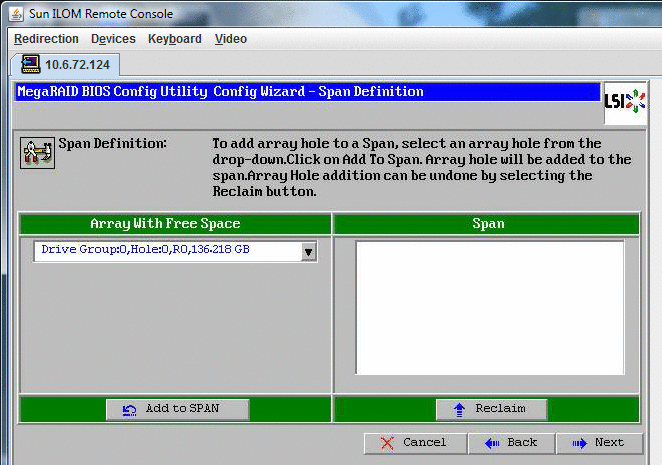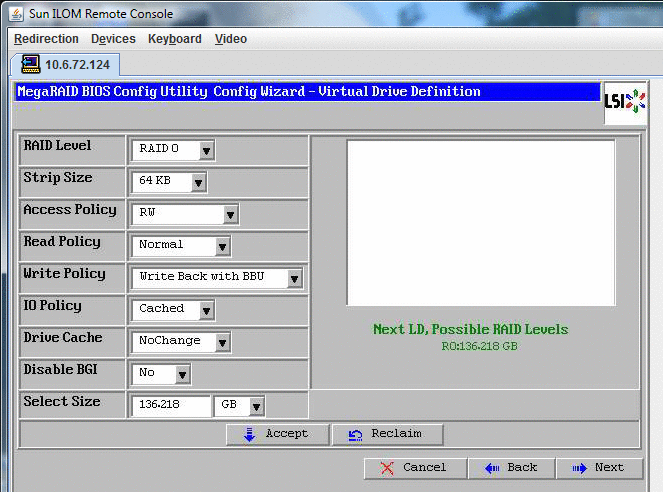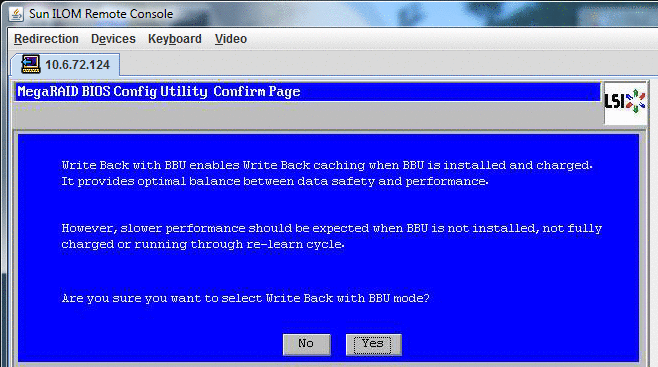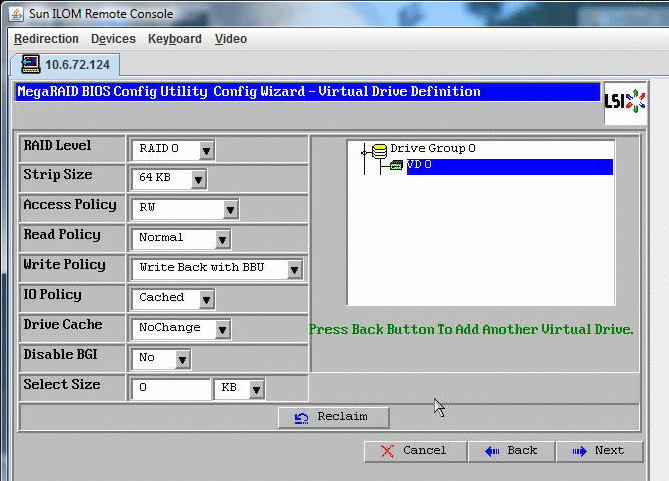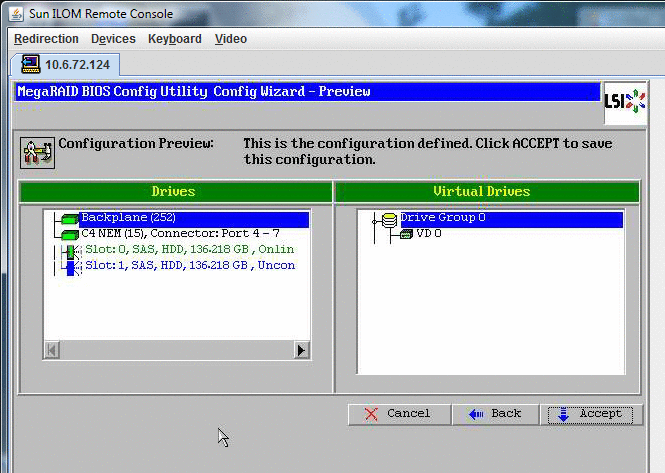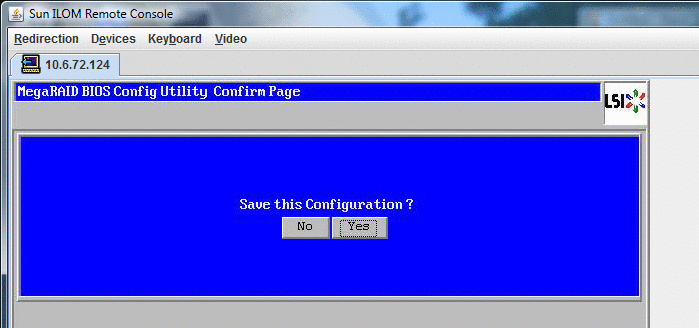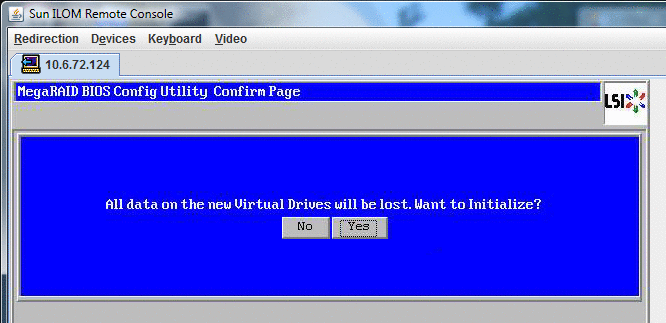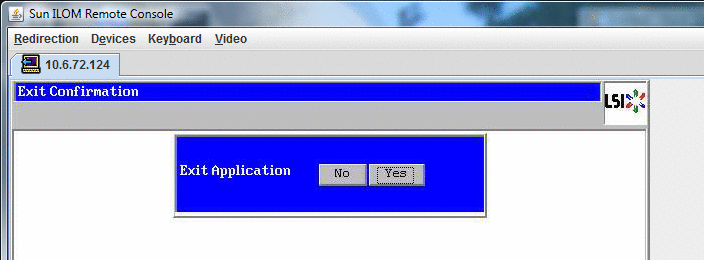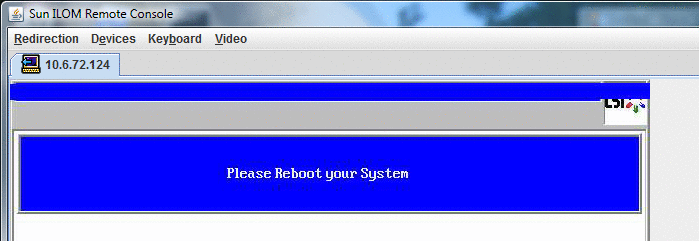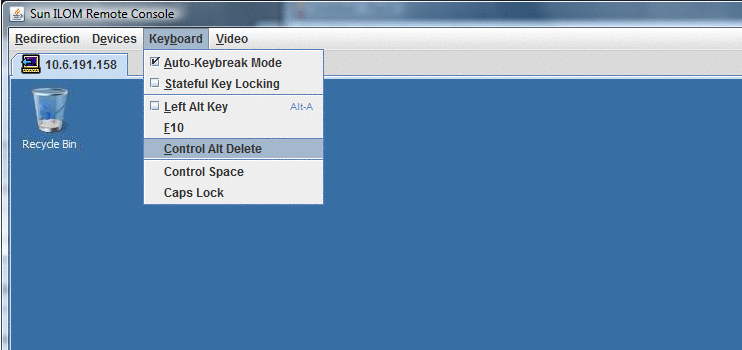Cómo crear un disco virtual
- Inicie sesión en el servidor con la dirección IP del módulo de
procesador de servicio (SP).
- En la ventana GUI (interfaz gráfica de usuario), haga clic en la
ficha Remote Control (control remoto) para iniciar el control remoto de ILOM.
- Seleccione la ficha KVMS.
- En el modo de ratón, seleccione Relative (relativo) y, a continuación, haga
clic en Save (guardar).
Nota - La opción Relative (relativo) permite que el ratón se desplace entre las
ventanas mientras se encuentra en la consola remota. Al llegar al final
de este procedimiento, se le solicitará que cambie estos ajustes del ratón
a Absolute (absoluto).
- Haga clic en la ficha Redirection (redirección). En la pantalla Redirection (redirección),
haga clic en Launch Remote Console (lanzar consola remota).
Así se abre la ventana de la consola remota de ILOM 3.0.
- Desde el menú Devices (dispositivos), seleccione Mouse (ratón) para habilitar el ratón.
- Reinicie el sistema y espere a que aparezca el rótulo de LSI.
Cuando los dispositivos aparezcan en la página de rótulos, utilice la combinación
de teclas Control-H.
- En la pantalla Adapter Selection (selección de adaptador), haga clic en Start
(iniciar).
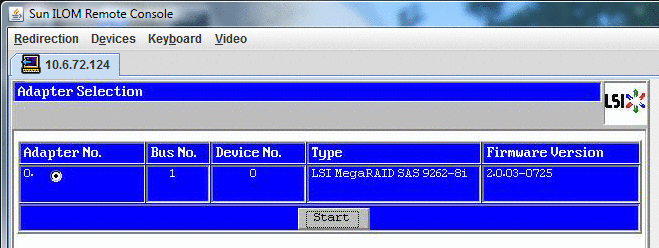
Se abrirá la pantalla de configuración virtual de la utilidad de configuración
de BIOS MegaRaid.
- En la pantalla de configuración virtual de la utilidad de configuración de
BIOS MegaRaid, seleccione Configuration Wizard (asistente de configuración).
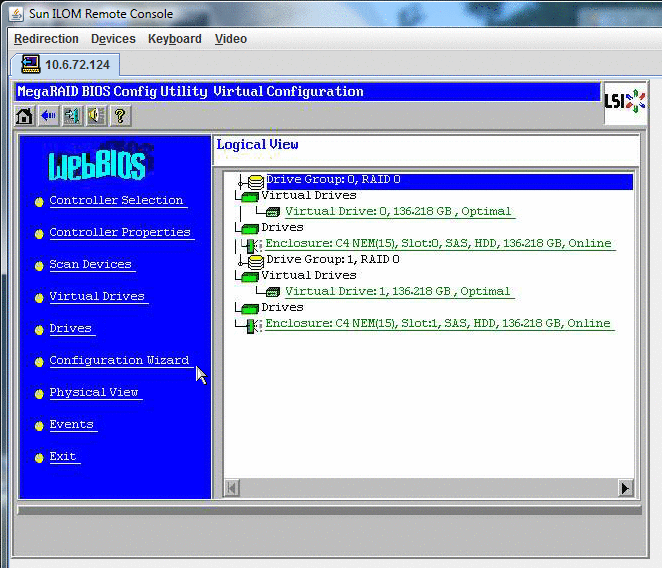
- En la pantalla del asistente de configuración, seleccione New Configuration (nueva configuración)
y, a continuación, haga clic en Next (siguiente).
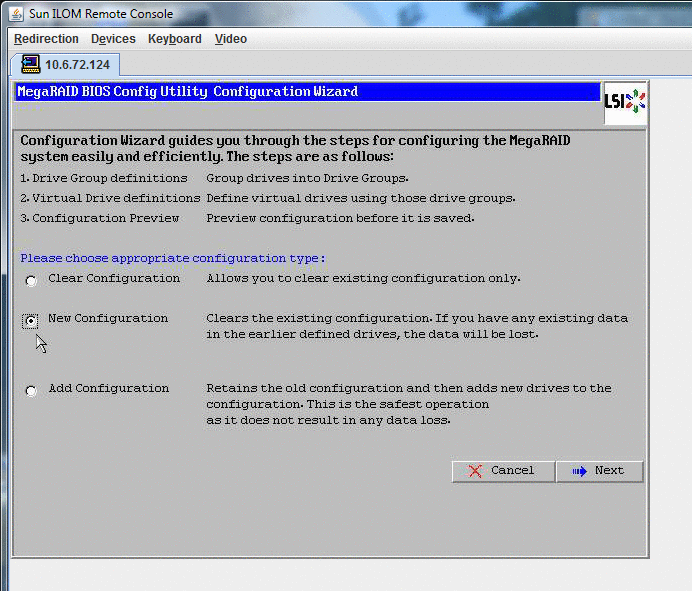
- Seleccione Manual Configuration (configuración manual).
La configuración automática crea una única unidad de disco virtual que contiene
todas las unidades de disco duro de su sistema. Más de una
unidad se configura como disco fraccionado (RAID 0) y aparece como una
única unidad de disco virtual de espacio de almacenamiento combinado. Es posible
que este procedimiento no sea conveniente ya que pueden presentarse varios puntos
de fallo. Es decir, si una unidad falla, el sistema no arrancará.
Debe eliminar todas las unidades excepto una. También, puede utilizar la configuración
manual para crear la unidad de disco virtual utilizando una única unidad
de disco duro.
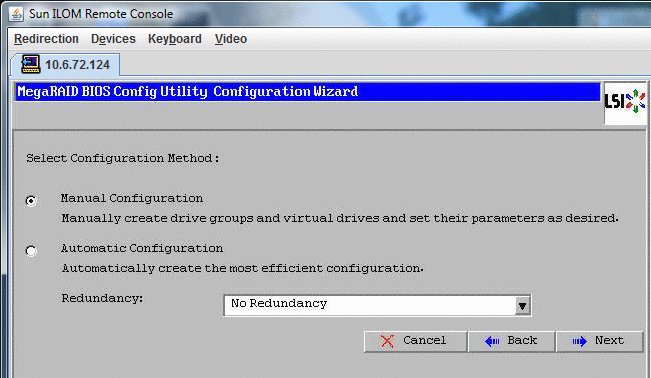
- Si aparece una ventana de confirmación, haga clic en Yes (sí).
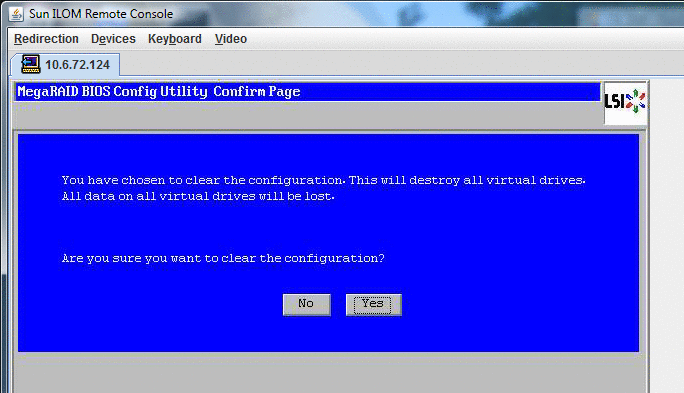
- Cuando aparezca la pantalla de definición de grupos de unidades en el
asistente de configuración de la utilidad de configuración de BIOS MegaRaid, verá
las unidades del sistema y los grupos de unidades. Seleccione la unidad
que desee y haga clic en Add To Array (agregar a matriz).
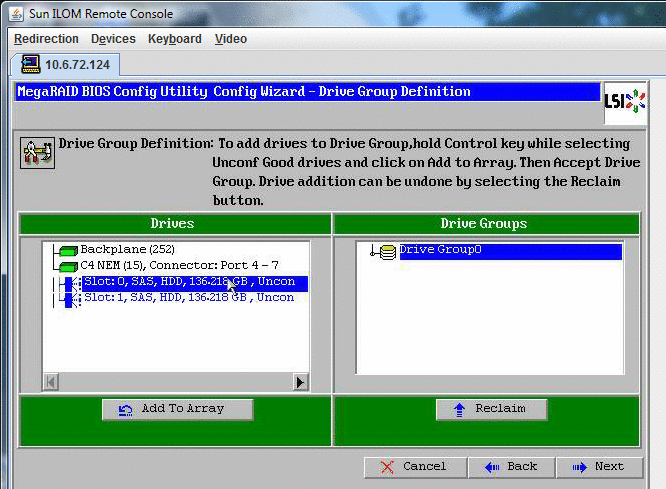
- Haga clic en Accept DG (aceptar DG) para crear el grupo de
unidades.
Esto permite ver el grupo de unidades 0.
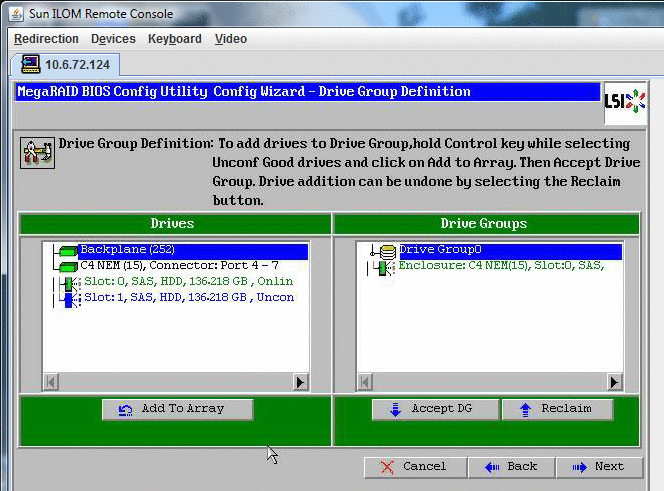
- Haga clic en Next (siguiente).
Nota - Puede deshacer la selección de un grupo de unidades haciendo clic en
el botón Reclaim (reclamar).
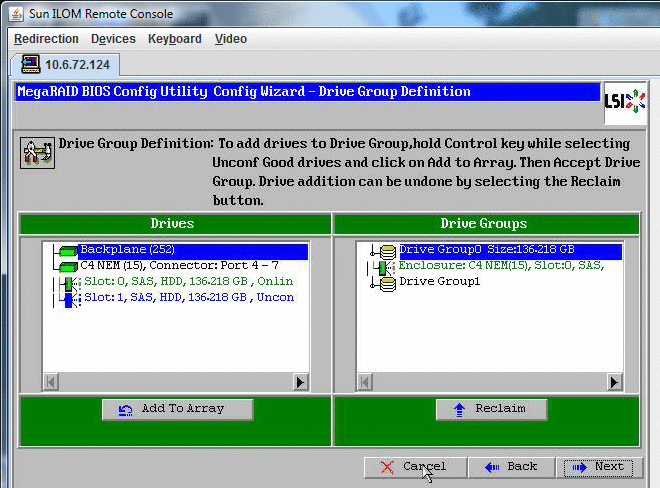
- El grupo de unidades aparece en la ventana de definición de span.
Haga clic en Add to SPAN (añadir a SPAN).
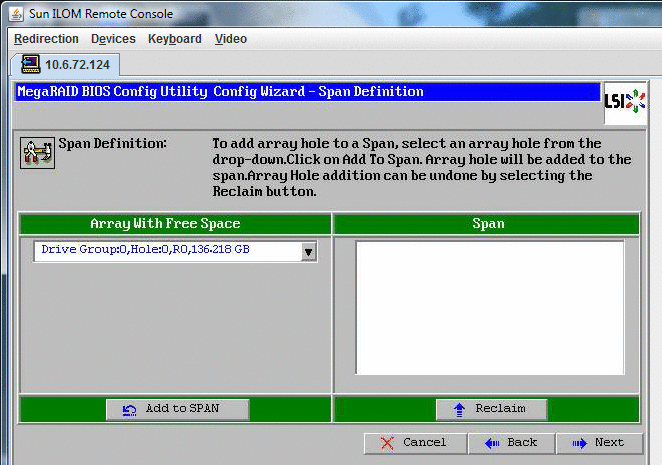
- El grupo de unidades aparece en el span. Haga clic en Next
(siguiente).

- Aparece la pantalla de definición de unidades virtuales. Establezca el nivel y
las configuraciones RAID que desea incluir en la unidad de disco virtual
y haga clic en Accept (Aceptar).
Para obtener más información sobre cómo configurar RAID, consulte la documentación de
administración de discos de su servidor.
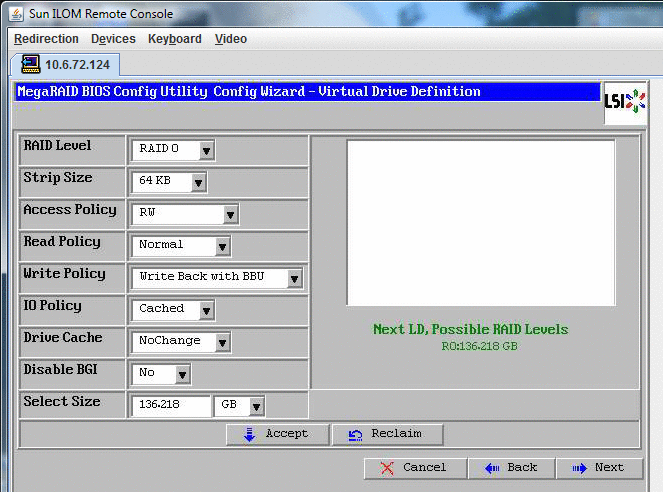
- Cuando el sistema le pida que confirme el modo Write Back with
BBU (escritura no simultánea con BBU), haga clic en Yes (sí).
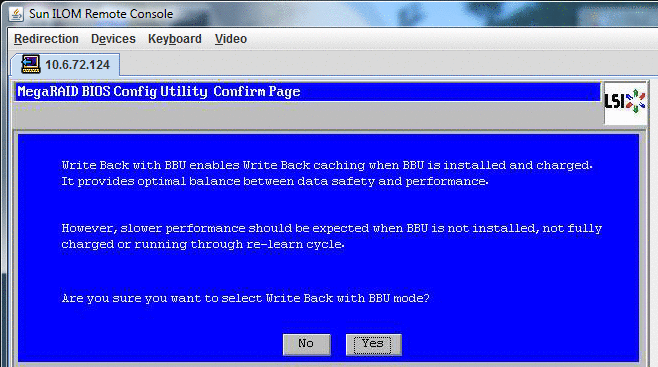
- En la ventana del asistente de configuración, haga clic en Next (siguiente).
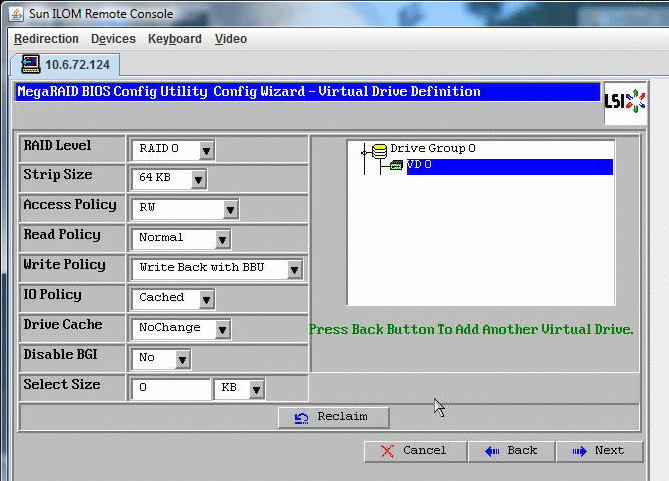
- Aparece la pantalla de previsualización. Tenga en cuenta que la unidad de
disco virtual incluye el grupo de unidades 0.
Este gráfico muestra una única unidad virtual mediante la opción de configuración
manual:
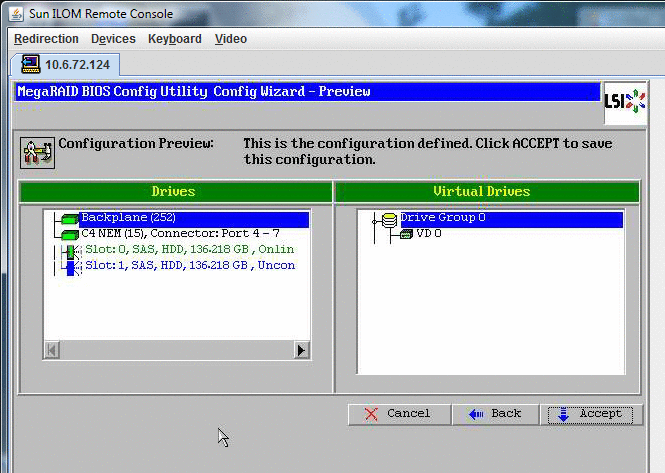
- Guarde la configuración.
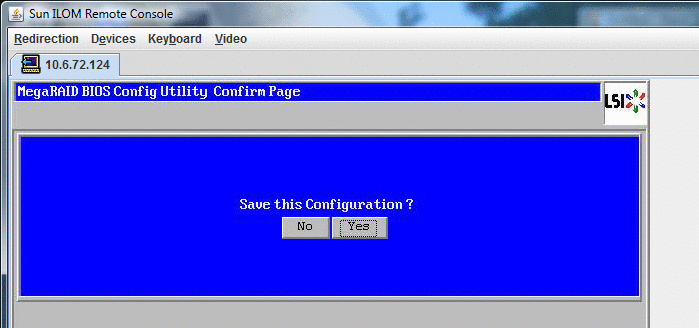
- Seleccione Yes (Sí) para responder al aviso: All data on Virtual Drivers
will be lost (todos los datos de los controladores virtuales se perderán).
¿Desea inicializar?
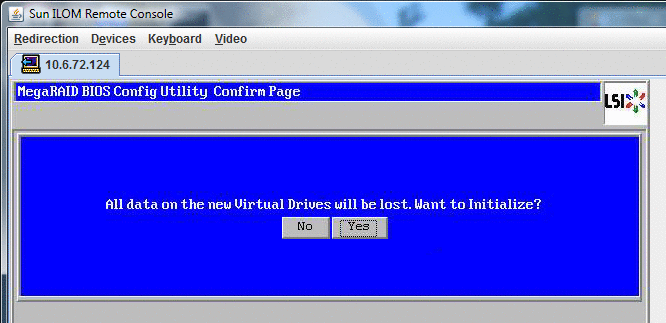
- Haga clic en Yes (sí) para salir.
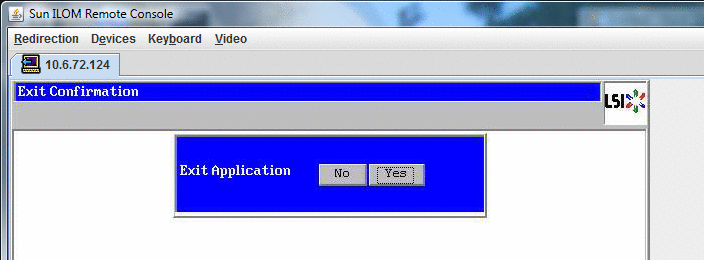
- Cuando vea Please Reboot Your System (rearranque el sistema), use la combinación
de teclas Alt-B para ver el menú desplegable del teclado.
 | Precaución - Debe hacer este paso, de lo contrario, el siguiente paso con Control
Alt Supr rearrancará la máquina local.
|
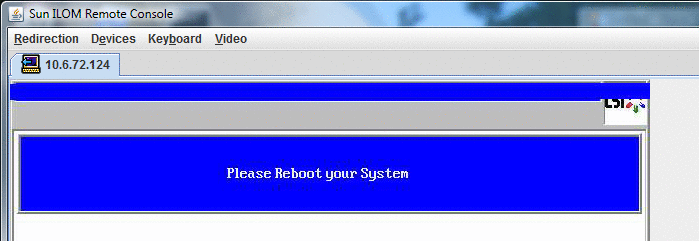
- Use las teclas de flecha para seleccionar Control Alt Supr en el
menú para rearrancar el sistema remoto. Pulse Intro.
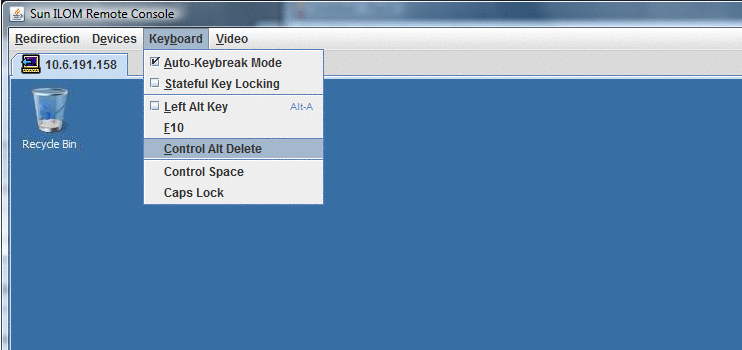
- Vuelva atrás y ajuste el modo de ratón en Absolute (absoluto):
- En la pantalla de control remoto, seleccione la ficha KVMS.
- En el modo de ratón, seleccione Absolute (absoluto).
- Haga clic en Save (guardar).