Sun Fire X4800 服务器安装指南(适用于 Oracle VM) |

|
必须满足以下要求:
JavaRConsole 系统必须运行 Solaris、Linux 或 Windows。
必须将 JavaRConsole 系统连接至可访问 Sun 服务器以太网管理端口的网络。
必须已安装 Java Runtime Environment (JRE) 1.5 或更高版本。对于 CD–ROM 重定向,必须使用 32 位 Java。
如果 JavaRConsole 系统运行的是 Solaris,则必须禁用卷管理功能,JavaRConsole 才能访问 CD/DVD-ROM 驱动器。
如果 JavaRConsole 系统运行的是 Windows,则必须禁用 Internet Explorer 增强安全性。
必须对服务器的 ILOM 服务处理器具有网络访问权限(请参见![]() 《Sun Fire X4800 服务器安装指南》中的"连接管理 (SP) 电缆")。还必须根据服务器的 Integrated Lights Out Manager (ILOM) 文档中的说明配置 ILOM。
《Sun Fire X4800 服务器安装指南》中的"连接管理 (SP) 电缆")。还必须根据服务器的 Integrated Lights Out Manager (ILOM) 文档中的说明配置 ILOM。

此时将显示 "Security Alert"(安全警报)对话框。
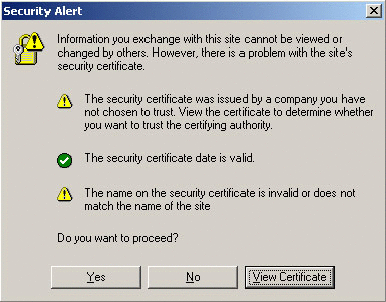
屏幕会显示 ILOM 登录页面。
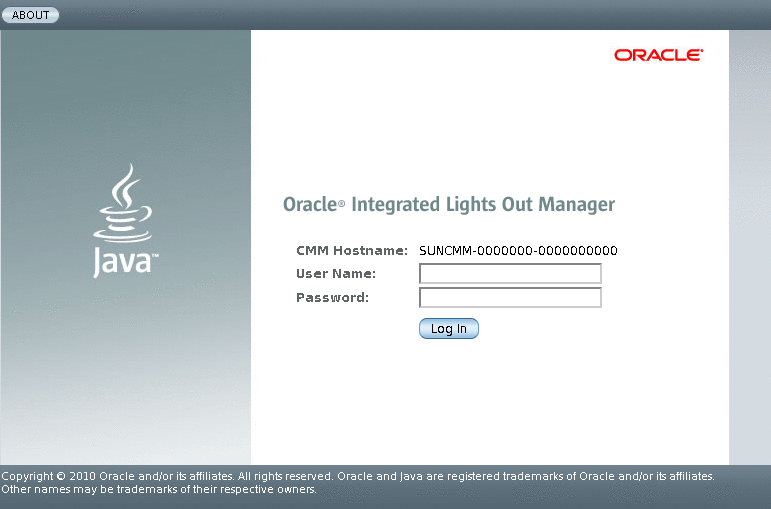
默认用户名是 root,默认密码是 changeme。
此时会出现 ILOM "Version Information"(版本信息)屏幕。
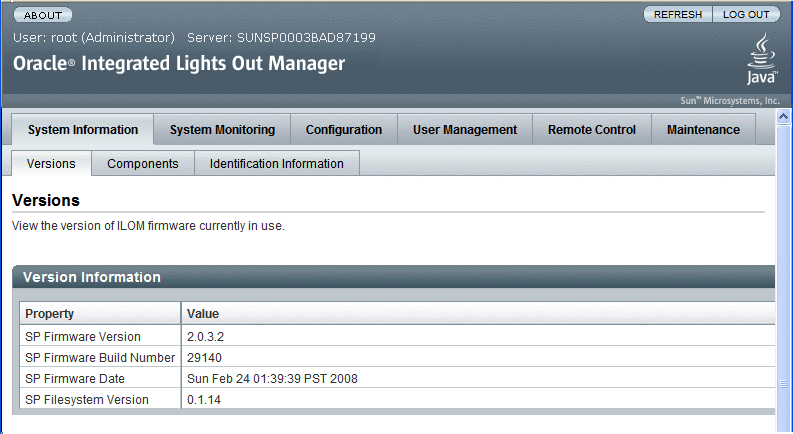
此时会出现 "Launch Redirection"(启动重定向)屏幕。
注 - 确保 "Mouse Mode Settings"(鼠标模式设置)选项卡中的鼠标模式设置为 "Absolute"(绝对)模式。
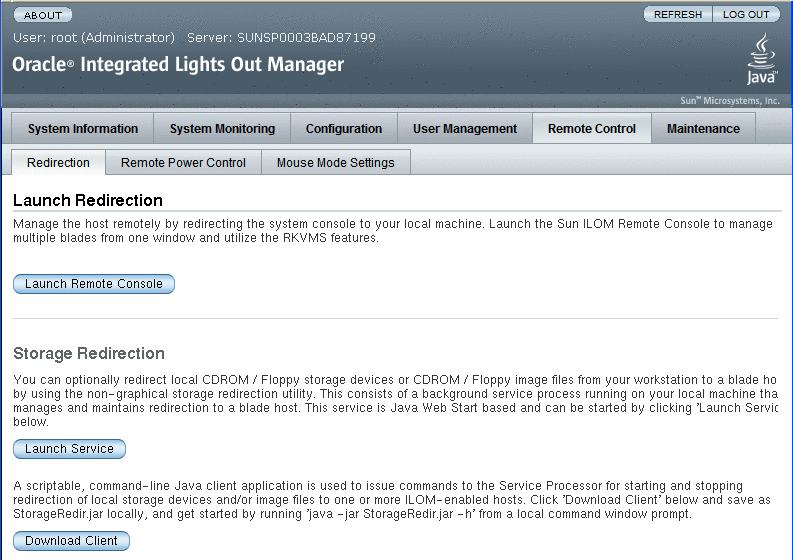
注 - 将 Windows 系统用于 JavaRConsole 系统重定向时,单击 "Launch Redirection"(启动重定向)后会出现附加警告。如果显示 "Hostname Mismatch"(主机名不匹配)对话框,单击 "Yes"(是)按钮。
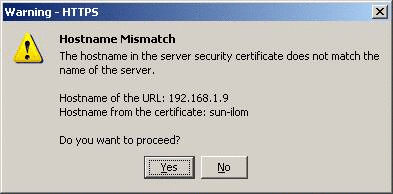
可能会显示 "Remote Control"(远程控制)对话框。
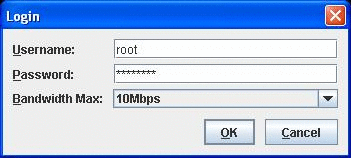
默认用户名是 root,默认密码是 changeme。
此时会出现 JavaRConsole 屏幕。

CD-ROM Remote(CD-ROM 远程):选择 "CD-ROM" 以将服务器从连接到 JavaRConsole 系统的 CD/DVD-ROM 驱动器重定向到操作系统软件 CD/DVD 内容。
CD-ROM Image(CD-ROM 映像):选择 "CD-ROM Image"(CD-ROM 映像)以将服务器重定向到位于 JavaRConsole 系统上的操作系统软件 .iso 映像文件。
 | 注意 - 当使用 "CD-ROM Remote"(CD-ROM 远程)或 "CD-ROM Image"(CD-ROM 映像)选项安装 Linux OS 时,由于通过网络访问 CD-ROM 内容,因此会显著增加执行安装所需的时间。安装时间的长短取决于网络连接速度和通信量。 |