| Skip Navigation Links | |
| Exit Print View | |

|
Sun Fire X4800 Server Product Documentation |
Introduction to Oracle VM Installation
Preliminary Tasks Before Installing an OS
How to Erase Your Boot Hard Disk
How to Obtain Oracle VM Software
How to Install Oracle VM Manager
Creating and Managing VM Resources
Before You Begin
Refer to the System Requirements.
BIOS messages appear on the console.
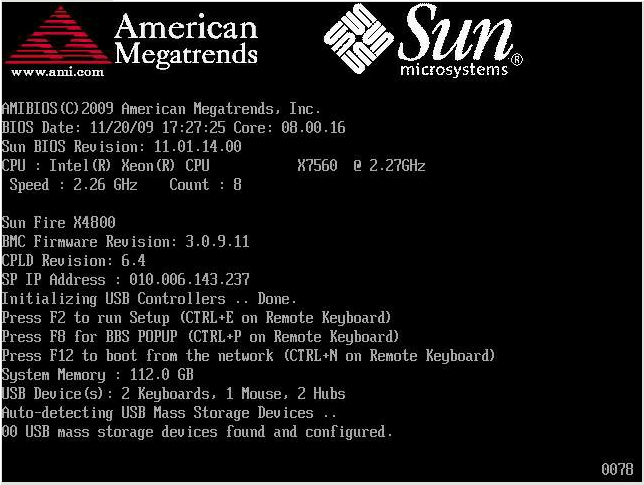
After a delay, a menu offers a selection of boot devices (see the following example).
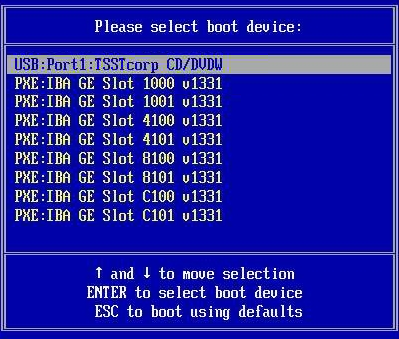
To boot from a physical CD/DVD or from an ISO image, select CD/DVD.
Control passes to the OS installation program on the media. The Oracle VM Server screen is displayed.
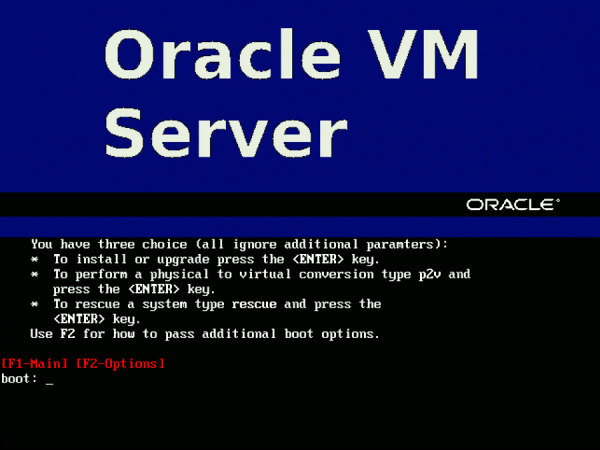
This is required to allow the megaraid_sas driver to load correctly.
mboot.c32 xen.gz extra_guest_irqs=64,2048 nr_irqs=2048 --- vmlinuz --- initrd.img
Note - If using a kickstart installation, add the additional kernel parameters to the PXE configuration file. If you want to make these changes permanent, edit the /boot/grub/grub.conf file in your Oracle VM Server after the installation has completed.
Oracle VM Server and Oracle VM Agent software are installed.
For additional information refer to the Oracle VM Server installation documentation at: