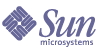
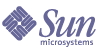
| |
| Sun Java System Messaging Server 6 2005Q1 Administration Guide | |
Appendix C
Managing Mail Users and Mailing Lists with the Console Interface (NOT RECOMMENDED)This appendix is for reference purposes only. DO NOT use the Console interface as described in this appendix for creating and managing user and mailing lists. Use another approved provisioning tool such as the User Management Utility.
Caution
Using the Console interface to create users and groups will cause a variety of problems. Use another approved provisioning tool such as the Delegated Administrator. (Refer to the Sun Java System Messaging Server Adminstration Guide (http://docs.sun.com/doc/819-0105).
This appendix is for reference purposes only. We recommend that you do not use the Console interface to create and manage your users’ mail accounts and mailing lists.
Managing Mail UsersTo Access Mail Users
This section describes how to open the mail administration interface for your users. Messaging Server mail accounts are stored as attributes of user entries in your enterprise’s central LDAP user directory. Therefore, to manage mail accounts, you modify user entries in that directory.
To Create a New User
To create a new mail account, you create a new user in the directory. You must also install a mail account for that user; if you do not install the mail account, the mail-administration portion of Console is not available for that user. (The full process of creating a user and specifying other kinds of user information is described in more detail in the chapter on User and Group Administration, of the Sun ONE Server Console 5.2 Server Management Guide.)
To create a new mail user:
- In the Console main window, click the Users and Groups tab.
- From the drop-down list, choose New User and click Create.
- Select an organizational unit for the user and click OK. The Create User window opens.
- Enter information about the user as described in the chapter on User and Group Administration, of the Sun ONE Server Console 5.2 Server Management Guide.
- Leave the Create User window open and click the Account tab. A list of installed products for the new user’s account appears in the right pane.
- Click the Mail Account Install box. The Mail tab becomes visible in the Create User window.
- Click the Mail tab in the Create User window, then click the tab you want in the right pane.
To Access an Existing User
To modify an existing mail account or to add mail capabilities to an existing user, you access the appropriate user in the user directory and then add or modify that user’s mail-account attributes.
To access mail information for an existing user:
- In the Console main window, click the Users and Groups tab.
- In the Users and Groups main window, Click Search or Advanced Search.
- Enter your search criteria (such as the user’s last name) in the Search window, and perform the search of the user directory.
- Return to the Users and Groups main window, select a user from the search results and click Edit.
- If the Mail tab is not visible in the Edit Entry window, do this:
- Click the Mail tab in the Edit Entry window, then click the tab you want in the right pane.
- Enter your changes, then click OK at the bottom of the Edit Entry window.
To Specify User Email Addresses
Before mail can be delivered successfully to a user, you must specify the mail addressing information for that user. This consists of the Messaging Server host name, the user’s primary address, and any alternate addresses. The host name and primary address information is mandatory; alternate address information is optional.
To specify a user’s mail addressing information:
- In Console, access the Create User or Edit Entry window, as described in To Access Mail Users.
- Click the Mail tab.
- Click the Settings tab, if it is not already active.
- (Required) Enter the Messaging Server host name.
This is the machine hosting the Messaging Server that will process this user’s mail. This must be the fully-qualified domain name (FQDN) known to the Messaging Server on that machine.
- (Required) Enter the user’s primary email address.
This is the publicized address to which this user’s mail is sent. There can be only one primary address for a user, which must be a valid, correctly formatted SMTP address conforming to RFC 821 specifications.
If you want to implement host name hiding (the host name in the user’s address is not shown in the outgoing mail header), do not specify the host name in the Primary email address field. Instead, enter an alternate address that includes the host name as described in the next step.
- (Optional) Add an address to the Alternate Address list.
An alternate address is essentially an alias for the user’s primary address. You can use this feature to:
- Ensure proper delivery of frequently misspelled addresses (such as “Smith” as an alias for “Smythe”).
- Enable host name hiding in outgoing mail headers. To do so, supply an alternate address that includes the host name and do not include the host name in the user’s Primary email address. For example, enter jsmith@siroe.com as a Primary email address and then enter jsmith@sesta.com as an Alternate address. When this user sends mail, the outgoing header will show jsmith@siroe.com, but all mail sent to that address (including replies) are actually routed to jsmith@sesta.com (assuming that sesta.com is a valid host name).
You can specify any number of alternate addresses for a particular user, as long as each address is unique. Messages that arrive for any of these aliases are directed to the primary address.
To add an alternate address:
- Click the Add button beneath the Alternate Addresses field.
- In the Alternate Addresses window, enter an alternate address. (You can add as many alternate addresses as you like, but you can enter only one address each time you open this window.)
- Click OK to add the alternate address and close the Alternate Addresses window. (To enter another alternate address, click Add again to re-open the Alternate Addresses window.)
- Click OK at the bottom of the Edit Entry window if you have finished making changes to this user’s mail information. Otherwise, click other tabs to continue making changes.
To Configure Delivery Options
Messaging Server supports three principal mail-delivery options that you can enable and configure, in any combination, for each user. You can provide regular POP/IMAP delivery, program delivery, and UNIX delivery (for clients of a UNIX Messaging Server host).
If the iPlanet Delegated Administrator for Messaging is used, it also provides an end-user HTML interface through which users can themselves enable and configure these options. The Console interface and the iPlanet Delegated Administrator interface both manipulate the same directory attributes; when opened, each shows the current settings, whether they were set by the administrator or by the user.
Note
The Delegated Administrator for Messaging only supports Sun Java System LDAP Schema v. 1, not v.2
To configure delivery options for a user:
- In Console, access the Create User or Edit Entry window, as described in To Access Mail Users.
- Click the Mail tab.
- Click the Delivery tab.
- Select the delivery method or methods you want to enable for this user:
- To specify POP/IMAP delivery, follow the instructions in Specifying POP/IMAP Delivery.
- To specify program delivery, follow the instructions in Specifying Program Delivery.
- To specify UNIX delivery, follow the instructions in To Specify UNIX Delivery.
- Click OK at the bottom of the Edit Entry window if you have finished making changes to this user’s mail information. Otherwise, click other tabs to continue making changes.
Specifying POP/IMAP Delivery
Specifying this option enables mail delivery to the user’s regular POP3 or IMAP4 mailboxes. To enable POP/IMAP delivery for this user:
- Click the Delivery tab.
- Check the POP/IMAP box, and click the Properties button to open the POP/IMAP Delivery window.
- (Optional) Enter the nickname (not the path name or absolute physical path) of the message-store partition to which the user’s messages will be delivered and stored for processing. If you leave this field blank, the current primary partition is used. For more information, see Managing the Message Store.
- (Optional) Enter the storage limit, or disk quota, to be allotted to the user. The quota can be the default specified (see Configuring Message Store Quotas), unlimited (no maximum storage limit), or you can specify a limit (in KB or MB).
- (Optional) Enter the message number limit to be allotted to the user. The limit can be the default specified (see Configuring Message Store Quotas), unlimited (no maximum storage limit), or you can specify a limit (in numbers).
Specifying Program Delivery
Specifying this option provides a mechanism for forwarding messages to an external application for processing before delivery to the user.
To enable program delivery for this user:
To Specify UNIX Delivery
Specifying this option selects UNIX delivery for this user. The UNIX delivery feature allows messages to be delivered to the user’s designated UNIX mailbox. UNIX delivery is available only to users whose Messaging Server runs on a UNIX host machine.
To enable UNIX delivery for this user:
To Specify Forwarding Addresses
The mail-forwarding feature of Messaging Server enables a user’s mail to be forwarded to another address instead of or in addition to the primary address for that user.
Delegated Administrator for Messaging provides an end-user HTML interface through which users can themselves specify forwarding addresses. The Console interface and the Delegated Administrator interface both manipulate the same directory attributes; when opened, each shows the current settings, whether they were set by the administrator or by the user.
Note
The Delegated Administrator for Messaging only supports Sun Java System LDAP Schema v. 1, not v.2
To specify forwarding-address information for a user:
- In Console, access the Create User or Edit Entry window, as described in To Access Mail Users.
- Click the Mail tab.
- Click the Forwarding tab.
The Forwarding Address field shows the current set of forwarding addresses, if any, for the user.
- To add a forwarding address, Click Add.
- In the Forwarding Address window, enter a forwarding address.
- Click OK to add the address to the Forwarding address field in the Mail Forwarding tab and close the Forwarding Address window.
- Click OK at the bottom of the Edit Entry window if you have finished making changes to this user’s mail information. Otherwise, click other tabs to continue making changes.
To Configure Auto-Reply Settings
The auto-reply feature of Messaging Server lets you specify an automatic response to incoming mail for a user. You can specify two different auto-reply modes: vacation mode and auto-reply mode.
The Delegated Administrator for Messaging also provides an end-user HTML interface through which users can themselves enable and configure auto-reply settings. The Console interface and the Delegated Administrator interface both manipulate the same directory attributes; when opened, each shows the current settings, whether they were set by the administrator or by the user.
Note
The Delegated Administrator for Messaging only supports Sun Java System LDAP Schema v. 1, not v.2
To enable an auto-reply service for a user:
- In Console, access the Create User or Edit Entry window, as described in To Access Mail Users.
- Click the Mail tab.
- Click the Auto-Reply tab.
- Select one of the auto-reply modes:
Off: Disables auto-reply for this user.
Vacation: The first message received by this user from a given sender generates an automatic response; subsequent messages from that sender do not generate a response until the automatic reply time-out is reached. When the time-out is reached, a new message is sent, once, until the next time-out is reached, and so on. If you select this mode, you use the Vacation start/end date options and enter a reply message in the Reply text field.
- If you selected vacation mode, supply dates and times to determine when the auto-reply message should start and end:
- Specify an automatic reply time-out value in hours or days.
- If you selected vacation mode, type an auto-reply subject line, then type a reply message to be returned to the sender.
You can type a reply message for internal senders and a reply message for external senders. If you type a reply only for internal senders, only senders within your domain will receive an automatic reply.
You can create one message in each of several available languages that you select with the drop-down list located above the message text area.
- Click OK at the bottom of the Edit Entry window if you have finished making changes to this user’s mail information. Otherwise, click other tabs to continue making changes.
To Configure Authorized Services
To enable the mail services for which this user can access mail:
- In Console, access the Create User or Edit Entry window, as described in To Access Mail Users.
- Click the Mail tab.
- Click the Authorized Services tab.
The Authorized Services window shows the services that apply to a particular domain.
- You can Add, Edit, or Delete services by clicking the associated button. The “Modify rule for authorized services” window appears.
- From the service drop-down list, choose the service you wish to create a rule for (IMAP, POP, SMTP, HTTP, All).
- Specify Allow or Deny and specify the domain to which this rule applies.
- Click OK to submit your changes.
Managing Mailing ListsTo Access Mailing Lists
This section describes how to get to the administration interface for your mailing lists. Because Messaging Server mailing lists are stored as attributes of group entries in an LDAP user directory, managing mailing lists means accessing and modifying directory groups.
To Create a New Group
To create a new mailing list, you create a new group in the directory. You must also install a mail account for that group; if you do not install the mail account, the mail-administration portion of Console is not available for that group. (The full process of creating a directory group and specifying other kinds of group information is described in more detail in the chapter on User and Group Administration, of the Sun ONE Server Console 5.2 Server Management Guide.)
To create a new mailing list:
- In the Console main window, click the Users and Groups tab.
- From the drop-down list, choose New Group and click Create.
- Select an organizational unit for the group and click OK.
- In the Create Group window, enter the information required to create the group entry as described in the chapter on User and Group Administration, of the Sun ONE Server Console 5.2 Server Management Guide.
Note that For mailing-list purposes only, you do not have to add members using the Users and Groups Members tab; you can instead add them using the Mail account Email-Only Members tab:
- Regular group members have full mailing-list privileges, but they also have any other privileges that their group membership indicates. You add regular members (either static or dynamic) through the Members tab.
- Mailing-list members have group privileges limited to those provided by the mailing-list component of the group (which may or may not be the only purpose for the group’s existence). Mailing-list members are called email-only members, and you add them through the Mail tab.
- Leave the Create Group window open and click the Account tab.
A list of installed products for the group account appears in the right pane.
- Click the Mail Account box.
The Mail tab becomes visible in the Create Group window.
- Click the Mail tab in the Create Group window, then click the appropriate tab in the right pane.
- Enter your changes, then click OK at the bottom of the Create Group window.
This action submits your entries and dismisses the Create Group window.
To Access an Existing Group
To modify an existing mailing list, or to add mailing-list capabilities to an existing group, you access the appropriate group in the user directory and then add or modify its mail-account attributes.
To access mailing-list information for an existing group:
- In the Console main window, click the Users and Groups tab.
- In the Users and Groups main window, Click Search or Advanced Search.
- Enter your search criteria (such as the group’s name) in the Search window, and perform the search of the user directory.
- Return to the Users and Groups main window, select a group from the search results and click Edit.
- If the Mail tab is not visible in the Edit Entry window, do this:
- In the Edit Entry window, click the Mail tab, then click the tab you want in the right pane.
(These tabs are identical to those you access through the Create Group window.)
- Enter your changes, then click OK at the bottom of the Edit Entry window to submit your modifications.
To Specify Mailing List Settings
Before mail can be delivered successfully to your mailing list, you must specify its mail-addressing information. This consists of the primary address for the group and any alternate addresses you want to accept as aliases to the primary address. You can also specify the owner(s) of the list, optional descriptive information, members, attributes, restrictions, and actions (email responses) of the mailing list.
To specify mailing-list information:
- In Console, access the Create Group or Edit Entry window, as described in To Access Mailing Lists.
- Click the Mail tab.
- Click the Settings tab, if it is not already the active tab.
- (Required) Enter the mailing list’s primary email address.
This is the publicized address to which this list’s mail will be delivered. There can be only one primary address for a list. It must be a correctly formatted SMTP address that conforms to RFC 821 specifications.
- (Optional) Specify an alternate address for the mailing list.
An alternate address is an alias for the group’s primary address. You can use this feature to:
- Ensure proper delivery of a frequently misspelled address.
- Enable host name hiding in outgoing mail headers. To do so, supply an alternate address that includes the host name and do not include the host name in the group’s Primary email address.
You can specify any number of alternate addresses for a group, as long as each address is unique. Messages that arrive for any of these aliases are directed to the primary address.
To add an alternate email address:
- Click the Add button beneath the Alternative email addresses field.
- In the Alternative Email Addresses window, enter an alternate address. (You can add as many alternate addresses as you like, but you can enter only one address each time you open this window.)
- Click OK to add the alternate address and close the Alternative Email Addresses window. (To enter another alternate address, click Add again to re-open the Alternative Email Addresses window.)
- (Optional) In the “Errors to” field, enter the email address of a person to whom errors delivering messages posted to the list should be sent.
- (Optional) In the “Messaging Server hostname” field, enter the host name of the machine hosting this mailing list.
If the “Primary email address” field for this mailing list includes a host name, you can leave this field blank. If you implement host-name hiding by having no host name in the primary email address, specify the host name in this field.
Unlike a user mail account, if you do not specify a host name for a mailing list, any host that has access to the list’s LDAP entry will be able to process the list (which, in most cases, is what you want). If you want to restrict processing of the list to one or more specific hosts, you should specify one or more host names. For example, you may want to force a large group to be processed on an under-utilized server to reduce stress on a server that is more heavily used.
Note that this window lets you enter only one host name at a time. To enter multiple host names, use the ldapmodify command line utility.
- (Optional) Enter a mailing list owner.
A list owner has administrative privileges for adding or removing users, modifying configuration settings, or deleting the list.
To specify a new mailing list owner, click the Owners tab and then either:
- Click Add, then enter the distinguished name (DN) of a new mailing list owner (such as uid=jsmith, ou=people, o=siroe.com) in the Enter List Owner’s DN window and click OK.
- Click Search to open the Search Users and Group window to locate an owner.
Note that selecting an owner from the Search Users and Group window automatically adds the correct syntax of the DN for you. For more details on the Search Users and Groups window, see the chapter on User and Group Administration, of the Sun ONE Server Console 5.2 Server Management Guide.
- (Optional) Add descriptive information.
To add text or a URL for information purposes (not for use by Messaging Server), click the Descriptions tab, then use one or both of the following options:
- Click OK at the bottom of the Edit Entry window if you have finished making changes to this mailing list. Otherwise, click other tabs to continue making changes.
To Specify List Members
To add email-only members to your mailing list, use one or both of the following methods:
The mailing-list members described here are called email-only members in the Users and Groups interface of Console because they have group privileges limited to those provided by the mailing-list component of the group. “Regular” group members, which you add using a different part of the interface (described in the chapter on User and Group Administration of the Sun ONE Server Console 5.2 Server Management Guide), might have additional privileges or responsibilities beyond those of mailing-list members. For more information on groups, see the chapter on User and Group Administration of the Sun ONE Server Console 5.2 Server Management Guide.
To Define Dynamic Membership Criteria
Dynamic criteria consist of LDAP search URLs that are used as filters in searching the user directory for determining membership. This mechanism is dynamic in that, when a message arrives for the group, the individuals that receive it are determined by a directory search rather than by consulting a static list of names. You can thus create and maintain very large or complex groups without having to track each member explicitly.
LDAP search filters must be formatted in LDAP URL syntax. For more detailed information on constructing LDAP filters, see the chapter on User and Group Administration of the Sun ONE Server Console 5.2 Server Management Guide. See also the Sun Java System Directory Server documentation and RFC 1959.
An LDAP URL has the following syntax:
ldap://hostname:port/base_dn?attributes?scope?filter
where the options of the URL have the following meanings:
The following is an example of an LDAP search URL that filters for users who have Sunnyvale as their mail host:
ldap:///o=Siroe Corp,c=US??sub?(&(mailHost=sunnyvale.siroe.com)
(objectClass=inetLocalMailRecipient))The above URL filters for users who are members of the organization of Siroe (o=Siroe), in the United States (c=US), and have a mail host of Sunnyvale (mailHost=sunnyvale). The objectClass attribute defines the type of entry for which to search, in this case inetLocalMailRecipient (objectClass=inetLocalMailRecipient).
Note that when you create a search filter using Console, all group names are ignored; that is, only user names are included in the search results whereas group members are not. The purpose of this setting is to avoid duplicating users that are also group members in the search results. This setting can be overridden using the command line configuration utility (configutil), but it is not recommended.
As noted in the next section, Console provides a template window (the Construct LDAP Search URL window) that you can use as an aid in building a search URL.
To Add Mailing-List Members
To add (email-only) members to a mailing list:
- In Console, access the Create Group or Edit Entry window, as described in To Access Mailing Lists.
- Click the Mail tab.
- Click the Email-only Members tab.
- (Optional) To specify an LDAP Search URL for determining membership, click the Add button beneath the “Dynamic criteria for email-only membership” field, then in the Add Dynamic Criterion window:
- Enter an LDAP Search URL in the field or click the Construct button to open the Construct LDAP Search URL window, a template that aids construction of the search URL.
- Click OK to add your entry to the “Dynamic criteria for email-only membership” field and dismiss the Add Dynamic Criterion window.
For instructions on creating an LDAP Search URL, see To Define Dynamic Membership Criteria.
- (Optional) To add an individual member to the mailing list, click the Add button beneath the “Members with email only membership” field, then in the Add Email-Only Member window:
- Enter the primary address for the new member in the field. The primary address must be a correctly-formatted SMTP address that conforms to RFC 821 specifications. You should not enter an alternate address—especially if you specify restrictions for the group. You can add only one new member each time you open this window; the field cannot hold more than one address.
- Click OK to add the user to the members list and dismiss the Add Email-Only Member window. To enter another address, click Add again to re-open the Add Email-Only Member window.
- Click OK at the bottom of the Edit Entry window if you have finished making changes to this mailing list. Otherwise, click other tabs to continue making changes.
To Define Message-Posting Restrictions
You can impose various kinds of restrictions on messages sent to a mailing list. You can define the set of people allowed to post messages, you can require authentication of senders, you can restrict where posted messages can come from, and you can limit the size of a posted message. Messages that violate the restrictions are rejected.
Note
Although these restrictions are useful for controlling several aspects of the incoming messages for a group, they are not intended to provide high-security access control.
To define message-posting restrictions for a group:
- In Console, access the Create Group or Edit Entry window, as described in To Access Mailing Lists.
- Click the Mail tab.
- Click the Restrictions tab.
- (Optional) Define the allowed senders by choosing one of the following options:
- Anyone: No restrictions on senders. (This is the default.) Note that if you choose this option, you cannot select SMTP authentication described in the next step.
- Anyone in the mailing list: Only mailing-list members (including group members that are not email-only members) can post messages.
- Anyone in the following list: Only those users explicitly listed in the following field can post messages.
If you choose “Anyone in the following list”, to add a sender click Add below the Allowed Senders field—or you can click Search to open the Search Users and Groups window. If you click Add, the Add Allowed Sender window opens. Enter the email address or distinguished name (DN) of the allowed sender into the field. Click OK to add the sender to the Allowed Senders field and dismiss the Add Allowed Sender window. Repeat this step for all other allowed senders you want to add.
For a description of the Search Users and Groups window, see the chapter on User and Group Administration, of the Sun ONE Server Console 5.2 Server Management Guide.
- (Optional) Define the allowed sender domains to restrict where senders can post messages from:
- (Optional) Define the maximum permitted message size.
Enter the size (in bytes).
- Click OK at the bottom of the Edit Entry window if you have finished making changes to this mailing list. Otherwise, click other tabs to continue making changes.
To Define Moderators
You can add one or more moderators for a mailing list.
When a moderator receives the forwarded message, that person decides how to process the message. (In the case of multiple moderators, processing of the message is determined by the action taken by the first moderator.) Processing might include approving the message and forwarding it back to the list (perhaps with a password) or deleting it.
To define moderators for a mailing list:
- In Console, access the Create Group or Edit Entry window, as described in To Access Mailing Lists.
- Click the Mail tab.
- Click the Moderators tab.
- Click the Add button beneath the List moderators field.
- In the Add Moderator window, enter a moderator’s primary email address or distinguished name (DN) in the field. You can enter the address explicitly or you can click Search to use the Search Users and Groups window to locate an address. Note that you can add only one moderator each time you open the Add Moderator window.
For a description of the Search Users and Groups window, see the chapter on User and Group Administration, of the Sun ONE Server Console 5.2 Server Management Guide.
- Click OK to add the moderator to the List Moderators list and dismiss the Add Moderator window. (To enter another address, click Add again to re-open the Add Moderator window.)
- Click OK at the bottom of the Edit Entry window if you have finished making changes to this mailing list. Otherwise, click other tabs to continue making changes.