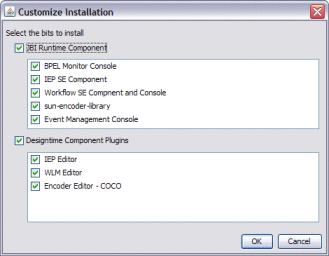Using the GlassFish ESB Installation GUI
This topic provides instructions to help you install GlassFish ESB using a graphical user interface (GUI).
To access all the GlassFish ESB documentation in PDF and HTML format, go to the GlassFish ESB page on docs.sun.com (http://docs.sun.com/app/docs/prod/gf.entsvc.bus#hic).
Before beginning the installation, review the information in Planning for GlassFish ESB Installation.
What You Need to Know
What You Need to Do
Overview of Installation
Before beginning the installation, read Planning for GlassFish ESB Installation, which contains important information such as supported platforms, operating system limitations, parameter definitions, and so on. This information is necessary for you to complete a successful installation of GlassFish ESB.
Complete Graphical User Interface Installation
The following software is installed:
-
NetBeansTM IDE 6.7.1
-
GlassFish v2.1.1
-
Open ESB core components
-
Java Business Integration (JBI) service engines
-
Java Business Integration (JBI) binding components
-
Java Business Integration (JBI) component tooling
-
Sun Uninstallation software
Note –
IDE is an acronym for an integrated development environment. It consists of a number of components, such as a compiler, source code editor, build tools, debugger, browser, object inspector, class hierarchy diagram, and so on. These components can be used when performing object-oriented software development. The integrated tools can also be used to build a graphical user interface (GUI).
Component Pack Graphical User Interface Installation
You can purchase additional products on top of the GlassFish ESB core components. These components are bundled into two separate packages, Sun GlassFish ESB Platinum Pack and Sun GlassFish ESB Healthcare Component Pack. Once you install GlassFish ESB, you can install one or both of the component packs using their custom installers.
The Platinum Pack includes the following products:
-
BPEL Monitor
-
IEP Service Engine
-
Worklist Manager (WLM) Service Engine
-
COBOL Copybook Encoder
-
Event Management Console
Instructions for installing the Platinum Pack are under Installing the GlassFish ESB Platinum Pack.
The Healthcare Component Pack includes the following products:
-
Sun Master Index
-
HL7 Binding Component
-
PIX/PDQ Solution
For instructions on installing the Healthcare Component Pack, see Sun GlassFish ESB Healthcare Pack Installation Guide.
Important Installation Notes
-
GlassFish ESB does not support spaces in the installation directory path.
-
You must have the JDKTM (Java Development Kit) software installed and JAVA_HOME set prior to installing GlassFish ESB, or the Installer will halt the installation. See Installing the JDK Software and Setting JAVA_HOME for details.
Installing the JDK Software and Setting JAVA_HOME
If you do not already have the JDK software installed or if the JAVA_HOME environment variable is not set, the GlassFish ESB installation will not be successful. The following tasks provide the information you need to install the JDK software and set JAVA_HOME on UNIX or Windows systems.
To find out which JDK versions are supported for the platform you are using, see JDK and JAVA_HOME in Planning for GlassFish ESB Installation.
The GlassFish ESB Installer does not support JDK release 1.6.0_04 in the 64–bit version on the Solaris SPARC or AMD 64–bit environments.
 To Install the JDK Software
and Set JAVA_HOME on a UNIX System
To Install the JDK Software
and Set JAVA_HOME on a UNIX System
-
To install the JDK software, do the following:
-
To set JAVA_HOME, do one of the following:
-
For Korn and bash shells, run the following commands:
export JAVA_HOME=jdk-install-dir
export PATH=$JAVA_HOME/bin:$PATH
-
For the bourne shell, run the following commands:
JAVA_HOME=jdk-install-dir
export JAVA_HOME
PATH=$JAVA_HOME/bin:$PATH
export PATH
-
For the C shell, run the following commands:
setenv JAVA_HOME jdk-install-dir
setenv PATH $JAVA_HOME/bin:$PATH
export PATH=$JAVA_HOME/bin:$PATH
-
-
Change the permissions to enable you to run the GlassFish ESB Installer by running the following command:
chmod 755 JavaCAPS.bin
 To Install the JDK Software
and Set JAVA_HOME on a Windows System
To Install the JDK Software
and Set JAVA_HOME on a Windows System
-
To install the JDK software, do the following:
-
To set JAVA_HOME, do the following:
Installing GlassFish ESB Using the GUI Installer
Before installing GlassFish ESB, review the information under Overview of Installation, which explains what is installed. Although you can change the default installation values, accepting most of them is a good practice, especially the port numbers.
Note –
If a firewall blocks any of the components from installing, remove the block and continue installing the component. The installation process can take several minutes, depending on the speed of your system.
GlassFish ESB does not support spaces in the installation directory path.
 To Install GlassFish ESB Components
Using the GlassFish ESB Installer
To Install GlassFish ESB Components
Using the GlassFish ESB Installer
Before You Begin
When installing GlassFish ESB on UNIX systems, such as Solaris machines, you need to set the DISPLAY variable to install in GUI mode. How you do this depends on how you connect to your system, as described below.
If you receive the error message “No X11 DISPLAY variable was set, but this program performed an operation which requires it” and you use the SSH command to connect to your system from another UNIX machine, you need to set the DISPLAY variable.
-
For C shells with localhost as the host name:
setenv DISPLAY localhost:0.0
-
For Korn shells with localhost as the host name:
DISPLAY localhost:0.0
export DISPLAY
If you use X Windows software, such as Exceed, the DISPLAY variable is set for you automatically. Do not use telnet if you install on a Windows system.
-
Do one of the following:
-
If you have installation media, insert the DVD into the machine on which you are installing.
You can install directly from the DVD or copy the executable file specific to your platform to the machine on which you are installing.
-
If you do not have installation media, download the installation executable file for your platform from https://open-esb.dev.java.net/Downloads.html to a temporary directory.
-
-
Exit from all programs prior to beginning the installation.
You can cancel the installation at any time during the process.
-
To start the installation, initiate the appropriate executable file:
-
For Linux or Solaris, change the execution mode with the command chmod a+x installer_file.sh, then start the installation with the command ./installer_file.sh.
-
For Macintosh, place the installer_file.tgz file in a temporary directory, extract the file installer_file.tgz, and then double-click the extracted file installer_file.command.
-
For Windows, double-click the file installer_file.exe.
The GlassFish ESB Installer wizard appears.
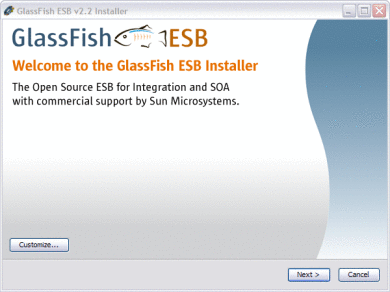
Tip –You can click the Customize button to choose to only install the GlassFish ESB runtime (domain) or the design-time (NetBeans tools). Use the Next and Previous buttons to navigate forward and backward in the installation.
-
-
Click Next on the Introduction page to begin the installation.
The License Agreement window appears.
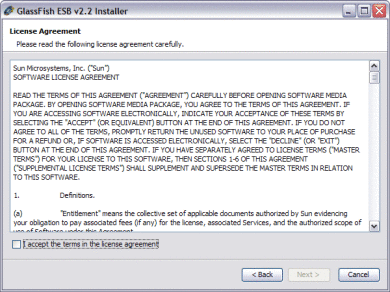
-
On the License Agreement page, read the license agreement, Select I Accept the Terms of the License Agreement, and then click Next.
The NetBeans IDE Installation window appears.
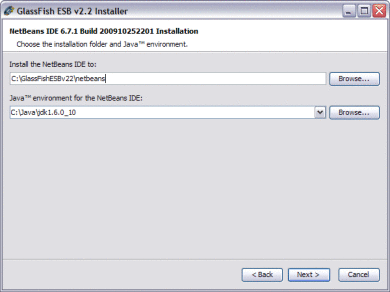
-
Do the following:
-
Verify or modify the location for the NetBeans IDE.
-
Verify or modify the location of the associated Sun JDK.
NetBeans and GlassFish require the Sun JDK for installation. For more information, see Installing the JDK Software and Setting JAVA_HOME.
-
Click Next.
The GlassFish Installation window appears.
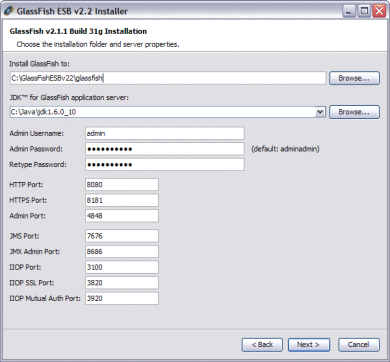
Note –The GlassFish admin password, which is adminadmin by default, is specified here; but not the master password. The default master password is changeit. If you need to change the master password, run the following command:
asadmin change-master-password new-password
Substitute the actual password for new-password.
-
-
Do the following:
-
Verify or modify the location for GlassFish.
-
Verify or modify the location of the associated Sun JDK.
-
If you have no port conflict, accept the default server properties; otherwise modify the port numbers as needed.
-
Click Next.
The default server properties are described below:
Setting
Description
Default
Admin user name
The name you use when you log in as administrator.
admin
Admin password
The password you use when you log in as administrator.
adminadmin
HTTP port number
The port on which GlassFish listens for HTTP requests for web applications that you deploy.
8080
Secure HTTPS port number
The port on which GlassFish listens for HTTPS requests for web applications that you deploy.
8181
Admin port number
The port on which GlassFish listens for administrative HTTP requests.
4848
 Caution –
Caution – If you select a Java Runtime Environment (JRETM) instead of a Sun JDK, you cannot install or configure GlassFish.
-
-
When the Summary page appears, verify each component of the installation and then click Install. If you need to make changes, click Previous to return to a previous screen.
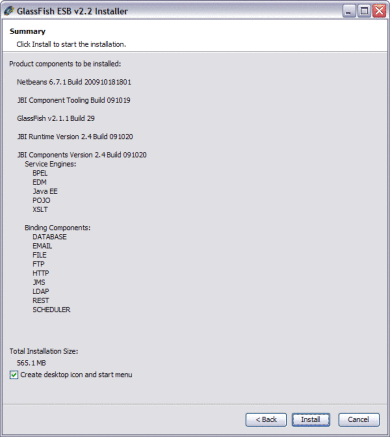
-
When the Registration Screen appears, you can do one of the following:
-
Open the registration page in a browser when you click Finish.
The Registration form appears, requesting general information, such as name, email address, and so on. It requires that you set up a password for your account. This page also allows you to log in with your existing Sun Online Account email address and password.
Note –You must have a Sun Online account set up before you can register GlassFish ESB and receive the benefits of registration.
-
Skip registration now and register later.
To do this, deselect the open registration page option before clicking Finish.
When you register, the following benefits become available to you:
-
Notification of new versions, patches, and updates
-
Special offers on Sun developer products, services, and training
-
Ability to track and manage your registered products on the Sun Inventory site
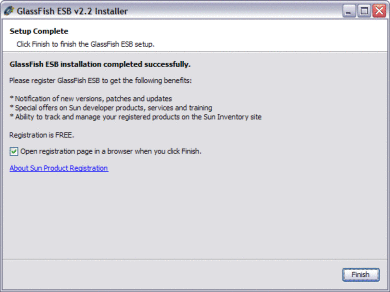
-
-
Click Finish.
GlassFish ESB is configured for your system. For additional details about the installation, see the installation logs. Use the NetBeans Plugin Manager to change installed components or add NetBeans plugins.
Installing the GlassFish ESB Platinum Pack
Before installing the Platinum Pack, be sure GlassFish ESB 2.2 is successfully installed. With the Platinum Pack installer, you can install any combination of the following components:
-
BPEL Monitor
-
IEP Service Engine (Intelligent Event Processor)
-
WLM Service Engine (Worklist Manager)
-
COBOL Copybook Encoder
-
Event Management Console
 To Install the Platinum Pack
To Install the Platinum Pack
Before You Begin
When installing the Platinum Pack on UNIX systems, such as Solaris machines, you need to set the DISPLAY variable to install in GUI mode. For more information, see To Install GlassFish ESB Components Using the GlassFish ESB Installer.
If you are installing the Platinum Pack into a clustered environment, perform the following steps in the order given before you begin:
-
Shut down all components in the cluster that use the encoder shared library, such as the File BC and FTP BC.
-
Uninstall the encoder library from the cluster.
-
Stop the cluster and the application server.
-
Exit from all programs prior to beginning the installation.
You can cancel the installation at any time during the process.
-
Locate the Platinum Pack Installer file on your installation media.
You can use either of two files for the installation, platinumpack–v2.2-installer.jar or platinumpack-v2.2-installer.jnlp.
-
To start the installation, double–click the platinumpack–v2.2-installer.jar or platinumpack-v2.2-installer.jnlp file, or run the following command from a command line:
java -jar platinumpack-v2.2-installer.jar
The Platinum Pack Installer wizard appears.
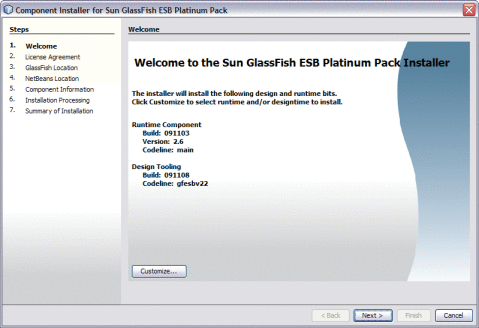
Tip –Use the Next and Previous buttons to navigate forward and backward in the installation.
-
If you do not want to install all Enterprise Pack components, do the following:
-
Click Next on the Introduction page to begin the installation.
The License Agreement page appears.
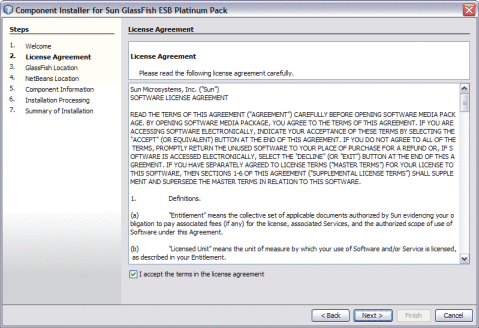
-
On the License Agreement page, read the license agreement, Select I Accept the Terms of the License Agreement, and then click Next.
The GlassFish Location window appears.
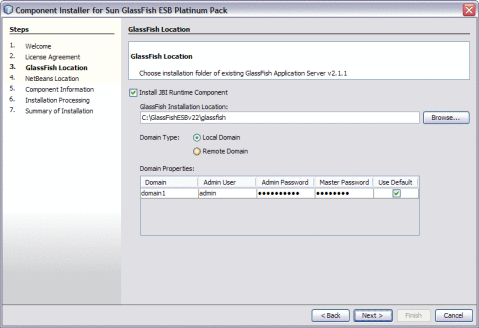
Note –The default admin password is adminadmin and the default master password is changeit. If you need to change the master password, run the following command:
asadmin change-master-password new-password
Substitute the actual password for new-password.
-
Do the following:
-
To skip the runtime installation, deselect Install JBI Runtime Component and click Next; otherwise perform the following steps.
-
Verify or modify the location for the GlassFish server home directory in your GlassFish ESB installation.
-
Select Local Domain or Remote Domain.
-
Verify or update the connection and login information for the GlassFish ESB domain.
-
Click Next.
The NetBeans Location window appears.
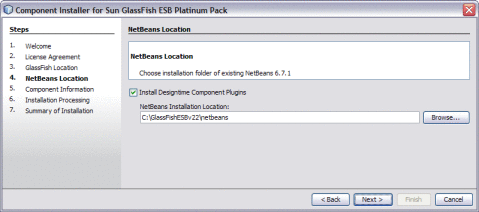
Note –When installing on Mac OS, the path to select is GlassFishESB_Home/netbeans.app/Contents/Resources/netbeans.
-
-
Do the following:
-
To skip the runtime installation, deselect Install Designtime Component Plugins and click Next; otherwise perform the following steps.
-
Verify or modify the location for the NetBeans home directory in your GlassFish ESB installation.
-
Click Next.
The Component Information window appears.
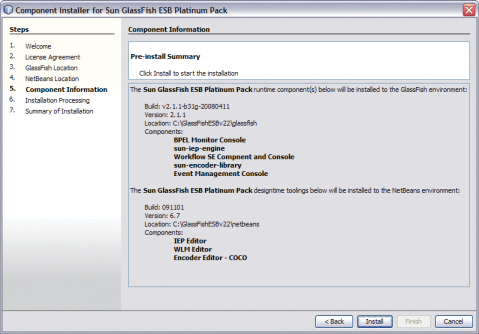
-
-
Verify each component of the installation and then click Install. If you need to make changes, click Previous to return to a previous screen.
Note –If a firewall blocks any of the components from installing, remove the block and continue installing the component. The installation process can take several minutes, depending on the speed of your system.
-
When the installation is complete, review the installation summary and then click Finish.
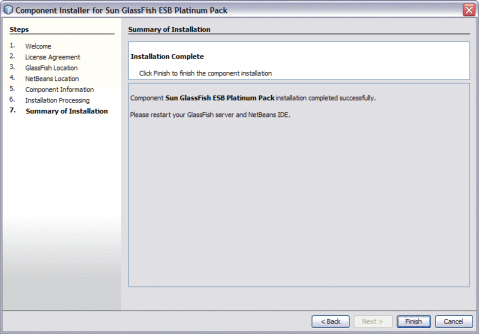
For additional details about the installation, see the installation log, located in user-home-dir/.componentinstaller.
Starting GlassFish ESB
To start NetBeans and the GlassFish server after the initial installation, navigate to the GlassFish ESB install directory or to the directory where the component is installed that you want to start. Run the appropriate command as described in the table below.
|
Component |
From GlassFish ESB Installation Directory |
|---|---|
|
NetBeans IDE |
Windows GUI: Double-click the NetBeans desktop icon, select NetBeans from the Start menu, or run install-directory\start_netbeans.bat. Mac OSX GUI: Select the NetBeans icon in the Dock or double-click NetBeans.app in the GlassFish ESB home directory. UNIX: Run the executable file in install-directory/netbeans/bin. |
|
GlassFish Server |
Windows GUI: Double-click install-directory\start_glassfish_domain_name.bat. Mac OSX GUI: Double-click install-directory\start_glassfish_domain_name. UNIX: Run asadmin start-domain from install-directory/glassfish/bin. Note – You can also start the GlassFish server from the Services tab on the NetBeans IDE. |
- © 2010, Oracle Corporation and/or its affiliates