|
|
| Sun ONE Server Console 5.2 Server Management Guide |
Chapter 6 Administration Server Basics
Sun ONE Administration Server processes requests for servers installed in a server group under the same root directory, and then starts the programs required to fulfill them. For a brief overview of Sun ONE Server Console architecture, see Chapter 1 "Sun ONE Server Console and Administration Server."
This chapter tells you how to perform basic Administration Server operations. It contains the following sections:
Restarting Administration Server
Sun ONE Administration Server automatically starts after installation. When you need to restart Administration Server, you can do so from Sun ONE Server Console or from the command line. On Windows systems, you can also restart the server from the Services control panel.
To Restart the Server From the Console
- From the Sun ONE Server Console navigation tree, select the instance of Administration Server that you want to restart.
- Click Open to open the management window for the instance of Administration Server.
- Click the Tasks tab, and then choose Restart Server.
Figure 6-1 Administration Server Management Window
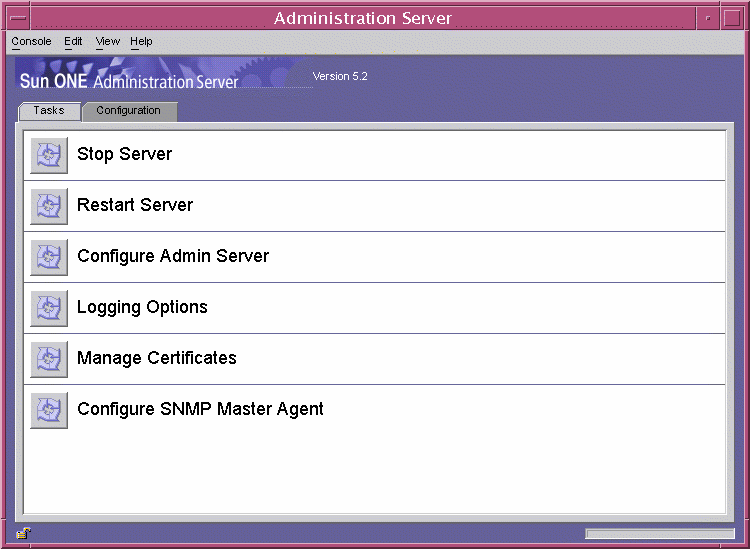
To Restart the Server From the Command Line
UNIX Systems
When using the Solaris packaged version, enter /usr/sbin/mpsadmserver restart.
When not using the Solaris packaged version, change to the server root directory, enter ./stop-admin, and then enter ./start-admin.
Windows Systems
- Click Start, choose Run, and then enter the following to stop the server:
ServerRoot/stop-admin.cmd
- Click Start, choose Run, and then enter the following to start the server again:
ServerRoot/start-admin.cmd
To Restart the Server From the Windows Control Panel
- Open the Services control panel.
Refer to Windows help for details on where to find the Services control panel.
- Select Sun ONE Administration Server Version 5.2 from the list of services, click the Stop button, and then click the Start button.
- Click Close to exit the Services control panel.
Stopping Administration Server
You can stop an instance of Administration Server from within Sun ONE Server Console or from the command line. On Windows NT, you can also stop the server from the Services control panel.
To Stop the Server From Sun ONE Server Console
- From the Sun ONE Server Console navigation tree, select the instance of Administration Server that you want to stop.
- Click Open to open the management window for the instance of Administration Server.
- Click the Tasks tab, and then choose Stop Server.
To Stop the Server From the Command Line
UNIX Systems
When using the Solaris packaged version, enter /usr/sbin/mpsadmserver stop.
When not using the Solaris packaged version, change to the server root directory, and then enter ./stop-admin.
Windows Systems
Click Start, choose Run, and then enter the following:
ServerRoot/stop-admin.cmd
To Stop the Server From the Windows Control Panel
- Open the Services control panel.
Refer to Windows help for details on where to find the Services control panel.
- Select Sun ONE Administration Server Version 5.2 from the list of services and then click Stop.
- Click Close to exit the Services control panel.
Note If you stop the Administration Server from the Windows Control Panel, you cannot restart it from within the Console. You must start the server from the command line or from the Windows Control Panel. For more information, see the preceding sections: "To Restart the Server From the Command Line" and "To Restart the Server From the Windows Control Panel."
Logging Options
Log files can help you monitor activity on an instance of Administration Server, and can also help you troubleshoot server problems. Administration Server generates two kinds of logs:
Access log. Displays information about requests to the server and the responses from the server. By default, the file is located at admin-serv/logs/access.
Error log. Displays errors the server has encountered since the log file was created. It also contains informational messages about the server, such as when the server was started and who tried unsuccessfully to log on to the server. By default, the file is located at admin-serv/logs/error.
You can view logs from Sun ONE Server Console. You can also change where logs are stored, for instance if you want Administration Server to write all log files to a shared folder.
To View the Access Log
- From the Sun ONE Server Console navigation tree, select the instance of Administration Server that you want to view the access log for.
- Click Open to open the management window for the instance of Administration Server.
- Click the Configuration tab.
- In the configuration tree, expand the Logs directory, and then click the Accesses icon.
Figure 6-2 Administration Server Access Log
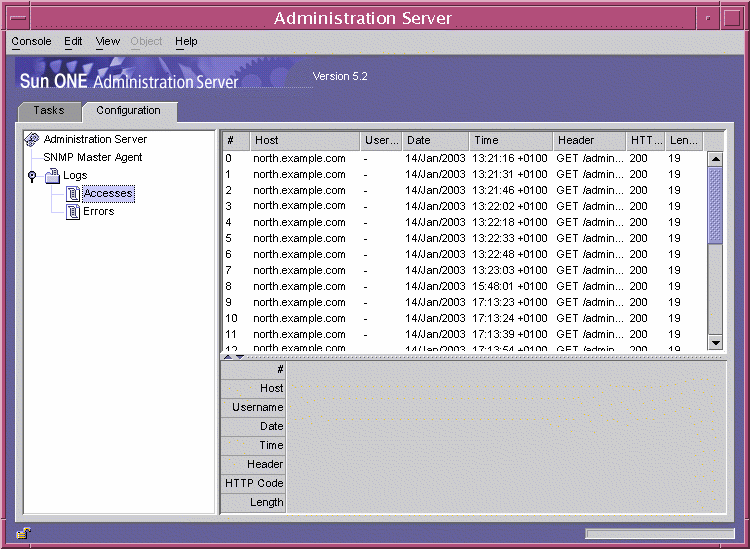
To View the Error Log
- From the Sun ONE Server Console navigation tree, select the instance of Administration Server whose error log you want to view.
- Click Open to open the management window for the instance of Administration Server.
- Click the Configuration tab.
- In the configuration tree, expand the Logs directory, then click the Errors icon.
To Change Where Logs Are Stored
- From the Sun ONE Server Console navigation tree, select the instance of Administration Server that you want to modify.
- Click Open to open the management window for the instance of Administration Server.
- Click the Task tab, and then click Logging Options.
- In the Logging Options window, enter new paths as necessary:
Access Log - Log File. Enter a path to the directory where you want Administration Server to store the access log file. You can enter an absolute path or a path relative to your server root directory.
Error Log - Log File. Enter the path to the directory where you want Administration Server to store the error log file. You can enter an absolute path or a path relative to your server root directory.
- Click OK.
- Restart the Administration Server for the changes to take effect.