Working with Reports
In Identity Manager, reports are considered a special task category. As a result, you work with reports in two areas of the Identity Manager Administrator interface:
-
Reports (Run Reports). Use the Run Reports area to define, run, delete, and download reports. Only administrators with sufficient capabilities can define, run, delete, and download reports. See Appendix D, Capabilities Definitions for more information.
-
Server Tasks. After you define reports, go to the Scheduled Tasks area (Server Tasks -> Manage Schedule) to schedule and modify report tasks. TaskDefinition objects must contain visibility=schedule in order to be scheduled. Use the debug pages to make this change. See Editing Identity Manager Configuration Objects for more information.
Report Types
Reports are organized into two categories:
-
Identity Manager Reports. Includes a variety of report types, including real-time, summary, audit log, system log, and usage reports.
-
Auditor Reports. Provides information that helps you manage user compliance based on criteria defined in audit policies.
Within these two categories, reports are further divided into a variety of report types. Report types are discussed in greater detail later in this chapter. Identity Manager reports are discussed starting on Identity Manager Reports and Auditor reports on Auditor Reports.
For instructions on how to view Identity Manager Reports and Auditor Reports, see Viewing Reports.
Running Reports
 To Run a Report
To Run a Report
-
In the Administrator interface, click Reports in the main menu.
The Run Reports page opens.
-
To view a list of available Identity Manager Reports, select Identity Manager Reports in the Report Type drop-down menu. (This option is selected by default.)
To view a list of available Auditor Reports, select Auditor Reports in the Report Type drop-down menu. See Working with Auditor Reports in Chapter 15, Auditing: Monitoring Compliance for more information.
Figure 8–1 shows an example of the Run Reports page. Auditor Reports are selected in the Report Type drop-down menu.
Figure 8–1 Run Reports Selection
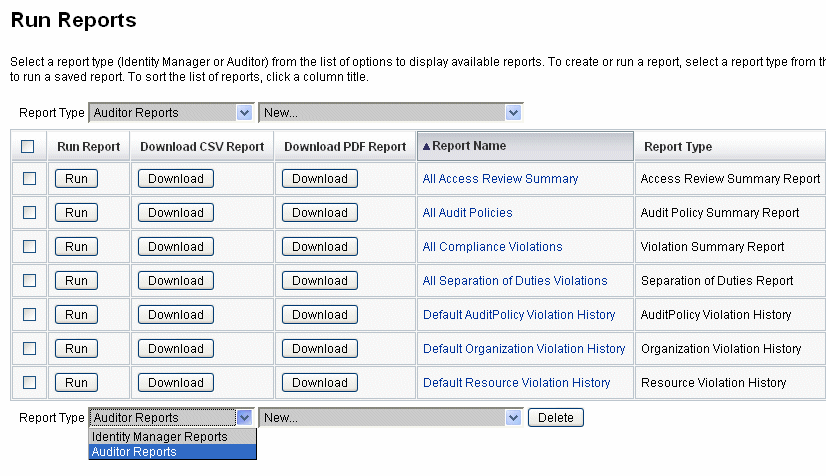
-
Click Run to run a report.
Note –To allow multiple instances of the same report to run at the same time, edit the report and select the Allow Reports to Execute Concurrently option. Enabling this option allows multiple administrators to run the same report at the same time.
If two or more instances of the same report run concurrently, each report will have the administrator’s ID followed by a timestamp appended to the report name.
Viewing Reports
After running a report from the Run Reports page, you can view the output immediately or at a later time.
 To View a Report
To View a Report
-
In the Administrator interface, click Reports in the main menu.
The Run Reports page opens.
-
Click the View Reports tab.
The View Reports page opens.
-
Click a report to view it.
Creating Reports
This section describes how to create a new Identity Manager or Identity Auditor report that is not based on an existing report.
Note –
To modify an existing report and save it with a new name, see Editing and Cloning Reports in the next section.
 To Create a New Report
To Create a New Report
-
In the Administrator interface, click Reports in the main menu.
The Run Reports page opens.
-
Use the Report Type drop-down menu to select a report category.
There are two report categories:
-
Identity Manager Reports
-
Identity Auditor Reports
-
-
Use the next drop-down menu to select a specific report type to create. (This menu says New at the top.)
Identity Manager displays the Define a Report page, where you choose options to create the report, run it, or save it.
After entering and selecting report criteria, you can:
-
Run the report without saving. Click Run to run the report. Identity Manager does not save the report (if you defined a new report) or the changed report criteria (if you edited an existing report).
-
Save the report. Click Save to save the report. Once saved, you can run the report from the Run Reports page (the list of reports).
For more information on running reports, see Running Reports.
-
Editing and Cloning Reports
This section describes how to modify or clone an existing report and save it with a new name.
 To Edit or Clone a Report
To Edit or Clone a Report
-
In the Administrator interface, click Reports in the main menu.
The Run Reports page opens.
-
Use the Report Type drop-down menu to select a report category.
There are two report categories:
-
Identity Manager Reports
-
Auditor Reports
The table of reports shows the existing reports in the category selected.
-
-
Click a report name to edit it.
-
To edit a report, adjust the report parameters as needed and click Save.
To clone a report, enter a new report name. adjust the report parameters as needed, and click Save to save it with the new name.
Sending Email Reports
When creating or editing a report, you can select an option to email the report results to one or more email recipients. When you select this option, the page refreshes and prompts for email recipients. Enter one or more recipients, separating addresses with a comma.
You also can choose one of the following formats for the report to be attached to the email:
-
Attach CSV Format. Attaches report results in comma-separated value (CSV) format.
-
Attach PDF Format. Attaches report results in Portable Document Format (PDF).
Scheduling Reports
You can immediately run a report or schedule it to run at regular intervals by choosing one of the following selections:
-
Select Reports -> Run Reports to run saved reports immediately. From the list of reports, click Run. Identity Manager runs the report and then displays the results in summary and detailed formats.
-
Select Server Tasks -> Manage Schedule to schedule when report tasks are run. After selecting a report task, you can set report frequency and options. You also can adjust specific report details (as in the Define a Report page in the Reports area).
For a report TaskDefinition to show up in this list, you must set the visibility attribute in the TaskDefinition object to schedule.
Downloading Report Data
From the Run Reports page you can download report information for use in another application, such as Acrobat Reader or StarOffice.
Open the Run Reports page and click Download in one of these columns:
-
Download CSV Report. Downloads report output in CSV format. Once saved, you can open and work with the report in another application, such as StarOffice.
-
Download PDF Report. Downloads report output in Portable Document Format, which can be viewed with Adobe Reader.

Configuring Report Output
To configure report output, click Reports, and then select Configure Reports.
These selections are available on the Configure Reports page:
-
PDF Report Options
For reports generated in portable document format (PDF), you can make selections to determine the fonts to be used in the report, the page size, and page orientation.
-
PDF Font Name. Select the font to use when generating PDF reports. By default, only fonts available to all PDF viewers are shown. However, additional fonts (such as those needed to support Asian languages) can be added to the system by copying font definition files into the product’s fonts/ directory and restarting the server.
Accepted font definition formats include .ttf, .ttc, .otf, and .afm. If you select one of these fonts, then it must be available at the computer system where the report is viewed. Alternatively select the Embed Font in PDF Documents option.
-
Embed Font in PDF Documents. Select this option to embed the font definition in the generated PDF report. This ensures that the report is viewable in any PDF viewer.
Note –Embedding the font can greatly increase the size of the document.
-
Page Size. Choose the PDF page size by selecting letter (8 ½ by 11 inches) or legal (8 ½ by 14 inches) from the menu. (Default value is letter.)
Note –You can add other sizes to this menu by using the pdfPageSize field on the Reports Config Library form. The pdfPageSize value must be a value known to the com.lowagie.text.Rectangle class in the itext package.
-
Orientation. Choose the PDF page orientation by selecting portrait or landscape from the menu. (Default value is portrait.)
-
-
CSV Report Options. Select the Character Set Name option to specify a character set to use when generating CSV reports. Not all applications that import CSV files support the default UTF-8 encoding. Select another character set as needed.
-
Tracked Event Configuration. Select the Enable event collection option to configure reports for system monitoring and does not apply to customizing report formatting. For more information, see Tracked Event Configuration.
Click Save to save report configuration options.
- © 2010, Oracle Corporation and/or its affiliates
