| Exit Print View | |
Sun Fire X4170 M2 and X4270 M2 Servers Installation Guide for Linux, Virtual Machine Software, and Oracle Solaris Operating Systems |

|
| Exit Print View | |
Sun Fire X4170 M2 and X4270 M2 Servers Installation Guide for Linux, Virtual Machine Software, and Oracle Solaris Operating Systems |

|
Part I Linux Software Installation
1. Assisted OS Installation With Oracle Hardware Installation Assistant
2. Getting Started With Linux Operating System Installations
4. Installing SUSE Linux Enterprise Server
5. Installing Red Hat Enterprise Linux
Part II Virtual Machine Software Installations
6. Getting Started With Virtual Machine Software Installations
8. Installing VMware ESX or ESXi
Part III Oracle Solaris Installation
9. Getting Started With Oracle Solaris Operating System Installations
10. Installing Oracle Solaris 10
Installing Solaris 10 Using Local or Remote Media
Install Oracle Solaris 10 Using Local or Remote Media
Installing Oracle Solaris 10 Using a PXE Network Environment
Install Solaris 10 Using PXE Network Boot
Post Oracle Solaris Installation Tasks
Part IV System Administrator References
A. Supported Installation Methods
B. Supported Operating Systems
C. BIOS Defaults for New Installations
This chapter provides information about installing the Oracle Solaris 10 10/09 Operating System (Solaris 10 OS) on Sun Fire X4170 M2 and X4270 M2 Servers.
This chapter includes the following topics:
For information describing how to configure the preinstalled Oracle Solaris 10 OS image, see the Sun Fire X4170 M2 and X4270 M2 Servers Installation Guide for setup instructions.
The following procedure describes how to boot the Oracle Solaris Operating System installation from local or remote media. It assumes that you are booting the installation media from one of the following sources:
Oracle Solaris 10 9/10 (or subsequent release) DVD set (internal or external DVD)
Oracle Solaris 10 9/10 (or subsequent release) ISO DVD image (network repository)
Note - If you are booting the installation media from a PXE environment, refer to ![]() Installing Oracle Solaris 10 Using a PXE Network Environment for instructions.
Installing Oracle Solaris 10 Using a PXE Network Environment for instructions.
The following requirements should be met prior to starting the installation procedure in this section.
All applicable installation prerequisites for installing an operating system should have been met. For further information about these prerequisites, see ![]() Chapter 9, Getting Started With Oracle Solaris Operating System Installations.
Chapter 9, Getting Started With Oracle Solaris Operating System Installations.
An installation method (for example: console, boot media, and install target) should have been chosen and established prior to performing the installation. For information about these setup requirements, see ![]() Appendix A, Supported Installation Methods.
Appendix A, Supported Installation Methods.
After completing this procedure, you should review and perform the required post installation
tasks described later in this chapter. For more details, see ![]() Post Oracle Solaris Installation Tasks.
Post Oracle Solaris Installation Tasks.
For additional information about how to set up the install media, see ![]() Appendix A, Supported Installation Methods.
Appendix A, Supported Installation Methods.
For example:
The BIOS screen appears.
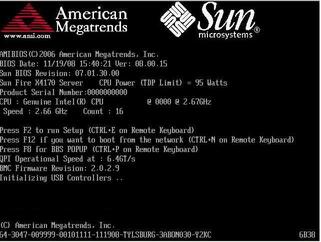
Note - The next events occur very quickly; therefore, focused attention is needed for the following steps. Please watch carefully for these messages as they appear on the screen for a brief time. You might want to enlarge the size of your screen to eliminate scroll bars.
The Please Select Boot Device menu appears.
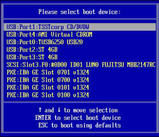
In the sample Boot Device menu shown in Step 3, the virtual DVD device is specified as the first boot device.
The device strings listed on the Boot Device menu are in the format of: device type, slot indicator, and product ID string.
Note - If you are performing the Solaris installation from a redirected DVD using the ILOM Remote Console application, select AMI Virtual CDROM, which is listed as an option in the Boot Device menu when you install from a redirected DVD.
The GRUB menu appears.
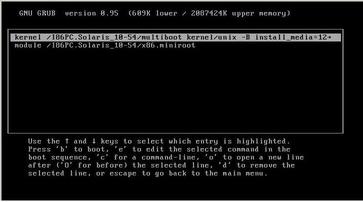
Note - In the GRUB menu, if you want to redirect the install output to a serial console, press “e” to edit the GRUB menu. To support a serial console, append ,console=ttya to the boot flags on the kernel line.
The system loads the Solaris disk image into memory. This process can take several minutes. When it completes, the Install Type menu appears.
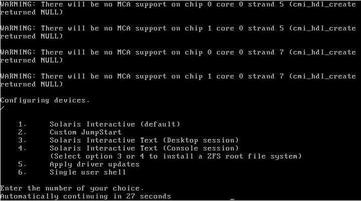
Note - The screens that are displayed on your system might vary depending on the type of interface you chose to configure in Step 6. The following sample screens appearing in this procedure are based on the default Graphical User Interface (GUI) option (option 1).
The system discovers and configures the devices and interfaces. If the system discovers a keyboard, the Configure Keyboard Layout menu appears.
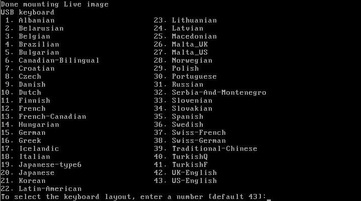
The system configures the keyboard layout selection and searches for configuration files.
If you selected a GUI installation in the previous steps, the next two steps (Step 8 and Step 9) confirm that the GUI is functioning. If you did not select a GUI interface previously, skip to Step 10.
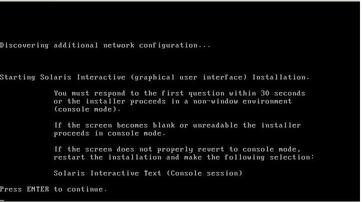
A second screen appears to confirm that the GUI is functioning.

The Language Selection menu appears.
After a few moments the Welcome screen appears.
Note - The sample screen shown below reflects the GUI installation program. If you are running a text-based installation interface, the text-based Welcome screen (not shown) will appear.
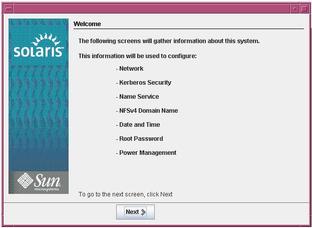
If you preconfigured all of the system information, the installation program does not prompt you to enter any configuration information. If you did not preconfigure all the system information, the installation program prompts you for this information on several configuration screens.
After the installation completes, the system will automatically reboot (if you previously selected this option during the configuration procedure) and displays the Solaris login prompt.
Note - If you did not configure the system to automatically reboot when the installation completes, you must manually reboot the system.
The following procedure describes how to boot the Solaris Operating System installation from a PXE network environment. It assumes that you are booting the installation media from one of the following sources:
Solaris 10 10/09 DVD set (internal or external DVD)
Solaris 10 10/09 ISO DVD image or Solaris JumpStart image (network repository)
The following requirements must be met prior to starting the Solaris 10 PXE installation:
To use PXE to boot the installation media over the network, you should have completed the following tasks:
PXE boot install server setup to export the installation.
Sun Fire X4170 M2 and X4270 M2 Servers MAC network port address configured as a client system on the PXE boot install server.
For further information about setting up and installing Solaris 10 from the network, see the Solaris 10 10/09 Installation Guide: Network-Based Installations.
If your install media source is a JumpStart installation image, the image must be properly prepared and ready for installation. Information concerning how to properly set up and deploy a JumpStart installation is outside the scope of this guide.
For details about creating a Solaris JumpStart image, see the Solaris 10 10/09 Installation Guide: Custom JumpStart and Advanced Installations.
After completing the following procedure, you should review and perform the required post
installation tasks described later in this chapter. For more details, see ![]() Post Oracle Solaris Installation Tasks.
Post Oracle Solaris Installation Tasks.
For details, see “Planning to Install Over the Network” in the Solaris 10 10/09 Installation Guide: Network-Based Installations.
For example:
The BIOS screen appears.
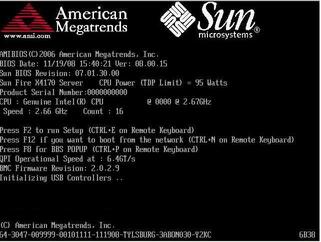
Note - The next events occur very quickly; therefore, focused attention is needed for the following steps. Please watch carefully for these messages as they appear on the screen for a brief time. You might want to enlarge the size of your screen to eliminate scroll bars.
The Please Select Boot Device menu appears.
The PXE boot port is the physical network port configured to communicate with your network install server.
The GRUB menu appears.
Note - In the GRUB menu, if you want to redirect the install output to a serial console, press “e” to edit the GRUB menu. To support a serial console, append ,console=ttya to the boot flags on the kernel line.
The system loads the Solaris disk image into memory. This process can take several minutes. When it completes, the Install Type menu appears.
Note - The screens that are displayed on your system might differ depending on the type of interface you chose to configure in Step 6. The sample screens appearing in this procedure are based on the default Graphical User Interface (GUI) option (option 1).
The system discovers and configures the devices and interfaces. If the system discovers a keyboard, the Configure Keyboard Layout menu appears.
The system configures the keyboard layout selection and searches for configuration files.
If you selected a GUI installation in the previous steps, the next two steps (Step 8 and Step 9) confirm that the GUI is functioning. If you did not select a GUI interface previously, skip to Step 10.
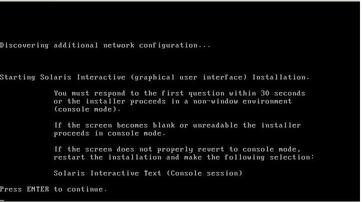
A second screen appears to confirm that the GUI is functioning.

After a few moments the Welcome screen appears.
Note - The sample screen shown below reflects the GUI installation program. If you are running a text-based installation interface, the text-based Welcome screen (not shown) will appear.
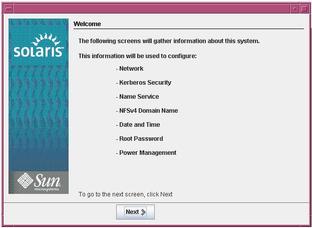
If you preconfigured all of the system information, the installation program does not prompt you to enter any configuration information. If you did not preconfigure all the system information, the installation program prompts you for this information on several configuration screens.
After the installation completes, the system will automatically reboot (if you previously selected this option during the configuration procedure) and displays the Solaris login prompt.
Note - If you did not configure the system to automatically reboot when the installation completes, you must manually reboot the system.
After completing the Solaris installation and rebooting the Solaris Operating System, review the following post installation tasks and, if necessary, perform the tasks that are applicable to your system.
The following table identifies the critical Oracle Solaris patches available to install on your system. Review this table to determine which patches, if any, are currently required for installation on your system.
|
If you have a Sun Storage 6 Gb SAS PCIe RAID HBA installed on your server, you should install the Sun RAID management software, which is available on the Tools and Drivers DVD. If you do not install the RAID management software on your system, the Solaris OS will not be able to detect and report disk errors.
For more details about installing the RAID management software, refer to the documentation shipped with the HBA or the LSI MegaRAID SAS Software User’s Guide at: