| Exit Print View | |
Sun Fire X4170 M2 and X4270 M2 Servers Installation Guide for Windows Operating Systems |

|
| Exit Print View | |
Sun Fire X4170 M2 and X4270 M2 Servers Installation Guide for Windows Operating Systems |

|
Part I Windows Server Installations
1. Assisted OS Installation With Sun Installation Assistant (SIA)
3. Installing Windows Server 2008
4. Post Installation of Windows Server 2008
Part II Windows Server System Administrator References
A. Supported Installation Methods
B. Supported Operating Systems
C. BIOS Defaults for New Installations
D. Downloading the ISO Image for the Tools and Drivers DVD
E. Incorporating Device Drivers Into Windows Server 2008 WIM Images for Windows Deployment Services
Location of Device Drivers on Tools and Drivers DVD
Which Device Drivers to Incorporate Into WIM Image(s)
Prerequisites and Task Overview
Procedures for Incorporating Drivers Into WIM Image(s)
Create an ImageUnattend.xml Setup Script - Windows Server 2008 (SP2 or R2)
Add Device Driver(s) to Boot WIM - Windows Server 2008 SP2 Only
Follow the steps in this procedure to map the ImageUnattend.xml Setup Script (created in an earlier procedure in this section) to the Windows Server 2008 (SP2 or R2) install.wim.
Insert the Windows Server 2008 SP2 DVD media into the DVD reader of the system that is hosting the Windows Deployment Services.
Perform the following to launch the Windows Deployment Services Administration tool and import the Windows Server 2008 SP2 install WIM.
Click Start-->All Programs-->Windows Deployment Services.
Right-click Install Images and select Add Install Image.
Note that if no image groups exist, create a new image group named Windows Server 2008 SP2 or Windows Server 2008 R2 and click Next.
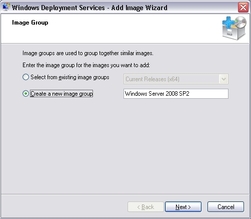
Click Browse to select the Windows Server 2008 SP2 Install WIM image located at: DVDDrive:\sources\install.wim; then proceed by clicking Open then Next.
Select the Windows Server 2008 (SP2 or R2) edition (Data Center, Standard, or Enterprise) to import into Windows Deployment Services, then click Next.
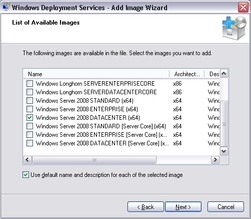
To import the specified Windows Server 2008 (SP2 or R2) edition install image, click Next twice, then click Finish.
Launch the Deployment Tools Command Prompt as Administrator, for example:
In the Deployment Tools Command Prompt, perform the following:
Use the cd command to change the directory to the folder containing the Windows Server 2008 SP2 install WIM image.
For example, the Windows Server 2008 SP2 Datacenter (x64) edition WIM image would be located at:
cd Drive:\RemoteInstall\images\Windows Server 2008 SP2
Use the mkdir command to create a directory with the exact same spelling and case as the imported Windows Server 2008 (SP2 or R2) WIM image.
mkdir install
Note - Selecting the defaults when importing the install image for Windows Server 2008 (SP2 or R2) will create an installation WIM file called install.wim.
Use the cd command to change the directory to the imported Windows Server 2008 (SP2 or R2) folder, then use the mkdir command to create an Unattend directory.
For example:
cd install
mkdir Unattend
Use the cd command to change the directory to the Unattend directory, then use the copy command to copy the ImageUnattend.xml Setup Script (created in an earlier procedure in this appendix) to the Unattend directory.
For example:
cd Unattend
copy C:\Unattend\Drivers\{W2K8|W2k8R2}\Catalogs\ImageUnattend.xml

Perform the following steps to open the Windows Server 2008 (SP2 or R2) image properties.
Launch the Windows Deployment Services Administration tool.
Click Start-->All Programs-->Windows Deployment Services.
In the Windows Deployment Services (WDS) Administration tool, click and expand the Windows Server 2008 (SP2 or R2) image group.
Right-click Microsoft Windows Server (SP2 or R2) and select Properties.
Perform the following steps to map the ImageUnattend.xml Setup Script to the Windows Server 2008 (SP2 or R2) image.
In the General Tab of the Windows Server 2008 (SP2 or R2) image properties, check Allow image to install in unattended mode and click Select File.
Browse to the following location (specified in Step 4d) then click OK.
Drive:\RemoteInstall\images\{W2K8|W2K8R2}\install\Unattend\ImageUnattend.xml
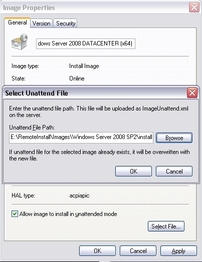
Click OK to map the ImageUnattend.xml Setup Script to the Windows Server 2008 (SP2 or R2) WIM image.
The Windows Server 2008 (SP2 or R2) WIM image is ready to be installed using Windows Deployment Services.
Exit the Deployment Tools Command Prompt and the Windows Deployment Services Administration tool.
To deploy the Windows Server 2008 (SP2 or R2), refer to the following procedure: