Using Menus
Menus provide access to commands you use to manage windows and operate software applications.
Choosing a menu item performs an associated action on the currently selected object. For example, when you select a window and choose Minimize from its Window menu, the window becomes an icon.
Menu items that appear dimmed are available only under certain conditions. For example, the Window menu's Restore item is available only when the window is an icon.
Menus you'll use on the desktop include:
-
Menus that you “pull down” from an application's menu bar by clicking the menu's name or typing Alt and its mnemonic. A mnemonic is an underlined character in a menu or item name.
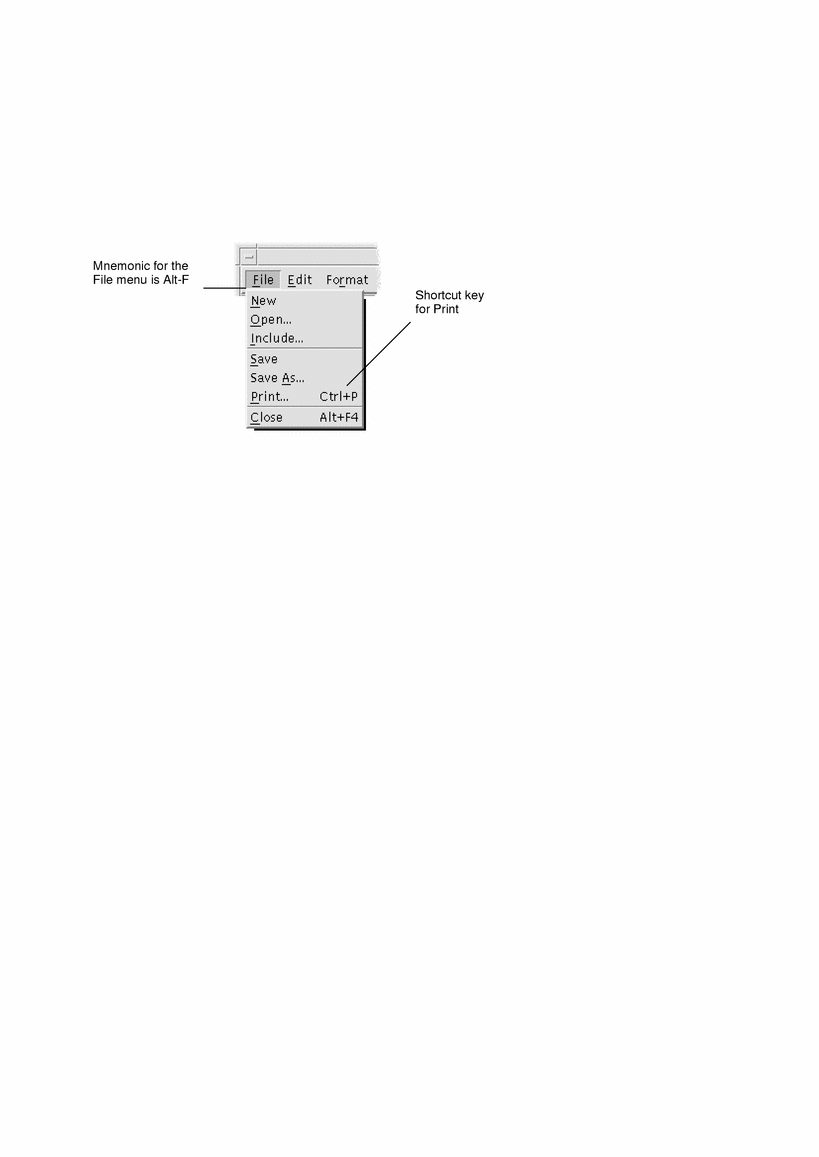
An application's File menu is shown here.
The sequence of keys listed to the right of some items is called a shortcut key. Typing mnemonics and shortcut keys gives you quick keyboard access to menu items.
-
Menus that “pop up” when you click mouse button 3 (or press Shift+F10) in an application window or on a workspace object.

Window Menu
Use Window menu items to control windows and window icons.
This menu is displayed when you:
-
Click the Window menu button in the upper left corner of a window
-
Click a window icon
-
Press Alt+Spacebar with the keyboard focus on a window or window icon
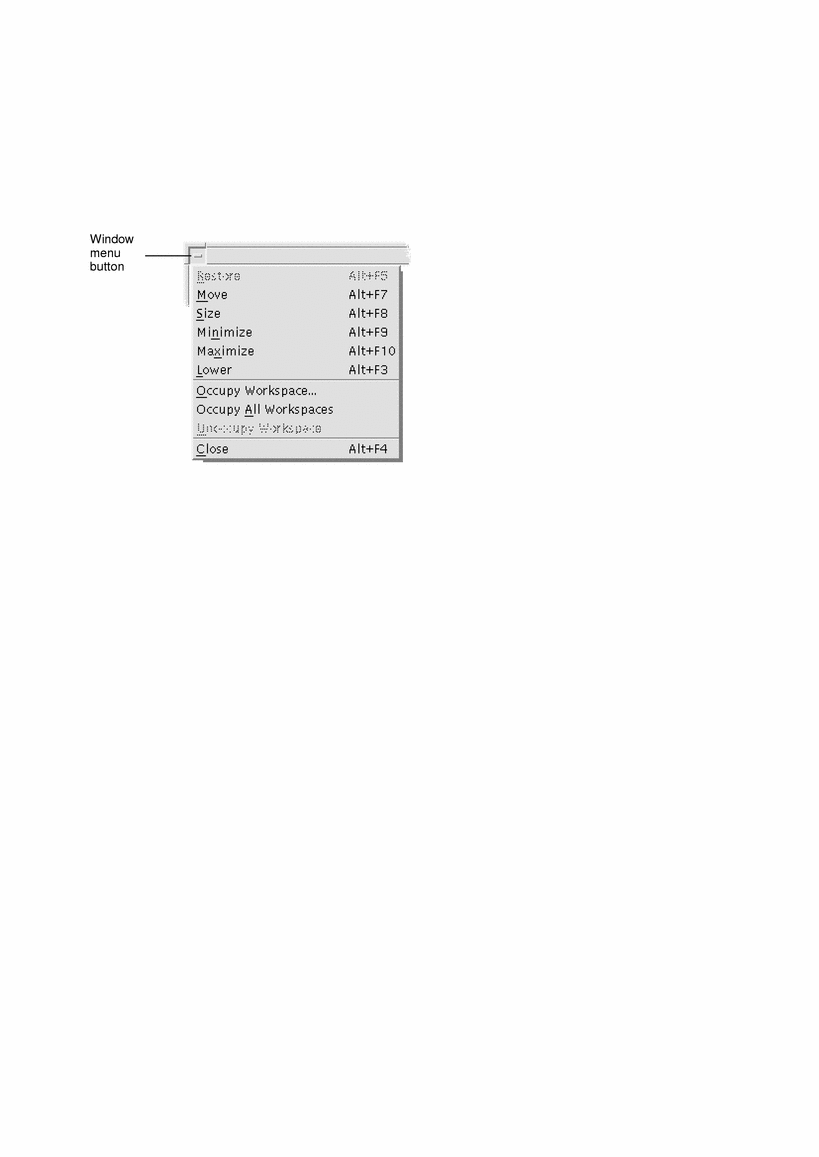
Restore - Turns an icon back into a window
Move - Changes the window's location
Size - Changes the size of the window (inactive for icons)
Minimize - Turns the window into an icon
Maximize - Enlarges the window to its greatest allowable size
Lower - Moves the window to the background
Occupy Workspace - Use to select the workspaces in which you want the window to appear
Occupy All Workspaces - Displays the window in all workspaces
Close - Closes the window, removing it from the workspace
Workspace Menu
The Workspace menu is a pop-up menu that contains items for managing the workspace.
To display the Workspace menu, click mouse button 3 on the workspace backdrop. You cannot access this menu through your keyboard.
Figure 1–5 Workspace Menu with Applications Submenu Displayed

Note –
You can start many of the applications listed in the Applications submenu by clicking their Front Panel controls or Application Manager icons.
To Choose a Workspace Menu Item
-
Move the pointer over the workspace backdrop.
-
Press mouse button 3, drag to the item, then release the mouse button.
To close the menu without choosing an item, move the pointer away from the menu and click.
Note –You cannot choose a Workspace menu item using your keyboard.
To Choose a Window Menu Item (Mouse)
-
Click the Window menu button to display the menu.
If the window is an icon, click the icon.
-
Click a menu item.
To close the menu without choosing an item, click anywhere other than the menu.
Tip –
For faster access, you can press mouse button 1 over the Window menu button or icon, drag to the item, then release the mouse button.
To Choose a Window Menu Item (Keyboard)
-
Press Alt+Tab until you've placed the keyboard focus, as shown by the highlight, on the window or window icon.
-
Press Alt+Spacebar to display the Window menu.
-
Press the key for the item's mnemonic, the underlined character in the item name.
To close the menu without choosing an item, press Esc.
To Choose a Menu Item with the Mouse
-
Display the menu:
-
Object's pop-up menu: Click the object with mouse button 3.
-
-
Click the item.
You can also choose a menu item by pressing the mouse button, dragging to the item, then releasing the mouse button.
To close a menu without choosing an item, move the pointer away from the menu and click.
To Choose a Pull-Down Menu Item With the Keyboard
-
Press Alt+Tab until you've placed the keyboard focus, as shown by the highlight, on the application window.
-
Display the menu by holding down Alt and then pressing the key for the menu's mnemonic (the underlined character in the menu's name as shown in the menu bar).
-
Press the key for the item's mnemonic.
Or, press an arrow key to move to the item, then press Return.
To Choose a Pop-up Menu Item With the Keyboard
-
Press Alt+Tab until the keyboard focus is on the application window or workspace object.
-
Press Shift+F10 to display the pop-up menu.
-
Press the key for the item's mnemonic.
Or, press Down Arrow to move to the item, then press Return.
To close a menu without choosing an item, press Esc.
For more information about using your keyboard for desktop navigation, refer to Appendix A, Keyboard Shortcuts for the Desktop.
Using Tear-Off Menus
In some applications such as Mailer and Calendar, you can “tear off” a menu, which keeps it open on your desktop for repeated use. You can recognize the availability of a tear-off menu by the appearance of a dotted line at the top of the menu.
To Keep a Tear-Off Menu on the Desktop
- © 2010, Oracle Corporation and/or its affiliates
