Customizing File Manager Views
File Manager provides several ways to see the contents of folders. You can:
-
Change the basic viewing structure from one folder at a time to seeing a tree view see To Display the Tree View).
-
Determine the sort order of objects (see To Change the Order in Which Icons Are Sorted).
-
Hide (filter) certain objects (see To Show or Hide Files and Folders).
-
Change the style used for objects – names and small or large icons, names alone, or a long list of names plus properties.
To Configure the Headers
-
Choose Set View Options from the View menu.
-
Determine which headers to display:
-
Select Iconic Path to show current folder path as a string of folder icons at the top of the window.
-
Select Text Path to show the current folder's full path name in a text field above the view pane.
-
Select Message Line to show a count of the number of files in the folder. The line will appear at the bottom of the window.
-
-
To implement the chosen option and close the Set View Options dialog box, click OK.
To implement the chosen option and leave the Set View Options dialog box open, click Apply.
To Configure How Icons are Placed
-
Determine how you want to have the icons placed:
-
Select As Placed to leave icons where they are dropped.
-
Select Rows and Columns to automatically align the icons you drop into a grid.
-
-
To implement the chosen option and close the Set View Options dialog box, click OK. To implement the chosen option and leave the Set View Options dialog box open, click Apply.
Using the Tree View
The tree view resembles an outline. Files and folders contained in a folder are listed beneath that folder in an indented list
Figure 5–4 File Manager Tree View
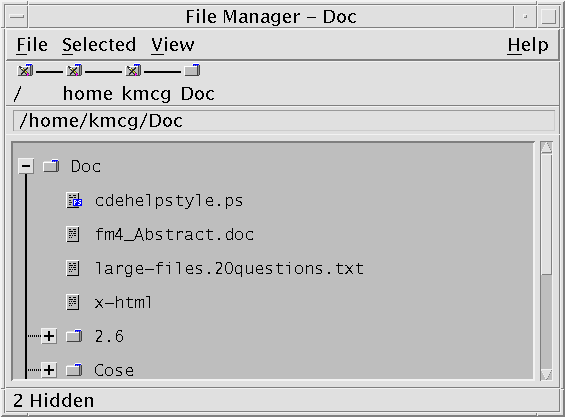
In the tree view, a folder can have three states. The states are shown and changed using the buttons to the left of the folder. You can also open and close the tree branches by selecting a folder and then pressing the + and - keys on your keyboard (these are the keys in the center, not the numeric keypad):
+()- The folder is in its closed state. None of the folder's contents are shown. Clicking the button expands the folder partially or fully, depending on the tree view option currently in effect.
-()- The folder is in its fully expanded state. All objects in the folder are shown. Clicking the button fully closes the folder.
+/-()- The folder is in its partially expanded state. The only contents shown are the folders it contains. (This view is possible only when viewing “Folders, then Files”.) Clicking the button expands the folder to show the file names.
You can alter the appearance of files and folders in the tree view by changing the settings in the Show box in the Set View Options dialog box. Changes to the preferences are only for the current session. To make them permanent, see To Save the Current Preferences as Your Default.
If you double-click a folder in tree view, a new view of that folder opens that is not in tree view mode.
To Display the Tree View
The tree view shows a folder and the files and folders beneath it.
-
Change to the folder where you want the tree view to start.
-
Choose Set View Options from the View menu.
-
Select By Tree in the Show box.
-
Select one of the tree view options:
-
Folders only - The tree shows folders only. To view files, double-click a folder name. This is the default view.
-
Folders, then Files - Folders only appear at first. Click the [+] button next to each folder to view its contents. The first click shows subfolders. A second click shows files that are inside. When you click the button a third time, the folder contracts again.
-
Folders and Files - The tree shows both folders and files automatically.
-
-
To implement the chosen options and close the Set View Options dialog box, click OK. To implement the chosen options and leave the Set View Options dialog box open, click Apply.
To Display the Folder View
The folder view will show a folder and all the files and folders in that folder.
-
Change to the folder that you want to view.
-
Choose Set View Options from the View menu.
-
Select By Single Folder in the Show box.
-
To implement the chosen options and close the Set View Options dialog box, click OK. To implement the chosen options and leave the Set View Options dialog box open, click Apply.
You can alter the appearance of files and folders in the folder view by changing the settings in the Show box in the Set View Options dialog box. Changes to the preferences are only for the current session. To make them permanent, see To Save the Current Preferences as Your Default.
To Change How Objects Are Represented
-
Choose Set View Options from the View menu.
-
Select the representation you prefer from the Representation box.
-
By Name Only - Icons will not be displayed in File Manager. File Manager indicates objects that are folders by adding a slash (/) after their names. Executable programs have an asterisk (*) after their name.
-
By Large Icons - This is the default. The objects in File Manager will appear with their names and large icons.
-
By Small Icons - The objects in File Manager will appear with their names and small icons.
-
By Name, date, size, ... - The objects in File Manager will appear with date, size, and so on in addition to the file names and icons.
-
To Change the Order in Which Icons Are Sorted
-
Choose Set View Options from the View menu.
-
Select the sort order you prefer from the Order box, and the direction from the Direction box.
-
Alphabetically - A to Z (Ascending) or Z to A (Descending). Icons with names that start with capital letters appear first. Icons with names that start with lowercase letters are at the bottom.
-
By File Type - By object type. For example, files, folders and actions are different types of objects. Within each group of the same type, the icons are sorted alphabetically (based on the order the data types are read into the database).
-
By Date - By date the files were last modified, oldest to newest (Ascending) or newest to oldest (Descending).
-
By Size - By file size, smallest to largest (Ascending) or largest to smallest (Descending).
-
-
If you have Placement set to As Placed, icons are sorted only when you choose Clean Up from the View menu or when you click Apply in the Set View Options dialog box. If Placement is set to Rows and Columns, the icons are sorted each time there's a change to the folder's contents, or when you choose Update from the View menu.
To Re-Sort (Clean Up) Objects
The Clean Up command sorts the objects in the current view (according to the settings in the Set View Options dialog box) and lines them up in a grid pattern. The settings in other File Manager windows are not affected.
Choose Clean Up from the View menu.
The Clean Up command is unavailable if you have the Placement preference set to Rows and Columns.
To Save the Current Preferences as Your Default
When you apply changes using the Set View Options and Set Filter Options dialog boxes, the changes only apply to the current session. If you want to save the preferences so they will be used the next time you open File Manager:
-
Set the preferences that you want and apply them (using Set View Options and Set Filter Options in the View menu).
-
Choose Save As Default Options from the View menu.
-
Click OK.
These changes to the default view will not take effect until the next time you click the File Manager control in the Front Panel.
After saving the current preferences, all new File Manager views you open use the new preferences and filter list.
Hiding Files and Folders
Hidden files and folders are those whose file types are selected in the filter list.
The criterion for hiding or showing a file or folder is based on its data type. Use the Set Filter Options command to change which data types are shown and hidden. (See To Specify Which Data Types Are Hidden below.) The default hidden data types are DOT_FILE, DOT_FOLDER, and CURRENT_FOLDER.
To Show or Hide Files and Folders
Choose Show Hidden Objects from the View menu.
Choosing the command a second time again reverses the toggle (from shown to hidden and back again).
The criterion for hiding or showing a file or folder is based on its data type. Use the Set Filter Options command to change which data types are shown and hidden. (See To Specify Which Data Types Are Hidden below.) The default hidden data types are DOT_FILE, DOT_FOLDER, and CURRENT_FOLDER.
To Specify Which Data Types Are Hidden
-
Choose Set Filter Options from the View menu.
Data types that have already been chosen to be hidden are highlighted.
-
In the Select File Types to be Hidden box, select the data types you want to be hidden. File types that are already being hidden are highlighted.
Or, to reset the default filter list (DOT_FILE, DOT_FOLDER, and CURRENT_FOLDER), click Defaults.
-
(Optional) Type a name pattern into the Also Hide (Optional) field specifying additional file and folder names to be hidden.
The filter list specifies which files are not to be displayed. If you select all object types or type * into the Filter String field, then no files are displayed. If you type *.txt, then any file whose name ends in .txt will be added to the filter list and not displayed.
Advanced users: The Filter String may be any regular expression. Refer to the regexp(5) man page for more information.
-
Click OK, or, if you want to view the results before closing the dialog box, click Apply.
To reset to the default filter list, choose Defaults. This resets the default values but does not apply them until you click Apply or OK.
Icon Browsing
Files with names that end in .pm or .bm contain icons. These are the files that File Manager uses to build icons. By default, you must open these files to see the icons they contain. If you enable icon browsing, File Manager displays the contents of .pm or .bm files so you don't have to open them to see what they look like.
Figure 5–5 Icon with Icon Browsing Enabled (Left) and Disabled (Right)
To Enable Icon Browsing
-
Copy the file /usr/dt/examples/types/language/IconBrowse.dt into your /$HOME/.dt/types folder.
-
Open Application Manager and double-click Reload Actions in the Desktop_Controls application group.
-
Restart File Manager.
Note –The maximum default display area for icons is 38x38 pixels. So, if a picture file is larger than 38x38, the picture will be clipped and only the top left 38x38 pixels will be shown. You can increase the size of the display area for icons if you want larger images to be fully visible (see To Change the Icon Display Area Size). However, a larger display size area will slow down the opening of folders, and icons will be spread further apart in folder views.
To Disable Icon Browsing
To Change the Icon Display Area Size
-
Open a Terminal window and type dtpad ~/.Xdefaults.
-
When the file is displayed, it may be empty or there may be text already in the file. In either case, add the following four lines of text to the file:
Dtfile*smallIconWidth:24
Dtfile*smallIconHeight:24
Dtfile*largeIconWidth:38
Dtfile*largeIconHeight:38
When you type in these lines, replace the default numbers at the end of each line with the new display area size you want.
-
Choose Save from the File menu.
-
Choose Close from the File menu.
Note –The change will not take effect until you exit the desktop and log back in. If you should want to return to the default display area size, type the default sizes back in or just remove the four lines you added, and then exit and restart the desktop.
- © 2010, Oracle Corporation and/or its affiliates
