Basic Front Panel Skills
This section covers basic skills for using Front Panel controls and subpanels.
To Activate a Front Panel Control
Click or double-click the control.
To Open a Subpanel
Controls that have subpanels have an arrow button on top of the control.
Click the tab above the control.
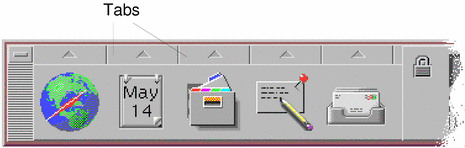
To Close a Subpanel
The subpanel closes automatically when you choose a control unless you have moved the subpanel from its original location.
-
Click the tab for the open subpanel.
-
Or, choose Close from the subpanel's window menu (upper left corner)
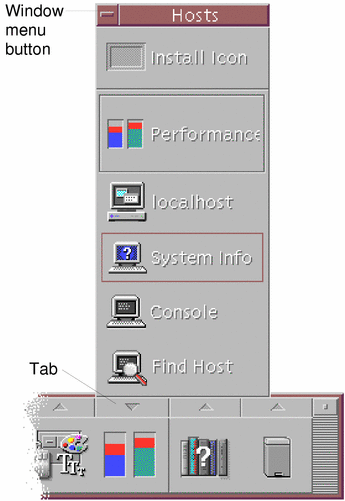
Front Panel Pop-Up Menus
Each control in the Front Panel has a pop-up menu. The menu is different for each control.
To Display a Front Panel Pop-Up Menu
Press mouse button 3 over the control.
The control's pop-up menu is displayed.
Contents of the Pop-Up Menus
The contents of the pop-up menu depend on the behavior of the control and its location.
Main Panel Controls
If the control starts an application, the first entry in the menu is a command that starts the application. Choosing the menu item has the same effect as clicking the control.

In addition, the pop-up menu may contain the following items:
-
Delete Subpanel - Removes the subpanel and its contents
-
Move Left - Interchanges the selected icon (and its subpanel) with the icon and subpanel immediately to its left
-
Move Right - Interchanges the selected icon (and its subpanel) with the icon and subpanel immediately to its right
-
Add Icon - Adds a blank icon immediately to the right of the selected control
-
Delete Icon - Removes the selected icon and its subpanel
-
Help - Displays On Item help for the control
Switch Area
The switch area is the portion of the workspace switch not occupied by other controls or workspace buttons.

The switch area pop-up menu contains the following items:
-
Add Workspace - Adds a workspace and creates a workspace button in the workspace switch
-
Help - Displays help for the workspace switch
Workspace Buttons
Use the workspace buttons to change workspaces. Each button has its own menu.

The workspace button pop-up menu includes the following items:
-
Add Workspace - Adds a workspace to your list of workspaces
-
Delete - Deletes the workspace
-
Rename - Changes the button into a text field for editing the name
Subpanel Controls
The pop-up menus for subpanels include a command for making the control the current Main Panel control.

The pop-up menu for subpanel controls includes the following items:
-
Promote to Front Panel - Duplicates the control in the Main Panel, replacing the current Main Panel control
-
Move Up - Interchanges the selected icon with the icon immediately above it
-
Move Down - Interchanges the selected icon with the icon immediately below it
-
Help - Displays On Item help for the control
Front Panel Drop Zones
The Front Panel contains the following controls that act as drop zones:
-
Some controls act as drop zones as specified for the applications that they run. For example, the File Manager control will display folder paths dropped on it, the Text Editor control will open files dropped on it, and the Web Browser control will open URLs dropped on it.
-
The Add Icon control on each subpanel acts as a drop zone (as explained in To Add an Application or Other Icon to a Subpanel).
-
The Activity indicator (globe) control on the main panel is a drop zone for all registered data types, invoking the default actions for each object dropped on it. For example, dropping a URL displays the URL in a browser, and dropping a folder displays the folder contents in File Manager.
Front Panel Help
You can get help on:
-
Individual controls
-
Using and configuring the Front Panel
To Get On Item Help on a Front Panel Control
Choose Help from the control's pop-up menu.
Or:
-
Display the Help subpanel.
-
Click the On Item Help control.
The pointer changes shape.
-
Click the control on which you want help.
To Get Help on Using and Configuring the Front Panel
-
Display the Help subpanel.
-
Click the Front Panel Help control.
This displays the Help Viewer and Front Panel help volume.
To Move the Front Panel or a Subpanel
Subpanels are moved like other windows—by dragging the title bar.
The Main Panel is moved using its move handles.
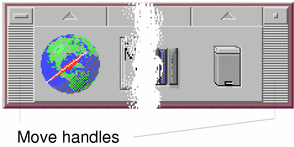
To Minimize the Front Panel
Minimizing the Front Panel turns it into an icon.
Click the Front Panel's minimize button.
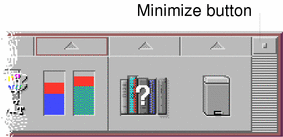
The Front Panel window icon is labeled with the workspace name.
- © 2010, Oracle Corporation and/or its affiliates
