To Start Hotkey Editor
The first time the Hotkey Editor is started, the display area is populated with the currently defined hotkeys. These keys are the default keys which are presented as pre-defined keys. The Hotkey Editor application has two screens, the main Hotkey Editor window and the Edit Key dialog box. You can start Hotkey Editor from:
-
Application Manager
-
The front panel
-
The command line
To start Hotkey Editor from Application Manager:
The Hotkey Editor window is displayed.
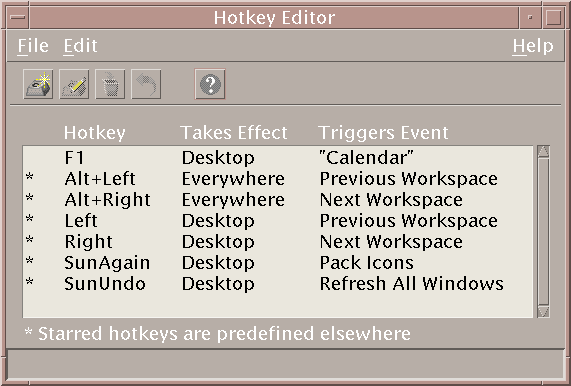
You can only bring up one instance of the Hotkey Editor. The buttons on the toolbar can be used for creating, editing, and deleting hotkeys. Alternatively, right-click the mouse button over the display area for a drop-down list of the same menu options. At the bottom of the window is an explanation of what the starred items mean, as well as an update of the most recently executed action on a hotkey.
Click on a hotkey to select it. Double-clicking a hotkey opens the Edit Key dialog box and populates it with that hotkey's current data. Use the Edit Key dialog box to create and edit hotkeys.
To start Hotkey Editor from the front panel:
To start Hotkey Editor from the command line, type sdthotkey.
- © 2010, Oracle Corporation and/or its affiliates

