Editing Images
You can use Image Viewer to manipulate images in many ways:
-
Select a region to save
-
Rotate, flip, or scale the image
Using the Palette Tools
The Palette dialog box provides tools that enable you to manipulate images.
Figure 16–3 Palette dialog box
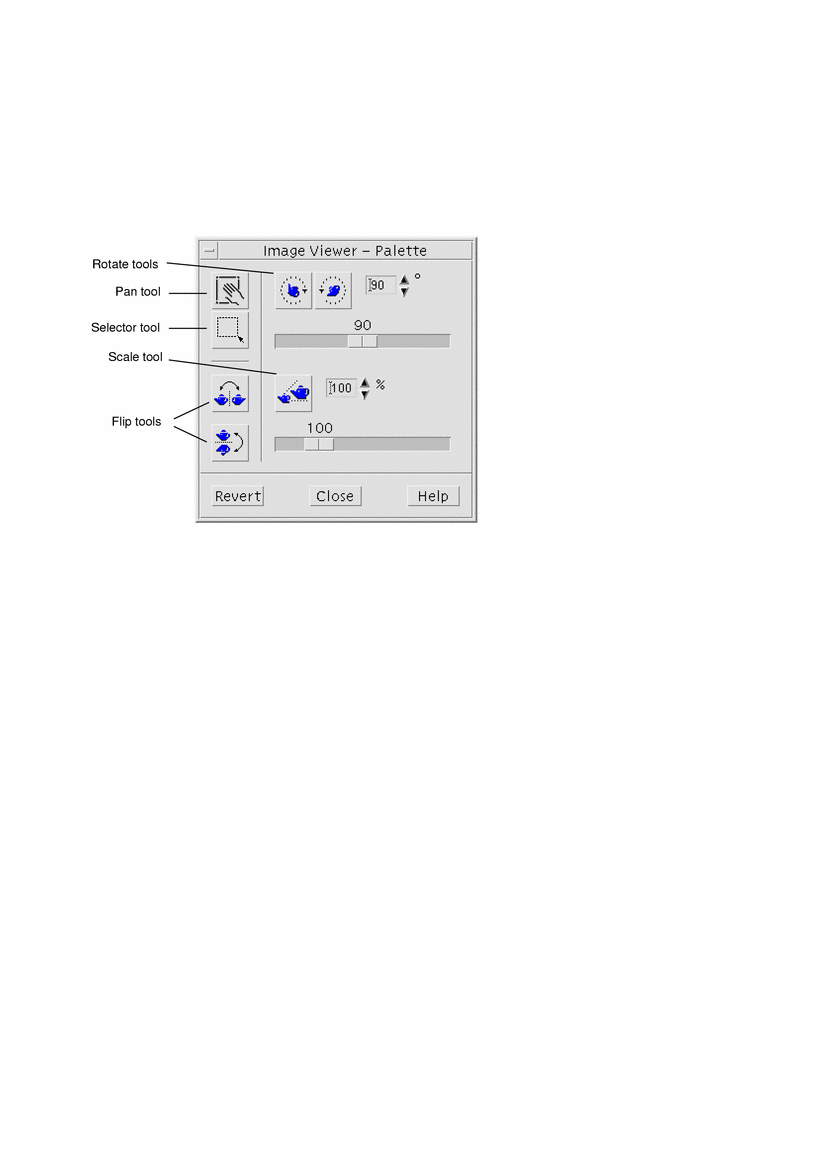
To Display the Palette Automatically
You normally display the Image Viewer Palette by choosing Palette from the Edit menu. However, you can also automatically display the palette whenever you open a document:
To Select a Region to Save as a New File
You can cut out a region of an image or page and save that region as a new file.
-
Select Palette from the Edit menu if the palette is not displayed.
-
Click the Selector tool in the palette.
-
Move the pointer into the View window.
-
Place the target pointer over a corner of the region you want to save as a new image and drag mouse button 1 to the opposite corner.

Image Viewer draws a border around the region you define.
-
Choose Save Selection As from the File menu.
The Save Selection As dialog box appears.
-
Select the file format in which you want your file written.
For a list of the formats, see Image Viewer File Formats.
-
(Optional) Choose a compression method from the Compression menu button.
The default is None (no compression); compressed files require less disk space.
-
(Optional) Choose the number of colors to save for your file from the Colors menu button.
The choices depend on the type of monitor you have.
-
Click OK.
To Rotate an Image
-
Select Palette from the Edit menu if the palette is not displayed.
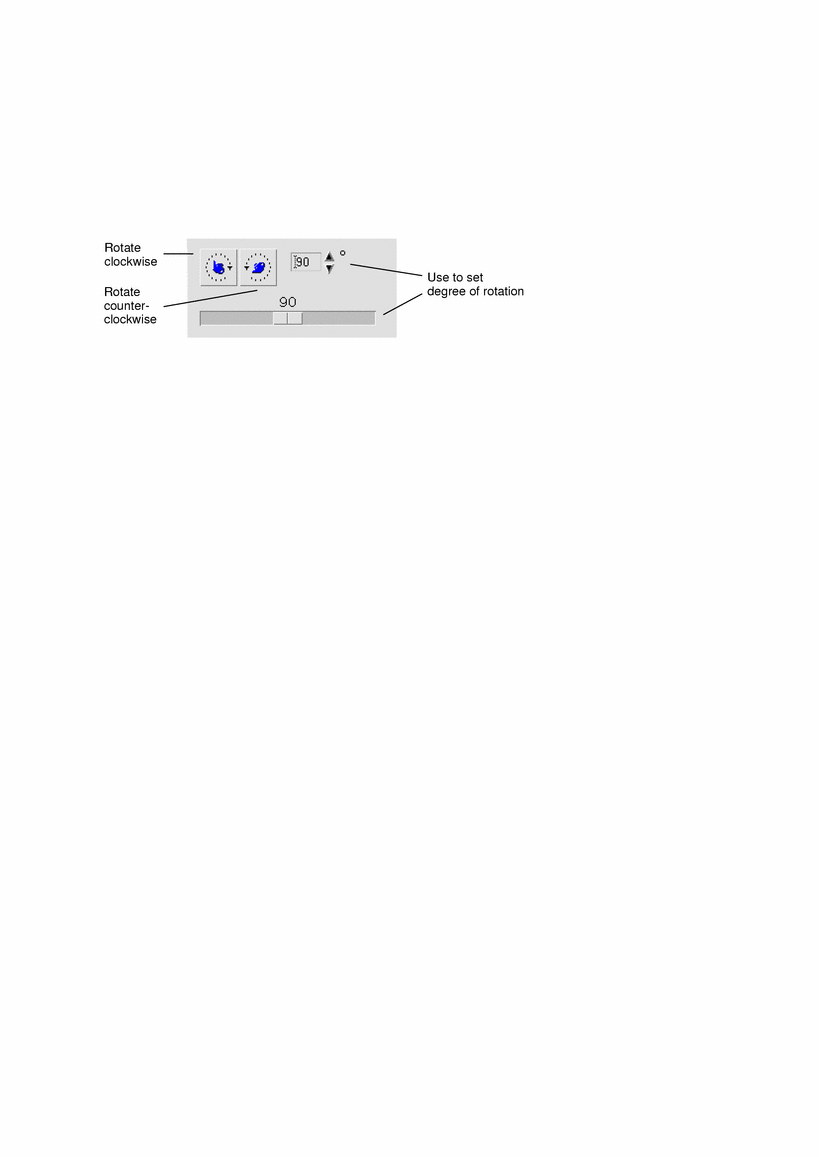
-
Specify the number of degrees you want the image or page rotated.
The default value is 90 degrees; change the value in one of the following ways:
-
Double-click in the Rotate Degrees field and type the number
-
Click the arrow buttons
-
Drag the slider
-
-
Click one of the rotate tools to rotate the image or page left or right.
Image Viewer rotates the image or page according to the value in the Rotate Degrees field.
-
To restore the image to its last-saved orientation, click Revert.
To Flip an Image
-
Select Palette from the Edit menu if the palette is not displayed.
-
Click one of the flip tools to invert or create a mirror image of the currently displayed image or page.
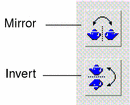
-
To restore the image to its last-saved orientation, click Revert.
To Scale an Image
To enlarge or reduce an image proportionally:
-
Select Palette from the Edit menu if the palette is not displayed.

-
Specify the scale percentage.
The default value is 100%; change the value in one of the following ways:
-
Double-click in the Scale Percentage field and type the number
-
Click the arrow buttons
-
Drag the slider
-
-
Click the Scale tool.
Image Viewer scales the image according to the value in the Scale Percentage field.
-
To restore the image to its last-saved size, click Revert.
To Undo an Edit Operation
Image Viewer provides two methods for cancelling an unsaved edit operation:
-
Choose Undo from the Edit menu to cancel the last unsaved edit made to an image or page.
-
Or, click the Revert button on the palette to cancel all unsaved changes and display the last saved version of the image or page.
- © 2010, Oracle Corporation and/or its affiliates
