Anpassen des vorderen Steuerbereichs
Sie haben folgende Möglichkeiten, das Erscheinungsbild und den Inhalt der zusätzlichen Steuerbereiche des Hauptsteuerbereichs zu ändern:
-
Hinzufügen von Bedienelementen zu zusätzlichen Steuerbereichen
-
Austauschen von Bedienelementen zwischen Hauptsteuerbereich und zusätzlichem Steuerbereich
-
Hinzufügen von zusätzlichen Steuerbereichen
-
Hinzufügen und Entfernen von Arbeitsbereichen
-
Umbenennen von Arbeitsbereichen
Für andere Anpassungsoptionen muss eine Konfigurationsdatei für den vorderen Steuerbereich erstellt oder bearbeitet werden. Diese Dateien werden im Solaris Common Desktop Environment: Benutzerhandbuch für Fortgeschrittene und Systemverwalter.
So platzieren Sie ein Bedienelement eines zusätzlichen Steuerbereichs in den Hauptsteuerbereich
-
Klicken Sie mit der rechten Maustaste auf das Bedienelement des zusätzlichen Steuerbereichs, das Sie in den Hauptsteuerbereich verschieben möchten.
-
Wählen Sie "In Frontpanel ablegen“ aus dem Popup-Menü des Bedienelements.
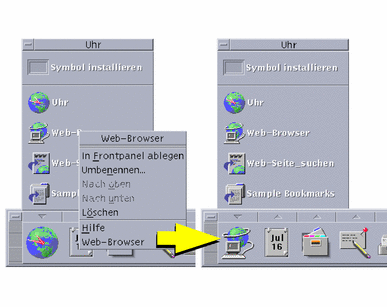
So fügen Sie ein Anwendungs- oder anderes Symbol zu einem zusätzlichen Steuerbereich hinzu
Sie können jede Art von Dateimanager- oder Anwendungsmanager-Symbol zum vorderen Steuerbereich hinzufügen. Am einfachsten ist es jedoch, mit dieser Funktion Anwendungssymbole hinzuzufügen.
-
Anbzeigen des Symbols für das Objekt im Dateimanager oder Anwendungsmanager.
-
Zeigen Sie den zusätzlichen Steuerbereich an, dem das Objekt hinzugefügt werden soll.
-
Ziehen Sie das Objekt auf das Bedienelement "Symbol installieren“, und legen Sie es darauf ab.
Arbeiten mit installierten Symbolen
Das Verhalten von Bedienelementen, die dem vorderen Steuerbereich mit Hilfe des Bedienelements "Symbol installieren“ hinzugefügt wurden, hängt von der Art des abgelegten Symbols ab.
-
Datei - Verhält sich wie das Symbol der Datei im Dateimanager.
-
Ordner - Öffnet eine Dateimanager-Ansicht des Ordners.
-
Anwendungsgruppe - Öffnet eine Anwendungsmanager-Ansicht der Anwendungsgruppe.
-
Anwendungssymbol - Verhält sich wie das Symbol der Anwendung im Dateimanager oder Anwendungsmanager.
Hinzufügen und Entfernen von zusätzlichen Steuerbereichen
Jedes Bedienelement im Hauptsteuerbereich kann über einen zusätzlichen Steuerbereich verfügen.
So fügen Sie einen zusätzlichen Steuerbereich hinzu
-
Klicken mit der rechten Maustaste auf ein Bedienelement im Hauptsteuerbereich, das noch über keinen zusätzlichen Steuerbereich verfügt.
-
Wählen Sie aus dem Popup-Menü des Bedienelements das Bedienelement "Zusätzlichen Steuerbereich hinzufügen“ aus.
So entfernen Sie einen zusätzlichen Steuerbereich
-
Klicken Sie mit der rechten Maustaste auf das Bedienelement, dessen zusätzlicher Steuerbereich entfernt werden soll.
-
Wählen Sie "Zusätzlichen Steuerbereich löschen“ aus dem Popup-Menü des Bedienelements.
So ersetzen Sie ein Bedienelement im Hauptsteuerbereich
Der einfachste Weg, ein Bedienelement im Hauptsteuerbereich zu ersetzen, besteht darin, es gegen ein Bedienelement eines zusätzlichen Steuerbereichs auszutauschen. Verfügt das Bedienelement über keinen zusätzlichen Steuerbereich, kann es entweder temporär oder permanent erstellt werden.
-
Besitzt das zu ersetzende Bedienelement keinen zusätzlichen Steuerbereich, erstellen Sie einen, indem Sie aus dem Popup-Menü das Bedienelement "Zusätzlichen Steuerbereich hinzufügen“ auswählen.
-
Zeigen Sie den neuen zusätzlichen Steuerbereich an.
-
Falls das Bedienelement, das Sie in den Hauptsteuerbereich stellen möchten, noch nicht im zusätzlichen Steuerbereich vorhanden ist, fügen Sie es dort hinzu.
Weitere Informationen finden Sie in So fügen Sie ein Anwendungs- oder anderes Symbol zu einem zusätzlichen Steuerbereich hinzu.
-
Wählen Sie aus dem Popup-Menü des zusätzlichen Steuerbereichs den Befehl "In Frontpanel ablegen“.
So entfernen Sie alle Benutzeranpassungen
Hinweis –
Diese Vorgehensweise betrifft nicht die erweiterten Anpassungen, die durch manuelle Bearbeitung der Konfigurationsdateien des vorderen Steuerbereichs vorgenommen wurden.
-
Öffnen Sie den Anwendungsmanager und doppelklicken Sie auf das Anwendungsgruppensymbol "Desktop_Bedienelemente“.
-
Doppelklicken Sie auf "Vorderen Steuerbereich wiederherstellen“.
Die Anzeige wird für einige Sekunden dunkel, während der Arbeitsbereichsmanager neu gestartet wird.
Die Aktion "Vorderen Steuerbereich wiederherstellen“ entfernt alle Anpassungen, die mit Hilfe der folgenden Optionen vorgenommen wurden:
-
Bedienelement "Symbol installieren“
-
Popup-Menüs des vorderen Steuerbereichs
-
- © 2010, Oracle Corporation and/or its affiliates
