Kapitel 7 Arbeiten mit den Erweiterungen des Window Managers
Window Manager Erweiterungen bestehen aus drei separaten Anwendungen. Diese sind:
Diese drei Anwendungen bieten die Möglichkeit, Arbeitsbereiche und Fenster je nach beabsichtigtem Vorgang aus den verschiedenen Anwendungen heraus zu manipulieren. Der GWM erlaubt Änderungen in Arbeitsbereichen und Fenstern. Die Fensterliste ist auf die Manipulation von Fenstern ausgerichtet. Mit dem Workspace Manager schließlich legen Sie die Anzahl der Arbeitsbereiche fest, entscheiden, ob die Arbeitsbereichsumschaltung im vorderen Steuerbereich angezeigt wird und können die Standardwerte wiederherstellen.
Graphical Workspace Manager
Der GWM ermöglicht es Ihnen, einen "Steuerbereich“ für Arbeitsbereiche zu betreiben. Dieser Steuerbereich zeigt ein Fenster an, das ein kleines Bild jedes Arbeitsbereichs auf dem Desktop enthält. Arbeitsbereiche können erstellt, gelöscht, umbenannt sowie nebeneinander oder überlappend dargestellt werden. Die Anwendungsfenster können (innerhalb eines oder zwischen mehreren Arbeitsbereichen) verschoben, geschlossen, auf ein Symbol verkleinert oder maximiert werden.
Abbildung 7–1 Graphical Workspace Manager Hauptbildschirm
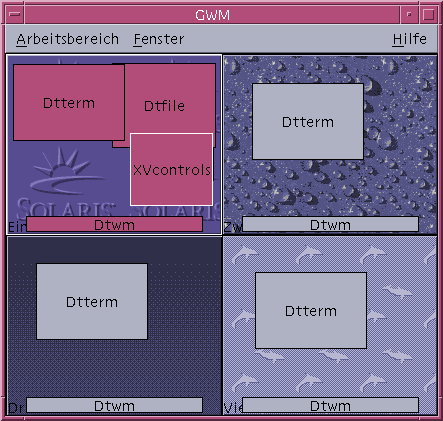
Starten von Graphical Workspace Manager
Der Graphical Workspace Manager kann vom Desktop aus oder über die Befehlszeile gestartet werden
Starten von GWM vom Desktop aus
-
Klicken Sie auf dem Desktop mit der rechten Maustaste, um das Arbeitsbereich-Menü zu öffnen.
-
Wählen Sie "Anwendungen“.
-
Wählen Sie "Anwendungsmanager“.
-
Doppelklicken Sie auf "Desktop_Anw“.
-
Doppelklicken Sie auf "GWM“.
Starten des GWM über die Befehlszeile
Geben Sie an der Befehlszeile sdtgwm ein.
Aufgaben von Graphical Workspace Manager
Mit dem Graphical Workspace Manager lassen sich zahlreiche Aufgaben durchführen:
Abbildung 7–2 Graphical Workspace Manager – Arbeitsbereichsmenü
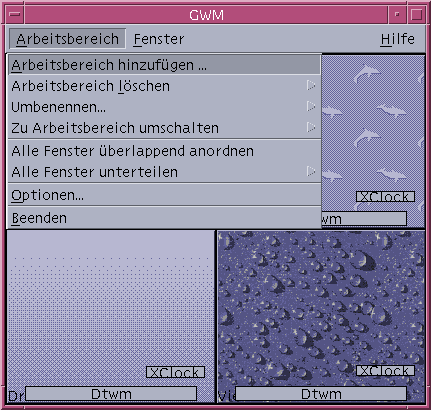
So fügen Sie einen Arbeitsbereich hinzu
-
Wählen Sie "Arbeitsbereich hinzufügen“ im Menü "Arbeitsbereich“.
-
Geben Sie in das Dialogfeld "Arbeitsbereich hinzufügen“ einen Namen ein.
-
Klicken Sie auf "OK“.
Löschen von Arbeitsbereichen
-
Wählen Sie "Arbeitsbereich löschen“ im Menü "Arbeitsbereich“.
-
Wählen Sie im Untermenü den zu löschenden Arbeitsbereich.
So benennen Sie einen Arbeitsbereich um
-
Wählen Sie "Umbenennen“ im Menü "Arbeitsbereich“.
-
Wählen Sie im Untermenü den Arbeitsbereich, der umbenannt werden soll.
-
Geben Sie in das Dialogfeld "Umbenennen“ einen Namen ein.
-
Klicken Sie auf "OK“.
Umschalten zwischen Arbeitsbereichen
-
Wählen Sie "Zu Arbeitsbereich umschalten“ im Menü "Arbeitsbereich“.
-
Wählen Sie im Untermenü den Arbeitsbereich, in den Sie wechseln möchten.
Überlappen aller Fenster in einem Arbeitsbereich
Dieser Vorgang wirkt sich auf den aktuellen Arbeitsbereich aus.
Wählen Sie "Alle Fenster überlappend anordnen“ im Menü "Arbeitsbereich“.
Unterteilen aller Fenster in einem Arbeitsbereich
Dieser Vorgang wirkt sich auf den aktuellen Arbeitsbereich aus.
-
Wählen Sie "Alle Fenster unterteilen“ im Menü "Arbeitsbereich“.
-
Im Untermenü wählen Sie entweder "Horizontal“ oder "Vertikal“.
So öffnen Sie das Dialogfeld "Optionen“
Wählen Sie "Optionen“ im Menü "Arbeitsbereich“.
Weitere Informationen zum Dialogfenster für Optionen finden Sie unter GWM-Dialogfenster für Optionen.
Abbildung 7–3 Graphical Workspace Manager – Fenstermenü
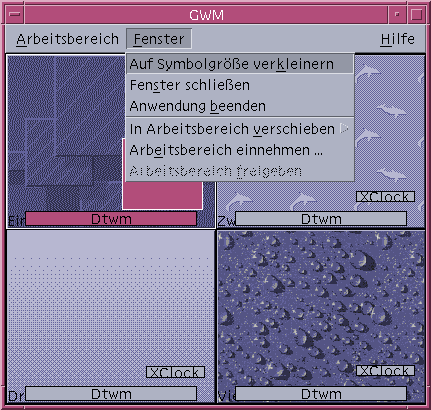
Verkleinern von Fenstern auf Symbolgröße
-
Wählen Sie ein Fenster im Graphical Workspace Manager aus.
-
Wählen Sie "Auf Symbolgröße verkleinern“ im Menü "Fenster“.
Schließen von Fenstern
-
Wählen Sie ein Fenster im Graphical Workspace Manager aus.
-
Wählen Sie "Fenster schließen“ im Menü "Fenster“.
-
(Optional) Ist das zu schließende Fenster das einzige Fenster, das die Anwendung enthält, wird ein Bestätigungsfenster geöffnet. Klicken Sie auf "OK“, wenn Sie mit dem Schließen des Fensters fortfahren möchten.
So schließen Sie Anwendungen
-
Wählen Sie ein Anwendungsfenster im Graphical Workspace Manager aus.
-
Wählen Sie "Anwendung beenden“ im Menü "Fenster“.
-
Klicken Sie im Bestätigungsfenster auf "OK“.
Verschieben von Fenstern in andere Arbeitsbereiche
-
Wählen Sie ein Fenster im Graphical Workspace Manager aus.
-
Wählen Sie "In Arbeitsbereich verschieben“ im Menü "Fenster“.
-
Wählen Sie im Untermenü den Arbeitsbereich, in welchen das Fenster verschoben werden soll. Sie können auch "Alle Arbeitsbereiche“ wählen.
Belegen von Arbeitsbereichen
-
Wählen Sie ein Fenster im Graphical Workspace Manager aus.
-
Wählen Sie die Option "Arbeitsbereich belegen“ aus dem Fenstermenü.
-
Wählen Sie im Untermenü den Arbeitsbereich bzw. mehrere.
Sie wählen mehrere Arbeitsbereiche gleichzeitig aus, indem Sie die Steuertaste drücken und halten und auf weitere Arbeitsbereiche klicken.
-
Klicken Sie auf "OK“.
Belegung von Arbeitsbereichen aufheben
-
Wählen Sie ein Fenster im Graphical Workspace Manager aus.
-
Wählen Sie "Arbeitsbereich freigeben“ im Menü "Fenster“.
GWM-Dialogfenster für Optionen
Das Dialogfeld "Optionen“ von Graphical Workspace Manager enthält eine Reihe einstellbarer Optionen. Diese sind:
Abbildung 7–4 GWM-Dialogfenster für Optionen
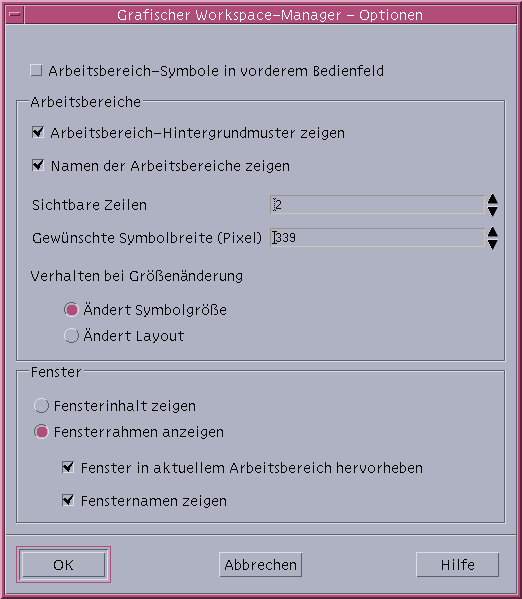
-
Arbeitsbereich-Symbole in vorderem Bedienfeld - Bewirkt, dass die GWM-Symbole für die Arbeitsbereiche im vorderen Steuerbereich angezeigt werden.
-
Arbeitsbereich-Hintergrundmuster zeigen - Bewirkt, dass die tatsächlichen Hintergrundmuster der Arbeitsbereiche im GWM angezeigt werden.
-
Namen der Arbeitsbereiche zeigen - Zeigt die Namen der Arbeitsbereiche in den auf Symbolgröße verkleinerten Arbeitsbereichen des GWM an.
-
Sichtbare Zeilen - Legt fest, wie viele Zeilen zum Anzeigen der geöffneten Arbeitsbereiche des GWM verwendet werden.
-
Gewünschte Symbolbreite (Pixel) - Legt die Breite der Arbeitsbereichanzeige im GWM in Pixeln fest.
-
Ändert Symbolgröße – Legt fest, dass eine Größenveränderung von Graphical Workspace Manager die Größe des GWM-Hauptfensters verringert bzw. vergrößert. Dadurch ändert sich auch die Größe der Miniaturansichten
-
Ändert Layout - Legt fest, dass eine Größenänderung des GWM nur das Layout der Symbole für die Arbeitsbereiche im GWM beeinflusst.
-
Fensterinhalt zeigen - Dient zum Erfassen und Anzeigen der Fensterinhalte.
-
Fensterrahmen anzeigen - Die Fensterinhalte werden nicht erfasst. Es werden leere Rahmen angezeigt.
-
Fenster in aktuellem Arbeitsbereich hervorheben - Die Fenster im aktuellen Arbeitsbereich werden in der für den Desktop festgelegten Hervorhebungsfarbe angezeigt. Diese Option ist nur dann verfügbar, wenn "Fensterrahmen anzeigen“ gewählt wurde.
-
Fensternamen zeigen - Der Befehlsname des Fensters wird im Fenster angezeigt. Diese Option ist nur dann verfügbar, wenn "Fensterrahmen anzeigen“ gewählt wurde.
Fensterliste
Die Fensterliste zeigt Informationen über alle Fenster in sämtlichen CDE-Arbeitsbereichen. Nach dem Start der Fensterliste wird sie dynamisch aktualisiert.
Abbildung 7–5 Fensterliste - Hauptbildschirm
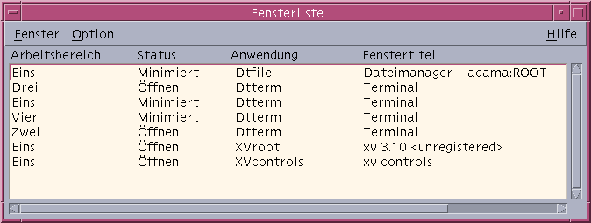
Die Fenster können in einer der folgenden Reihenfolgen angeordnet werden:
-
Name des Arbeitsbereichs
-
Fensterstatus
-
Name der Anwendung
-
Fenstertitel
Starten der Fensterliste
Die Fensterliste kann vom Desktop aus oder über die Befehlszeile gestartet werden
Starten der Fensterliste vom Desktop aus
-
Klicken Sie auf dem Desktop mit der rechten Maustaste, um das Arbeitsbereich-Menü zu öffnen.
-
Wählen Sie "Anwendungen“.
-
Wählen Sie "Anwendungsmanager“ im Untermenü "Anwendungen“.
-
Doppelklicken Sie auf "Desktop_Anw“.
-
Doppelklicken Sie auf "Fensterliste“.
Starten der Fensterliste über die Befehlszeile
Geben Sie an der Befehlszeile sdtwinlst ein.
Durchführen von Fensterlisten-Vorgängen über das Fenstermenü
Mit der Fensterliste lassen sich zahlreiche Aufgaben durchführen. Diese sind:
-
Wechseln zu einem Fenster - Wechselt in das gewählte Fenster und verlegt den Fokus in dieses Fenster. Befindet sich das Fenster in einem anderen Arbeitsbereich, so wechseln Sie automatisch in diesen Arbeitsbereich.
-
Holen von Fenstern - Verschiebt das gewählte Fenster, das aus einem beliebigen Arbeitsbereich stammen kann, in den aktuellen Arbeitsbereich und verlegt den Fokus darauf.
-
Verschieben von Fenstern nach hinten - Stellt das ausgewählte Fenster ganz nach hinten im Fensterstapel.
-
Verkleinern des gewählten Fensters auf Symbolgröße - Verkleinert die gewählten Fenster auf Symbolgröße.
-
Schließen von Fenstern - Schließt die gewählten Fenster. Wenn das Fenster, das geschlossen werden soll, das einzige einer bestimmten Anwendung zugeordnete Fenster ist, wird ein Bestätigungsfenster geöffnet.
-
So schließen Sie Anwendungen - Es wird ein Bestätigungsfenster geöffnet, und alle dieser Anwendung zugeordneten Fenster werden geschlossen.
-
Verschieben des gewählten Fensters in einen anderen Arbeitsbereich - Verschiebt alle ausgewählten Fenster in den angegebenen Arbeitsbereich.
-
Belegen des gewählten Arbeitsbereichs - Öffnet das Dialogfeld für die Arbeitsbereichauswahl und verschiebt das gewählte Fenster in den aus der Liste gewählten Arbeitsbereich.
-
Belegen des gewählten Arbeitsbereichs aufheben - Entfernt das gewählte Fenster aus dem aktuellen Arbeitsbereich. Wenn dies der einzige Arbeitsbereich ist, in dem das ausgewählte Fenster aktiv ist, ist diese Option grau dargestellt.
-
Überlappen aller nicht minimierten Fenster in einem Arbeitsbereich - Ordnet alle Fenster im aktuellen Arbeitsbereich überlappend an.
-
Alle nicht minimierten Fenster in einem Arbeitsbereich nebeneinander anzeigen - Zeigt alle Fenster im aktuellen Arbeitsbereich nebeneinander an. Fenster können horizontal oder vertikal nebeneinander angezeigt werden.
Abbildung 7–6 Fenstermenü in der Fensterliste
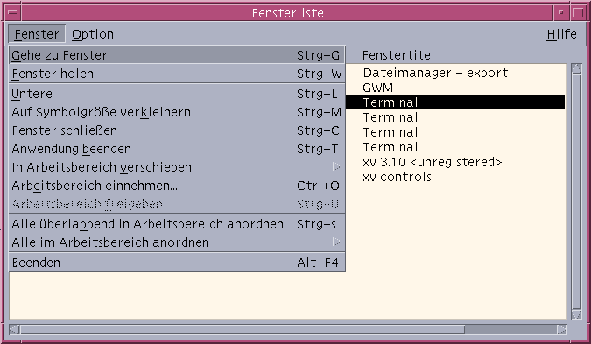
Wechseln zu einem Fenster
Hinweis –
Je nach der Einstellung der Optionen der Fensterliste können Sie vielleicht auf den Eintrag der Liste doppelklicken und zum Arbeitsbereich mit dem ausgewählten Fenster wechseln oder das Fenster zum aktuellen Arbeitsbereich verschieben. Siehe hierzu Festlegen der Aktion für Doppelklick auf Fenstereinträge.
Holen von Fenstern
-
Wählen Sie ein Fenster aus der Liste aus.
-
Wählen Sie "Fenster holen“ im Menü "Fenster“.
Das Fenster wird im aktuellen Arbeitsbereich angezeigt.
Verschieben von Fenstern nach hinten
Verkleinern des gewählten Fensters auf Symbolgröße
-
Wählen Sie ein oder mehrere Fenster aus der Liste aus.
-
Wählen Sie "Auf Symbolgröße verkleinern“ im Menü "Fenster“.
Schließen von Fenstern
-
Wählen Sie ein oder mehrere Fenster aus der Liste aus.
-
Wählen Sie "Fenster schließen“ im Menü "Fenster“.
-
(Optional) Ist das zu schließende Fenster das einzige Fenster, das die Anwendung enthält, wird ein Bestätigungsfenster geöffnet. Klicken Sie auf "OK“, um das Fenster zu schließen und die Anwendung zu beenden.
So schließen Sie Anwendungen
-
Wählen Sie ein Fenster aus der Liste aus.
-
Wählen Sie "Anwendung beenden“ im Menü "Fenster“.
-
(Optional) Ist das zu schließende Fenster das einzige Fenster, das die Anwendung enthält, wird ein Bestätigungsfenster geöffnet. Klicken Sie auf "OK“, um das Fenster zu schließen und die Anwendung zu beenden.
Verschieben des gewählten Fensters in einen anderen Arbeitsbereich
-
Wählen Sie ein oder mehrere Fenster aus der Liste aus.
-
Wählen Sie "In Arbeitsbereich verschieben“ im Menü "Fenster“.
-
Wählen Sie entweder einen bestimmten Arbeitsbereich oder "Alle Arbeitsbereiche“.
Belegen des gewählten Arbeitsbereichs
-
Wählen Sie ein oder mehrere Fenster aus der Liste aus.
-
Wählen Sie "Arbeitsbereich einnehmen“ im Menü "Fenster“.
-
Wählen Sie im Dialogfenster "Arbeitsbereich einnehmen“ den Arbeitsbereich, den das Fenster einnehmen soll.
Belegen des gewählten Arbeitsbereichs aufheben
-
Wählen Sie ein oder mehrere Fenster aus der Liste aus.
-
Wählen Sie "Arbeitsbereich freigeben“ im Menü "Fenster“.
Überlappen aller nicht minimierten Fenster in einem Arbeitsbereich
Dies betrifft nur den aktuellen Arbeitsbereich.
Wählen Sie "Alle überlappend in Arbeitsbereich anordnen“ im Menü "Fenster“.
Alle nicht minimierten Fenster in einem Arbeitsbereich nebeneinander anzeigen
Dies betrifft nur den aktuellen Arbeitsbereich.
-
Wählen Sie "Alle in Arbeitsbereich unterteilen“ im Menü "Fenster“.
-
Im Untermenü wählen Sie "Horizontal“ oder "Vertikal“.
Durchführen von Fensterlisten-Vorgängen über das Optionsmenü
Über das Optionsmenü können Sie zwei Aufgaben durchführen. Diese sind:
Abbildung 7–7 Optionsmenü in der Fensterliste
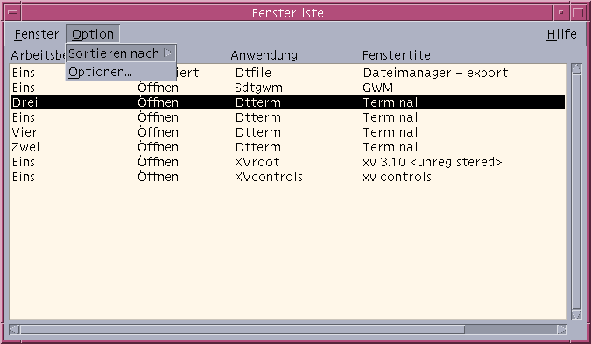
Sortieroptionen
Öffnen des Dialogfelds "Optionen“
Wählen Sie "Optionen“ im Menü "Option“.
Optionen für Fensterliste
Über das Dialogfeld "Optionen“ der Fensterliste können Sie zwei Optionen ändern:
-
Spalte anzeigen
-
Doppelklicken auf ein Fenster in der Liste
Mit diesen beiden Optionen können Sie einstellen, welche Spalten in der Fensterliste angezeigt und welche Aktionen beim Doppelklicken auf einen Eintrag in der Liste ausgeführt werden.
Abbildung 7–8 Dialogfenster "Fensterliste - Optionen“
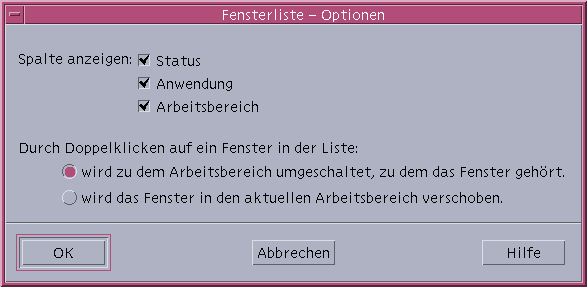
Anzeigen von Spalten
-
Markieren Sie die Kontrollkästchen für "Status“, "Anwendung“ oder "Arbeitsbereich“, um die entsprechende Spalte anzuzeigen.
Ein nicht markiertes Kontrollkästchen bedeutet, dass die entsprechende Spalte nicht angezeigt wird.
Hinweis –Die Spalte "Fenstertitel“ ist stets sichtbar.
Festlegen der Aktion für Doppelklick auf Fenstereinträge
Die Fensterliste bietet die Möglichkeit, die Wirkung eines Doppelklicks auf einen Fenstereintrag in der Fensterliste festzulegen.
-
Klicken Sie auf das Kontrollkästchen "wird zu dem Arbeitsbereich umgeschaltet, zu dem das Fenster gehört“.
Diese Einstellung bewirkt, dass zu dem Arbeitsbereich umgeschaltet wird, der das gewählte Fenster enthält.
-
Klicken Sie auf das Kontrollkästchen "wird das Fenster in den aktuellen Arbeitsbereich verschoben“.
Diese Einstellung bewirkt, dass das gewählte Fenster in den aktuellen Arbeitsbereich verschoben wird.
Workspace Manager
Der Workspace Manager ist eine grafische Benutzeroberfläche für die Regelung des Verhaltens und der Anzahl der Arbeitsbereiche. Über den Schieberegler können Sie Arbeitsbereiche hinzufügen oder entfernen. Der Workspace Manager ermöglicht die Anzeige der Arbeitsbereichsumschaltung im vorderen Steuerbereich anstelle der Schaltflächen für die Arbeitsbereiche. Sie können auch zu den Standardeinstellungen zurückkehren.
Abbildung 7–9 Hauptbildschirm des Workspace Managers

Starten des Workspace Managers
Der Workspace Manager kann entweder über das Arbeitsbereich-Menü oder die Befehlszeile gestartet werden.
Starten des Workspace Managers vom Desktop aus
-
Klicken Sie auf dem Desktop mit der rechten Maustaste, um das Arbeitsbereich-Menü zu öffnen.
-
Wählen Sie "Anwendungen“.
-
Wählen Sie "Anwendungsmanager“ im Untermenü.
-
Doppelklicken Sie auf "Desktop_Anw“.
-
Doppelklicken Sie auf "Bedienelemente für Workspace Manager“.
Starten des Workspace Managers über die Befehlszeile
Geben Sie an der Befehlszeile sdtwsm ein.
Arbeiten mit den Bedienelementen im Workspace Manager
Mit dem Graphical Workspace Manager lassen sich zahlreiche Funktionen ausführen:
-
Anzeigen der Arbeitsbereichsumschaltung im vorderen Steuerbereich
-
Bildschirmübergreifendes Synchronisieren von Arbeitsbereichen
Anzeigen der Arbeitsbereichsumschaltung im vorderen Steuerbereich
-
Wählen Sie das Kontrollkästchen "Arbeitsbereichsumschaltung im vorderen Steuerbereich zeigen“.
-
Klicken Sie auf "OK“.
Bildschirmübergreifendes Synchronisieren von Arbeitsbereichen
-
Wählen Sie das Kontrollkästchen "Bildschirmübergreifende Synchronisierung von Arbeitsbereichen“.
-
Klicken Sie auf "OK“.
Festlegen der Anzahl der Arbeitsbereiche
-
Bewegen Sie den Schieberegler "Anzahl der Arbeitsbereiche“, bis Sie den gewünschten Wert für die Anzahl der Arbeitsbereiche sehen.
-
Ist die neue Anzahl größer als die aktuelle, so werden die Symbole für die zusätzlichen Arbeitsbereiche im vorderen Steuerbereich angezeigt.
-
(Optional) Ist die neue Anzahl kleiner als die aktuelle, so wird das Dialogfenster "Arbeitsbereich löschen“ des Workspace Managers geöffnet. Klicken Sie auf "OK“, wenn Sie den/die Arbeitsbereich(e) löschen möchten.
Wiederherstellen der Standardeinstellungen
Klicken Sie im Fenster "Bedienelemente für Workspace Manager“ auf "Standard“.
- © 2010, Oracle Corporation and/or its affiliates
