Arbeiten mit Anlagen
Eine Anlage ist eine Abbildung, ein Dokument oder eine ausführbare Datei, die/das mit einer Nachricht gesendet oder empfangen wird.
So zeigen Sie eine Anlage an
-
Wählen Sie das Symbol der Anlage in der Anlagenliste aus.
Abbildung 10–8 Beispiel eines Anlagesymbols
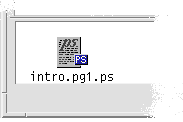
-
Wählen Sie "Öffnen“ aus dem Untermenü "Anlagen“ des Menüs "Nachricht“ oder doppelklicken Sie auf das Anlagesymbol.
Hinweis –Falls "Öffnen“ nicht im Menü "Anlagen“ angezeigt wird, kann die Anlage nicht geöffnet werden.
So drucken Sie eine Anlage
-
Wählen Sie die Anlage aus.
-
Wählen Sie "Drucken“ aus dem Untermenü "Anlagen“ des Menüs "Nachricht“.
Hinweis –Falls Ihr System nicht die Möglichkeit bietet, Anlagen zu drucken oder die Anlage nicht gedruckt werden kann, ist die Option "Drucken“ nicht verfügbar.
So fügen Sie eine Anlage hinzu
-
Erstellen Sie Ihre E-Mail-Nachricht.
-
Wählen Sie "Datei hinzufügen“ aus dem Menü "Anlagen“.
Das Dialogfenster "Mailer - Anlagen - Hinzufügen“ wird angezeigt. Weitere Informationen finden Sie in Verwenden des Dialogfensters "Dateiauswahl“.
-
(Optional) Aktivieren Sie das Kontrollkästchen "Dialogfenster 'Anlagen hinzufügen' auf dem Desktop geöffnet lassen“.
Dadurch legen Sie fest, dass das Dialogfeld nach Anklicken der Schaltfläche "Hinzufügen“ nicht geschlossen werden soll. Wenn Sie mehrere Anhänge hinzufügen möchten, müssen Sie daher nicht mehr für jede weitere Datei "Hinzufügen“ im Menü "Anlagen“ wählen.
-
Wählen Sie die Datei, die als Anlage verwendet werden soll und klicken Sie auf "Hinzufügen“.
Die Anlage wird der Anlageliste im unteren Teil des Fensters "Erstellen“ hinzugefügt.
Um eine gerade hinzugefügte Anlage zu entfernen, wählen Sie "Löschen“ aus dem Menü "Anlagen“.
Um gelöschte Anlagen wiederherzustellen, wählen Sie "Wiederherstellen“ aus dem Menü "Anlagen“.
-
(Optional) Wählen Sie "Umbenennen“ aus dem Menü "Anlagen“, um den Namen der ausgewählten Anlage zu ändern.
Wenn Sie Nachrichten aus der Liste der Nachrichtenkopfzeilen in das Hauptfenster in die Anlagenliste ziehen und dort ablegen, erstellt Mailer eine Mailbox, in der alle Nachrichten enthalten sind.
So speichern Sie eine Anlage im Dateisystem
-
Wählen Sie die zu speichernde Anlage aus.
-
Wählen Sie aus dem Menü "Anlagen“ die Option "Sichern unter“.
-
Geben Sie im Dialogfenster "Dateiauswahl“ an, wo die Anlage gespeichert werden soll.
-
Geben Sie einen neuen Namen für die Datei ein.
-
Klicken Sie auf "Sichern“.
Die Datei wird an der gewünschten Stelle gespeichert.
Hinweis –Eine Anlage kann auch durch Ziehen und Ablegen in den Dateimanager verschoben werden. Weitere Informationen finden Sie in Kapitel 5.
So fügen Sie eine Datei aus dem Dateimanager hinzu
-
Wählen Sie die Nachricht im Dateimanager aus.
-
(Optional) Wenn die Anlagenliste nicht angezeigt wird, wählen Sie "Liste anzeigen“ aus dem Menü "Anlagen“ im Fenster "Nachricht erstellen“.
-
Ziehen Sie die Datei aus dem Dateimanager und legen Sie sie in der Anlagenliste des Fensters "Erstellen“ ab.
-
Versenden Sie die Nachricht wie gewohnt.
Hinweis –Sie können eine Anlage auch aus der Anlagenliste in den Dateimanager ziehen. Siehe Kapitel 5.
So fügen Sie einen Kalendertermin hinzu
-
Erstellen Sie den Termin im Kalender.
-
Ziehen Sie den Termin aus dem Dialogfenster "Kalendertermin-Editor“ in die Anlagenliste des Fensters "Erstellen“ und legen Sie sie dort ab.
-
Versenden Sie die Nachricht wie gewohnt.
Hinweis –Sie können eine Terminanlage auch aus der Anlagenliste in den Kalender ziehen. Siehe So ziehen Sie einen Termin vom Mailer in den Kalenderin Kapitel 13.
- © 2010, Oracle Corporation and/or its affiliates
