Formatieren und Drucken von Dokumenten
Wenn Sie die Bearbeitung des Textes abgeschlossen haben, können Sie das Dokument formatieren, indem Sie Ränder und Textausrichtung festlegen.
So formatieren Sie ein Dokument
-
Wählen Sie "Einstellungen“ aus dem Menü "Formatieren“.
Abbildung 12–13 Dialogfenster "Formateinstellungen“
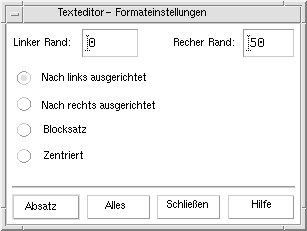
-
Geben Sie die Ränder ein.
Der Standardwert des linken Randes ist 0. Der rechte Rand ist dynamisch in Bezug auf die Breite des Fensters des Texteditors eingestellt. Ränder sind als eine Anzahl von Zeichenspalten festgelegt.
-
Wählen Sie die gewünschte Textausrichtung: "Nach links ausgerichtet“, "Nach rechts ausgerichtet“, "Blocksatz“ oder "Zentriert“.
-
Wählen Sie den Bereich der Formatierung:
-
Um einen einzelnen Absatz zu formatieren, positionieren Sie den Cursor darauf und wählen Sie "Absatz“.
-
Um das gesamte Dokument zu formatieren, klicken Sie auf "Alles“.
-
-
Nachdem Sie das Dialogfenster geschlossen haben, wählen Sie "Absatz“ oder "Alles“ aus dem Menü "Formatieren“, um diese Einstellungen anzuwenden.
So drucken Sie ein geöffnetes Dokument
-
Öffnen Sie das Dokument im Texteditor.
-
Wählen Sie "Drucken“ aus dem Menü "Datei“ oder drücken Sie die Tastenkombination Strg+P.
Das Dialogfenster "Drucken“ zeigt nun den Namen des Systemdruckers an und erlaubt das Festlegen der Druckoptionen. Standardmäßig wird das Dokument auf Ihrem Systemdrucker ausgedruckt. Der Druckauftrag kann jedoch auch auf einen anderen Drucker umgeleitet werden.
Abbildung 12–14 Dialogfenster "Drucken“
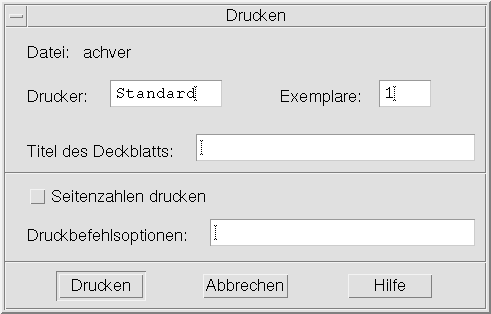
-
Optional: Legen Sie eine der folgenden Druckoptionen fest:
-
Geben Sie die Anzahl der gewünschten Ausdrucke ein.
-
Geben Sie den Text für das Deckblatt ein.
-
Klicken Sie auf "Seitenzahlen drucken“, wenn die Seiten nummeriert werden sollen.
-
Geben Sie die Druckbefehlsoptionen ein.
-
-
Klicken Sie auf "Drucken“.
Das Dialogfenster wird geschlossen, sobald Sie Ihr Dokument drucken. Um das Dialogfenster zu schließen, ohne die Datei zu drucken, klicken Sie auf "Abbrechen“.
So drucken Sie ein geschlossenes Dokument
- © 2010, Oracle Corporation and/or its affiliates
