Bearbeiten von Bildern
Mit des Bildanzeigeprogramms können Sie Bilder auf verschiedene Weisen bearbeiten:
-
Sie können einen Bereich auswählen, der gespeichert werden soll.
-
Sie können das Bild drehen, spiegeln oder skalieren.
Verwenden der Palettenwerkzeuge
Das Dialogfenster "Palette“ enthält Werkzeuge, mit denen Sie Bilder bearbeiten können.
Abbildung 16–3 Dialogfenster "Palette“
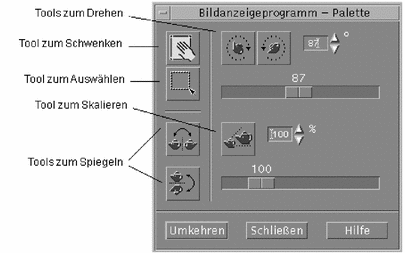
So zeigen Sie die Palette automatisch an
Die Palette des Bildanzeigeprogramms wird normalerweise über die Option "Palette“ aus dem Menü "Bearbeiten“ ausgewählt. Die Palette kann jedoch auch bei jedem Öffnen eines Dokuments automatisch angezeigt werden:
-
Wählen Sie "Optionen“ aus dem Menü "Datei“.
-
Wählen Sie "Palette anzeigen: Beim Öffnen des Dokuments“.
-
Klicken Sie auf "OK“ oder auf "Anwenden“.
So wählen Sie einen Bereich aus, der als neue Datei gespeichert werden soll
Ein Bereich eines Bilds oder einer Seite kann ausgeschnitten und als neue Datei gespeichert werden.
-
Wählen Sie "Palette“ aus dem Menü "Bearbeiten“, wenn die Palette noch nicht angezeigt wird.
-
Klicken Sie in der Palette auf das Auswahlwerkzeug.
-
Verschieben Sie den Mauszeiger in das Fenster "Ansicht“.
-
Platzieren Sie den Zielzeiger auf einer Ecke des Bereichs, der als neues Bild gespeichert werden sollund ziehen Sie die Maus bei gedrückter linker Maustaste zur entgegengesetzten Ecke.
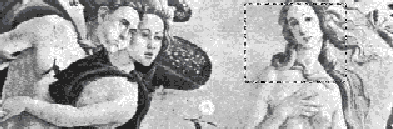
Das Bildanzeigeprogramm zieht einen Rahmen um den definierten Bereich.
-
Wählen Sie "Auswahl speichern unter“ aus dem Menü "Datei“.
Das Dialogfenster "Auswahl speichern unter“ wird angezeigt.
-
Wählen Sie das Dateiformat für die Datei aus.
Eine Liste der verfügbaren Formate finden Sie im Abschnitt Dateiformate des Bildanzeigeprogramms.
-
(Optional) Wählen Sie eine Komprimierungsmethode unter der Menüschaltfläche "Komprimierung“.
Die Standardeinstellung ist "Keine“ (keine Komprimierung); komprimierte Dateien beanspruchen jedoch weniger Platz auf der Festplatte.
-
(Optional) Wählen Sie unter der Menüschaltfläche "Farben“ die Anzahl der Farben, mit der die Datei gespeichert werden soll.
Die Auswahlmöglichkeiten richten sich nach dem eingesetzten Monitortyp.
-
Klicken Sie auf "OK“.
So drehen Sie ein Bild
-
Wählen Sie "Palette“ aus dem Menü "Bearbeiten“, wenn die Palette noch nicht angezeigt wird.
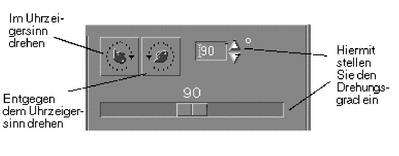
-
Geben Sie an, um wieviel Grad das Bild oder die Seite gedreht werden soll.
Der Standardwert ist 90 Grad; der Wert kann folgendermaßen geändert werden:
-
Doppelklicken Sie auf das Feld für den Drehwinkelund geben Sie den gewünschten Wert ein.
-
Klicken Sie auf die Pfeiltasten.
-
Ziehen Sie den Schieberegler.
-
-
Klicken Sie auf eines der Drehwerkzeuge, um das Bild oder die Seite nach rechts oder links zu drehen.
Das Bildanzeigeprogramm dreht das Bild oder die Seite gemäß dem in das Feld für die Drehungsgrade eingetragenen Wert.
-
Wenn Sie das Bild in der zuletzt gespeicherten Ausrichtung wiederherstellen möchten, klicken Sie auf "Letzte Sicherung“.
So spiegeln Sie ein Bild
-
Wählen Sie "Palette“ aus dem Menü "Bearbeiten“, wenn die Palette noch nicht angezeigt wird.
-
Klicken Sie auf eines der Spiegelungswerkzeuge, um das aktuelle Bild oder die aktuelle Seite zu invertieren oder ein Spiegelbild zu erstellen.
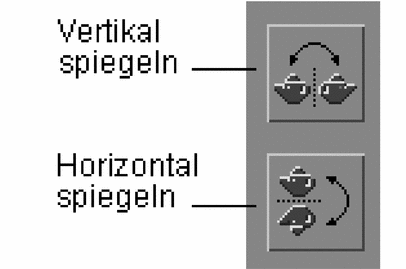
-
Wenn Sie das Bild in der zuletzt gespeicherten Ausrichtung wiederherstellen möchten, klicken Sie auf "Letzte Sicherung“.
So skalieren Sie ein Bild
Das Bild proportional vergrößern oder verkleinern:
-
Wählen Sie "Palette“ aus dem Menü "Bearbeiten“, wenn die Palette noch nicht angezeigt wird.
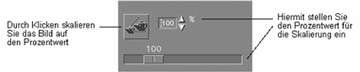
-
Geben Sie den Prozentsatz für das Skalieren an.
Der Standardwert ist 100 %; der Wert kann folgendermaßen geändert werden:
-
Doppelklicken Sie auf das Feld für die Skalierungund geben Sie einen Prozentwert ein.
-
Klicken Sie auf die Pfeiltasten.
-
Ziehen Sie den Schieberegler.
-
-
Klicken Sie auf das Werkzeug "Skalieren“.
Das Bildanzeigeprogramm skaliert das Bild nun entsprechend dem in das Skalierungsfeld eingetragenen Prozentwert.
-
Klicken Sie auf "Letzte Sicherung“.
So machen Sie einen Bearbeitungsschritt rückgängig
Das Bildanzeigeprogramm bietet zwei Verfahren, um einen nicht gespeicherten Bearbeitungsschritt zurückzunehmen:
-
Wählen Sie "Zurücknehmen“ aus dem Menü "Bearbeiten“, um den letzten nicht gespeicherten Bearbeitungsschritt des Bildes oder der Seite rückgängig zu machen.
-
Oder: Klicken Sie auf die Schaltfläche "Letzte Sicherung“, um alle nicht gespeicherten Änderungen zurückzunehmen und die letzte gespeicherte Version des Bilds oder der Seite anzuzeigen.
- © 2010, Oracle Corporation and/or its affiliates
