Aufzeichnen mit Audio
Sie können Audiodateien in drei Formaten aufzeichnen bzw. speichern.
So legen Sie Aufnahmeoptionen fest
Über das Dialogfeld "Optionen“ können Sie Audioformat, Abtastzyklus, Kodierungsmethode, Kanäle, Aufzeichnungslautstärke und Eingabe-Balance einstellen. Sie können auch angeben, ob Sie beim Aufnahmestart Werte angeben möchten oder ob der Wertesatz beim Aufnehmen automatisch verwendet wird.
-
Wählen Sie "Aufnahme“ aus dem Menü "Optionen“.
Das Dialogfenster "Optionen“ wird geöffnetund "Aufnahme“ ist als "Kategorie“ ausgewählt. Wird das Dialogfenster "Optionen“ bereits angezeigt, wählen Sie die Option "Aufnahme“ aus dem Menü "Kategorie“.
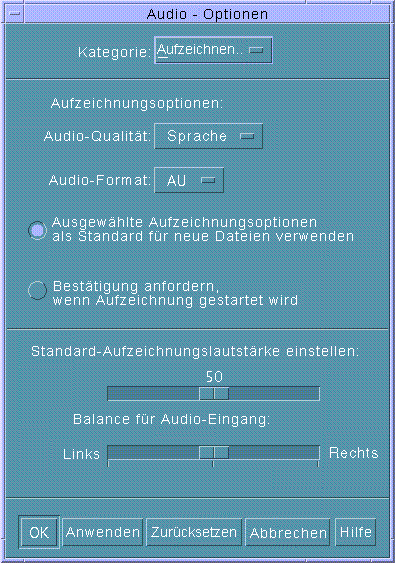
-
Wählen Sie AU, WAV oder AIFF aus dem Menü "Audio-Format“.
AU, der Standardwert, ist das Audio-Format von Sun. WAV ist das Microsoft-PC-Format. AIFF ist das Audio-Format von Macintosh.
-
Wählen Sie "Abtastungen pro Sekunde“ aus dem Menü "Abtastzyklus“.
8.000 kHz ist der Standardwert. Andere Raten fallen in den Bereich zwischen 5.510 und 48.000 KHz.
-
Wählen Sie eine Kodierungsmethode aus dem Menü "Codierung“.
Zu den Kodierungsmethoden gehören u.a. u-law, A-law und lineares PCM.
-
Wählen Sie "Mono“ oder "Stereo“ aus dem Menü "Kanäle“.
Wählen Sie den Standard "Mono“ für das Aufzeichnen einzelner Spuren oder "Stereo“ für mehrere Kanäle.
-
Legen Sie fest, ob die ausgewählten Aufnahmeoptionen als Standardwerte für die neuen Dateien gelten sollen.
-
Wenn die ausgewählten Aufnahmeoptionen als Standardwerte für die neuen Dateien gelten sollen, klicken Sie auf die Option "Ausgewählte Aufzeichnungsoptionen als Standard für neue Dateien verwenden“.
-
Um die Aufnahmeoptionen nach dem Klicken auf "Audio aufzeichnen“ gesondert auszugeben, aktivieren Sie die Option "Bestätigung anfordern, wenn Aufzeichnung gestartet wird“.
-
-
Legen Sie die Lautstärke für die Aufnahme und die Balance für die Audio-Eingabe fest.
Platzieren Sie den Mauszeiger auf den Schiebereglern für die Standard-Aufzeichnungslautstärke und "Balance Audio-Eingang“, halten Sie die linke Maustaste gedrückt und ziehen Sie die Regler an die gewünschte Position.
-
Klicken Sie auf "OK“, um die angegebenen Werte zu übernehmen und das Dialogfenster "Optionen“ zu schließen.
So zeichnen Sie eine Audio-Datei auf
Sie können Audio-Dateien über ein Mikrofon, einen Line-In-Eingang oder von CD aufzeichnen.
-
Legen Sie die Aufnahmeoptionen fest.
-
Wählen Sie dazu die Option "Neu“ aus dem Menü "Datei“ oder drücken Sie gleichzeitig die Tasten "Strg“ und "n“, während der Mauscursor auf dem Audio-Hauptfenster steht.
Wurde eine vorhergehende Aufnahme noch nicht gespeichert, fragt das Programm, ob diese gespeichert werden soll.
-
Bereiten Sie die Aufzeichnung vor.
Die ausgewählte Eingangsquelle muß an den Computer angeschlossen und übertragungsbereit seinund das Mikrofon bzw. das andere Eingabegerät muß eingeschaltet sein.
-
Klicken Sie auf die Schaltfläche "Audio aufzeichnen“, um die Aufnahme zu starten.
Sprechen, singen oder musizieren Sie in das Mikrofon oder starten Sie die Übertragung von Ton über Line-In-Quelle oder von CD. Die Aufnahme wird gestartet, wenn Sie auf "Audio aufzeichnen“ klicken, es sei denn, Sie haben unter "Aufzeichnen“ (unter "Optionen“) die Option "Bestätigung anfordern, wenn Aufzeichnung gestartet wird“ aktiviert.
-
Klicken Sie nach der Aufzeichnung auf die Schaltfläche "Aufzeichnung stoppen“.
-
Klicken Sie auf die Schaltfläche "Audio abspielen“, um die Aufzeichnung abzuspielen.
Hinweis –
Die Schaltfläche "Audio aufzeichnen“ wechselt während einer Aufnahme zu "Aufzeichnung stoppen“ und ist nicht aktiv, solange eine Datei geöffnet ist. Die Funktion der Schaltfläche wird auch nicht im aktuellen Funktionsbereich angezeigt, während die Schaltfläche nicht aktiv ist. Ebenso sind die Schaltflächen zum Abspielen und zum Wechsel an den Anfang oder das Ende nicht aktiv, wenn keine Audio-Datei geöffnet oder aufgezeichnet wurde.
So speichern Sie eine Audio-Datei oder eine Aufnahme
Sie können eine vorhandene Audio-Datei oder eine neue Aufnahme im AU-, AIFF- oder WAV-Format speichern.
-
Wählen Sie "Sichern als“ aus dem Menü "Datei“ oder drücken Sie gleichzeitig die Tasten "Strg“ und "a“, während der Mauscursor auf dem Audio-Hauptfenster steht.
Das Audio-Dialogfenster "Sichern als“ wird geöffnet.
-
Geben Sie den Ordner an, in dem die Datei gespeichert werden soll.
Wechseln Sie gegebenenfalls in einen anderen Ordner. Drücken Sie die Eingabetaste oder klicken Sie auf "Aktualisieren“, um die Ordner-Position zu aktualisieren.
-
Wählen Sie aus dem Menü "Audio-Format“ ein Format (AU, WAV oder AIFF).
AU, der Standardwert, ist das Audio-Format von Sun. WAV ist das Microsoft-PC-Format. AIFF ist das Audio-Format von Macintosh.
-
Geben Sie einen Namen in das Feld "Dateinamen eingeben“ ein.
Eine Audio-Datei erhält in der Regel einen Namen mit dem Suffix.au, .wav oder .aiff, damit sie leichter zu identifizieren ist. Wenn Sie eine vorhandene Datei überschreiben möchten, wählen Sie diese in der Liste "Dateien“ aus.
-
Klicken Sie auf "OK“, um die Audio-Datei oder die Aufnahme zu speichern.
So legen Sie die Ein- und Ausgabegeräte fest
Sie können Ausgabegeräte (Wiedergabe) und Eingabegeräte (Aufzeichnung) festlegen. Die Audiofunktion erkennt automatisch den Typ des verwendeten Geräts. Wenn Audio mit einem Nur-Wiedergabe-Gerät gestartet wird, sind nur Wiedergabeoptionen und Ausgabequellen verfügbar. Wenn Audio mit einem Nur-Aufnehmen-Gerät gestartet wird, wie z. B. einem Mikrofon, nur Aufnahmeoptionen und Eingabequellen verfügbar.
-
Wählen Sie "Geräte“ aus dem Menü "Optionen“.
Das Dialogfenster "Optionen“ wird angezeigt und "Geräte“ ist als "Kategorie“ ausgewählt. Ist das Dialogfenster "Optionen“ bereits geöffnet, wählen Sie "Geräte“ aus dem Menü "Kategorie“.
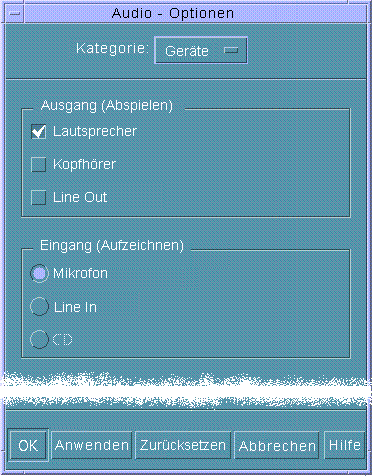
-
Geben Sie "Lautsprecher“, "Kopfhörer“ oder "Line Out“ als Ausgabegerät an.
Sie können mehrere Ausgabegeräte auswählen. Es sind nur die auf dem Computer installierten Geräte aktiv.
-
Wählen Sie "Mikrofon“, "Line In“, "CD“ oder "Codec Loopback“ als Eingabequelle aus.
Es sind nur die auf dem Computer installierten Geräte aktiv.
-
Klicken Sie auf "OK“, um die angegebenen Werte zu übernehmen und das Dialogfenster "Optionen“ zu schließen.
So zeigen Sie Informationen zu einer Audio-Datei an
Wenn Sie Datei-Informationen anzeigen möchten, wählen Sie "Informationen abrufen“ aus dem Menü "Datei“.
Das Dialogfenster "Datei-Information“ wird angezeigt.

Audio zeigt folgende Informationen zur aktuellen Datei an:
-
Dateiname
-
Dateigröße in KB
-
Dateilänge in Sekunden
-
Anzahl der Kanäle
-
Abtastzyklus (in kHz)
-
Codierung (wie viele Bit, welcher Standard etc.)
- © 2010, Oracle Corporation and/or its affiliates
