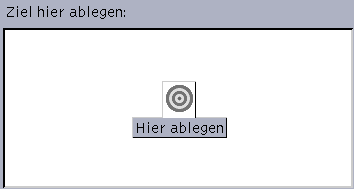Erstellen eines Hotkeys
Der Hotkey-Editor gestattet es Ihnen nicht, doppelte Hotkeys zu erstellen. Sie können Hotkeys aus einem Buchstaben erstellen (zum Beispiel "a“). Dies wird jedoch nicht empfohlen, da Sie auf diese Weise aus Versehen ein Ereignis auslösen können. Der Hotkey-Editor unterscheidet nicht zwischen Groß- und Kleinschreibung. "A“ ist also identisch mit "a“.
Sie können Hotkeys für folgendes erstellen oder bearbeiten:
-
Eine Anwendung, Aktion oder ein Dokument
-
Eine Arbeitsbereichsverwaltungsfunktion
-
Eine Funktion zur Multi-Monitor-Verwaltung
So erstellen Sie einen Hotkey für eine Anwendung, Aktion oder ein Dokument
-
Klicken Sie im Fenster des Hotkey-Editors auf "Neu“.
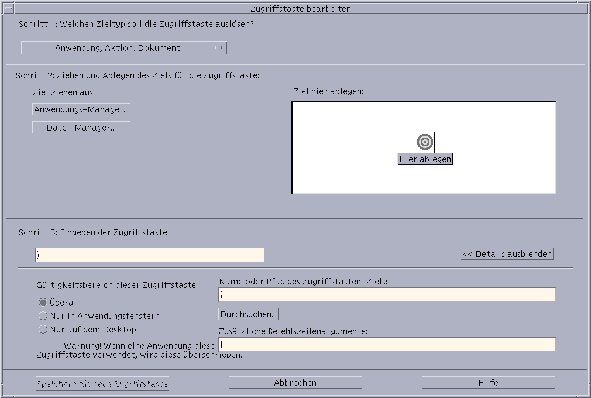
-
Wählen Sie in Schritt 1 aus dem Pulldown-Menü eine Anwendung, Aktion oder ein Dokument aus.
-
Richten Sie in Schritt 2 das Ziel ein, das durch den Hotkey erreicht werden soll.
-
Geben Sie unter Schritt 3 in das Textfeld die Tasten Ihrer Wahl ein, die den Hotkey bilden sollen.
Ermitteln Sie, wo der Hotkey wirksam wird, indem Sie auf "Details anzeigen“ klicken.
-
(Optional) Geben Sie die Fälle ein, bei denen der Hotkey wirksam wird, wo das angestrebte Ereignis aktiv ist, und geben Sie den Pfad zum angestrebten Ereignis ein.
Falls nicht anders angegeben, ist der Hotkey überall wirksam. Sie können außerdem den Namen oder Pfad des Hotkey-Ziels ändern, wenn keine Option zum Ziehen und Ablegen für das Ziel vorhanden ist.
-
Geben Sie an, wo der Hotkey aktiv sein soll.
-
Überall - Der erstellte Hotkey hat Vorrang vor einem von einer Anwendung zugeordneten Hotkey.
-
Nur in Anwendungsfenstern - Der Hotkey ist nur in einem Anwendungsfenster anwendbar.
-
Nur auf dem Desktop - Der Hotkey ist nur auf dem Hintergrund des Bildschirms anwendbar.
-
-
Geben Sie den Pfad zum angestrebten Ergebnis ein, das vom Hotkey beeinflußt werden soll.
Sie können auch auf die Schaltfläche zum Durchsuchen klicken, um in das Verzeichnis des Ziels zu wechseln.
-
Geben Sie das Befehlszeilenargument ein.
Auf diese Weise können Sie dem Ziel zusätzliche Befehlszeilenargumente zuweisen.
-
-
Klicken Sie auf "Speichern als neue Zugriffstaste“.
-
Klicken Sie auf "Abbrechen“, um das Dialogfenster zu schließen.
-
Wählen Sie im Hauptfenster des Hotkey-Editors "Speichern“ aus dem Menü "Datei“.
Auf diese Weise wird der Hotkey aktiviert.
Wenn Sie die Erstellung eines Hotkeys abgeschlossen haben, können Sie mit der Erstellung eines neuen Hotkeys beginnen, ohne das aktuelle Hotkey-Bearbeitungsfenster zu schließen.
So erstellen Sie einen Hotkey für eine Arbeitsbereichsverwaltungsfunktion
-
Klicken Sie im Fenster des Hotkey-Editors auf "Neu“.
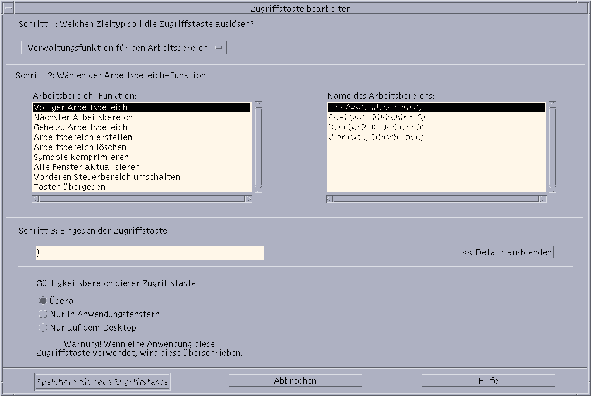
-
Wählen Sie in Schritt 1 aus dem Pulldown-Menü eine Arbeitsbereichsverwaltungsfunktion aus.
-
Wählen Sie in Schritt 2 eine Option unter "Arbeitsbereich-Funktion“ aus:
-
Voriger Arbeitsbereich - Sie wechseln in den vorherigen Arbeitsbereich
-
Nächster Arbeitsbereich - Sie wechseln in den nächsten Arbeitsbereich
-
Gehe zu Arbeitsbereich - Sie wechseln in einen ausgewählten Arbeitsbereich
-
Arbeitsbereich erstellen - Erstellt einen neuen Arbeitsbereich
-
Arbeitsbereich löschen - Löscht einen Arbeitsbereich
-
Symbole komprimieren - Komprimiert die Symbole im Arbeitsbereich
-
Alle Fenster aktualisieren - Aktualisiert alle Fenster mit allen vorgenommenen Änderungen
-
Vorderen Steuerbereich umschalten - Öffnet und schließt den vorderen Steuerbereich
-
Tasten übergeben - Der definierte Pass Key hat Vorrang vor allen vorhandenen Hotkeys. Schalten Sie den Hotkey für Tasten übergeben zwischen den Modi ein/aus um.
Das Listenfeld "Name des Arbeitsbereichs“ enthält die Arbeitsbereichsnamen an, wie sie im vorderen Steuerbereich erscheinen. Es enthält zusätzlich einer System-ID, falls doppelte Namen erstellt werden sollten. Das Listenfeld "Name des Arbeitsbereichs“ ist nur dann aktiviert, wenn für die Arbeitsbereichsfunktionsliste auf der linken Seite ein Arbeitsbereichargument erforderlich ist. Wenn Sie einen neuen Hotkey erstellen, ist die erste Option im Listenfeld "Arbeitsbereich-Funktion“ bereits ausgewählt.
-
-
Geben Sie unter Schritt 3 in das Textfeld die Tasten Ihrer Wahl ein, die den Hotkey bilden sollen.
Ermitteln Sie, wo der Hotkey wirksam wird, indem Sie auf "Details anzeigen“ klicken.
-
(Optional) Geben Sie an, wo der Hotkey aktiv sein soll.
-
Überall - Der erstellte Hotkey hat Vorrang vor einem von einer Anwendung zugeordneten Hotkey.
-
Nur in Anwendungsfenstern - Der Hotkey ist nur in einem Anwendungsfenster anwendbar.
-
Nur in auf dem Desktop - Der Hotkey ist nur auf dem Hintergrund des Bildschirms anwendbar.
-
-
Klicken Sie auf "Speichern als neue Zugriffstaste“.
-
Klicken Sie auf "Abbrechen“, um das Dialogfenster zu schließen.
-
Wählen Sie im Hauptfenster des Hotkey-Editors "Speichern“ aus dem Menü "Datei“.
Auf diese Weise wird der Hotkey aktiviert.
Wenn Sie die Erstellung eines Hotkeys abgeschlossen haben, können Sie mit der Erstellung eines neuen Hotkeys beginnen, ohne das aktuelle Hotkey-Bearbeitungsfenster zu schließen.
So erstellen Sie einen Hotkey für eine Multi-Monitor-Verwaltungsfunktion
-
Klicken Sie im Fenster des Hotkey-Editors auf "Neu“.
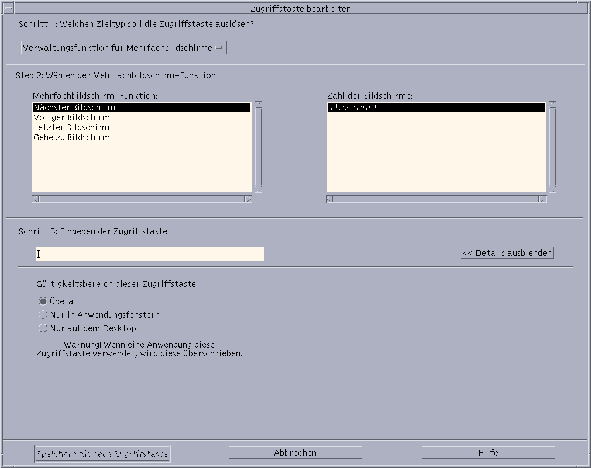
-
Wählen Sie in Schritt 1 aus dem Pulldown-Menü eine Multi-Monitor-Verwaltungsfunktion aus.
-
Wählen Sie in Schritt 2 eine Option unter "Mehrfachbildschirm-Funktion“ aus:
-
Nächster Monitor - Sie wechseln zum nächsten Monitor.
-
Voriger Monitor - Sie wechseln zum vorherigen Monitor.
-
Letzter Monitor - Sie wechseln zum letzten Monitor.
-
Gehe zu Monitor - Sie wechseln zu einem ausgewählten Monitor.
Das Listenfeld "Mehrfachbildschirm-Funktion“ enthält die Monitor-Funktionen. Das Listenfeld "Zahl der Bildschirme“ enthält eine Liste der auf Ihrem Desktop verfügbaren Monitore.
Wenn Sie einen neuen Hotkey erstellen, ist die erste Option im Listenfeld "Mehrfachbildschirm-Funktion“ bereits ausgewählt.
-
-
Geben Sie unter Schritt 3 in das Textfeld die Tasten Ihrer Wahl ein, die den Hotkey bilden sollen.
Ermitteln Sie, wo der Hotkey wirksam wird, indem Sie auf "Details anzeigen“ klicken.
-
(Optional) Geben Sie an, wo der Hotkey aktiv sein soll.
-
Überall - Der erstellte Hotkey hat Vorrang vor einem von einer Anwendung zugeordneten Hotkey.
-
Nur in Anwendungsfenstern - Der Hotkey ist nur in einem Anwendungsfenster anwendbar.
-
Nur auf dem Desktop - Der Hotkey ist nur auf dem Hintergrund des Bildschirms anwendbar.
-
-
Klicken Sie auf "Speichern als neue Zugriffstaste“.
-
Klicken Sie auf "Abbrechen“, um das Dialogfenster zu schließen.
-
Wählen Sie im Hauptfenster des Hotkey-Editors "Speichern“ aus dem Menü "Datei“.
Auf diese Weise wird der Hotkey aktiviert.
Wenn Sie die Erstellung eines Hotkeys abgeschlossen haben, können Sie mit der Erstellung eines neuen Hotkeys beginnen, ohne das aktuelle Hotkey-Bearbeitungsfenster zu schließen.
- © 2010, Oracle Corporation and/or its affiliates